Supposons que vous deviez renommer deux ou trois fichiers sous Windows. Cela ne vous dérangera pas de cliquer plusieurs fois et de saisir des informations similaires ou identiques, n’est-ce pas ? Cependant, si vous devez le faire dix fois ou plus, ou si vous avez un tas de fichiers à renommer, cela deviendra rapidement fastidieux.

Vous vous êtes probablement demandé s’il existe un moyen rapide de renommer plusieurs fichiers dans Windows 10. Eh bien, la réponse est oui. Il existe en fait plusieurs façons de le faire.
Cet article vous montre comment renommer des fichiers par lots à l’aide de l’invite de commande et de l’explorateur de fichiers. Commençons.
Table des matières
Comment renommer des fichiers en masse à l’aide de l’invite de commande
L’invite de commande est un outil unique dans Windows qui vous permet d’exécuter des commandes, de réparer des fichiers, d’exécuter des fichiers batch et de lancer des scripts dans Windows. Tant que vous connaissez les bonnes commandes et ce que vous faites, vous pouvez faire des choses intéressantes, comme gérer/réparer des partitions de disque, exécuter des programmes et même renommer des fichiers par lots. Voici comment utiliser l’invite de commande pour renommer des fichiers en masse sous Windows.
Remarque : PowerShell n’est pas identique à l’invite de commande et certaines commandes ne fonctionnent pas. Les guillemets utilisés pour l’espacement dans les noms de fichiers sont un exemple qui ne fonctionne pas dans Powershell. Cette section concerne uniquement l’invite de commande, sauf si vous tapez « cmd » et appuyez sur « Entrée » dans PowerShell. Plus de détails sur le renommage en masse des fichiers dans PowerShell peuvent être trouvés plus tard.
Renommer des fichiers en masse : ajouter plus de texte et moins de caractères à l’aide de l’invite de commande
Ce processus utilise « ? » pour déterminer le nombre de caractères que vous souhaitez conserver dans la partie originale du nom. Il utilise également « * » comme caractère générique pour le nom de fichier afin qu’il inclue tous ceux qui ont l’extension de fichier spécifiée (.jpg ou tout ce que vous spécifiez).
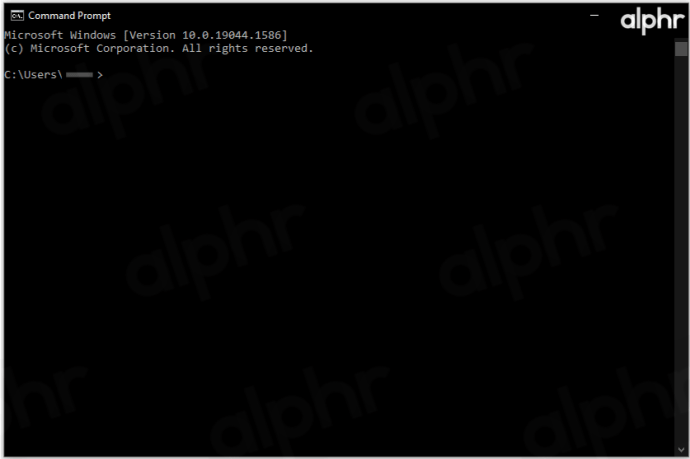
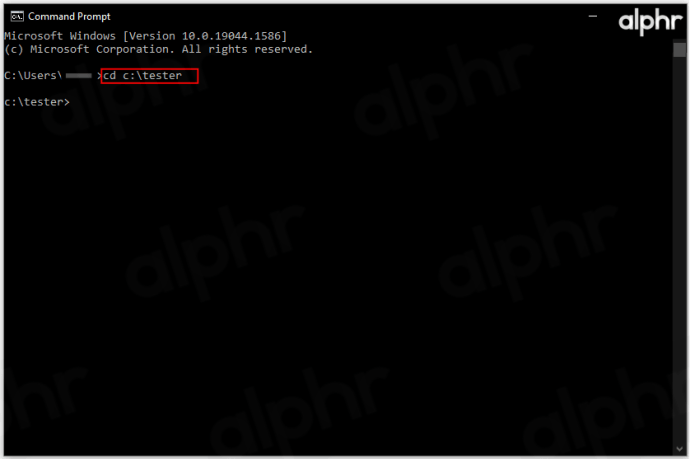
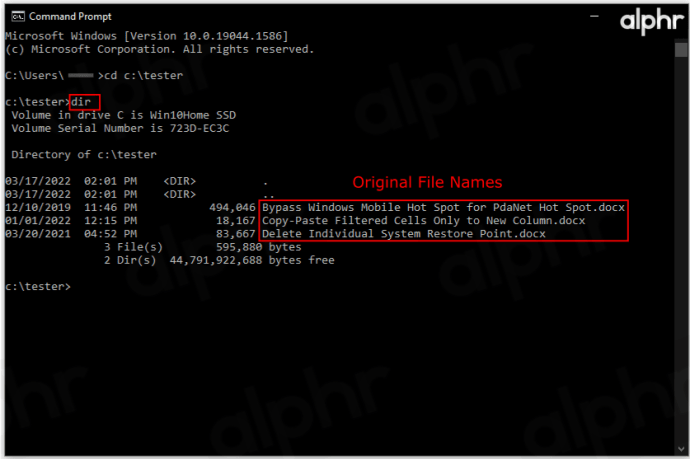
Ajoutez autant de « ? » comme vous voulez. Vous pouvez aller jusqu’au nom de fichier le plus long, donc dix points d’interrogation conservent tous les caractères inférieurs à dix dans chaque nom de fichier.
Exemple : ren *.docx ??????-Windows-Notes.* renomme tous les fichiers « .docx », en conservant les six premiers caractères et en ajoutant « -Windows-Notes » à la fin.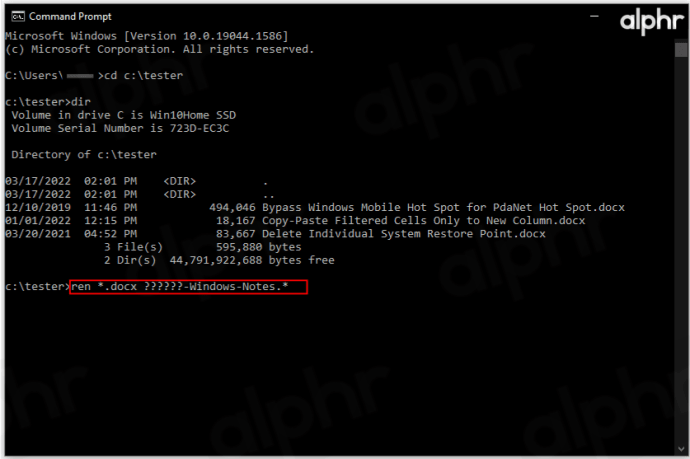
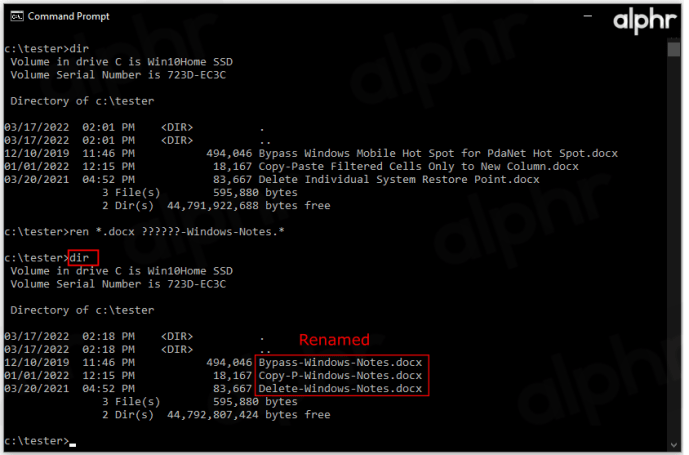
Couper plusieurs noms
Vous voudrez peut-être raccourcir les noms de fichiers et apporter plus de simplicité à l’équation. Voici comment couper plusieurs noms simultanément.
Par exemple, vous pouvez avoir des fichiers .jpg qui doivent être découpés avec des noms déjà personnalisés. Dans le répertoire cible, vous pouvez ajouter la fonction « ren*.* ??????.* ». Cette fonction rognera les photos originales au nombre de caractères désigné par les points d’interrogation.
Cet exemple transformera un fichier nommé « mountain_trip.jpg » en « mounta.jpg ». Bien entendu, si le nom du fichier comporte six caractères ou moins, il restera le même. Ceci est utile lorsque les noms de fichiers courts sont une meilleure option que les longs.
Modifier plusieurs noms
Si vous souhaitez renommer une partie spécifique de plusieurs noms de fichiers avec des noms similaires, voici comment procéder.
Encore une fois, accédez au répertoire en question à l’aide de l’invite de commande. Maintenant, pour renommer plusieurs noms de fichiers qui commencent tous par « vacation_2019 » afin qu’ils commencent par « vacay_19 », voici la commande que vous devez utiliser : « ren vacation_2019*.* vacay_19*.* »
C’est une commande pratique pour raccourcir les noms de fichiers.
Modifier les fichiers avec des extensions spécifiques
Supposons que vous ayez différents types de fichiers dans un dossier et que vous souhaitiez renommer ceux avec l’extension .jpg. L’invite de commande rend cela très facile. Supposons que vous souhaitiez renommer tous les fichiers intitulés « vacation_2019 » en « vacay_19 », mais uniquement ceux portant l’extension .jpg.
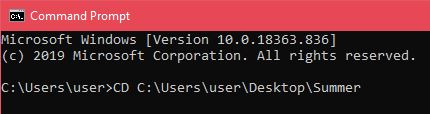
Cette commande renommera tous les noms de fichiers, comme celui ci-dessus, mais elle ne le fera que pour les fichiers .jpg.
Modifier les extensions
Parfois, vous souhaiterez peut-être modifier les extensions de fichiers pour plusieurs fichiers. Vous pouvez le faire en utilisant la fonction mentionnée ci-dessus qui vous permet de modifier les parties du nom, mais il existe un moyen plus simple de procéder ici.
Une fois dans le répertoire souhaité, tapez « ren *.jpg *.png » pour changer tous les fichiers .jpg en fichiers .png, par exemple. Vous pouvez le faire pour toutes les extensions disponibles.
Renommer des fichiers par lots à l’aide de l’explorateur de fichiers
L’explorateur de fichiers de Windows 10 offre une fonctionnalité intéressante qui vous permet de renommer plusieurs fichiers. C’est très simple et accessible. Le seul inconvénient de cette méthode est qu’elle ajoute « (#) » à la fin de chaque nom de fichier où « # » représente des nombres, tels que « 2021 Summer Vacation (1), 2021 Summer Vacation (2), etc. Vous ne pouvez que ajoutez « (#) » et ne changez pas le nom. Par conséquent, vous devez changer l’un d’entre eux pour ce que vous aimez, puis utiliser ce processus. Supposons que vous sachiez comment renommer un seul fichier et commencer immédiatement avec plusieurs fichiers.
Renommer plusieurs fichiers à la fois
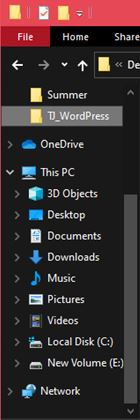
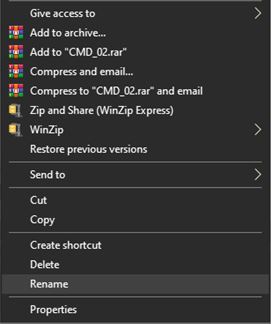
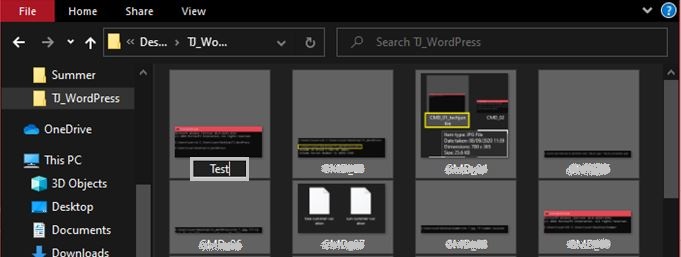
Si ce n’est pas ce que vous vouliez faire, ou si vous n’êtes pas satisfait des résultats et souhaitez essayer la solution d’invite de commande, appuyez simplement sur Ctrl + Z pour annuler le changement de nom. Cela ramènera immédiatement les fichiers à leurs noms précédents.
Bien que renommer plusieurs fichiers via l’explorateur de fichiers soit rapide, facile et convivial, il n’offre pas une vaste gamme d’options. Si vous optez pour la diversité des options, allez-y et utilisez l’invite de commande. Cela peut sembler trop compliqué, mais cela devient facile une fois que vous avez compris.
FAQ supplémentaires
1. Puis-je annuler le changement de nom par lot si je n’aime pas les résultats ?
Si vous utilisez la méthode de l’explorateur de fichiers, vous le pouvez. L’invite de commande et PowerShell n’ont pas de fonctionnalités inutiles. Appuyez simplement sur Ctrl + Z avant de toucher quoi que ce soit d’autre sur votre clavier, et les modifications seront annulées. Certains utilisateurs signalent qu’il y a un court délai, alors annulez-le le plus rapidement possible.
2. Y a-t-il des risques à renommer par lots ?
En soi, le changement de nom par lot n’est pas risqué. Si vous modifiez un nom de fichier ou une extension d’un fichier qui est essentiel pour la fonctionnalité d’un programme ou pour le système d’exploitation, vous pouvez vraiment gâcher les choses.
Le changement de nom par lot présente un plus grand risque que le changement de nom régulier dans le sens où il y a plus de choses que vous pouvez ignorer.
3. Recommandez-vous des outils tiers pour renommer les fichiers en masse ?
Avec les limites de l’explorateur de fichiers et la complexité des options de renommage des fichiers de l’invite de commande, des outils et des applications tiers ont évolué pour combiner le meilleur des deux mondes. La seule chose que vous devez savoir à propos de ces programmes, cependant, est qu’ils ne sont pas toujours spécifiques au changement de nom. Le changement de nom en bloc est souvent présenté comme une simple fonctionnalité.
Néanmoins, vous trouverez divers outils, tels que Utilitaire de renommage en masse, Renommeur avancéet Renommerspécialisés dans le renommage de fichiers.
Néanmoins, renommer plusieurs fichiers à l’aide de l’invite de commande est un bon point de départ. L’utilisation de l’invite de commande va bien au-delà de la simple utilisation du changement de nom, il est donc toujours souhaitable de savoir comment s’y prendre. De plus, c’est essentiellement un tremplin pour le codage, si vous aimez cela.
En conclusion, l’explorateur de fichiers et l’invite de commande ont leurs propres inconvénients et avantages. Si vous recherchez une méthode de renommage simple sans trop de modifications, utilisez l’explorateur de fichiers, c’est plus simple et plus rapide. Si vous avez besoin d’un changement de nom en masse avancé, l’invite de commande devrait être votre outil de prédilection, à moins que vous ne souhaitiez traiter avec des applications et des outils tiers.
J’espère que ce guide vous aidera à en savoir plus sur le changement de nom par lots et vous fournira les outils pour mieux organiser vos fichiers. Renommer les fichiers un par un est fastidieux et chronophage. Les fichiers de renommage en masse sont certainement un gain de temps, en particulier avec l’agitation du monde d’aujourd’hui.
Si vous avez des questions ou souhaitez ajouter au sujet du changement de nom par lot, ne vous abstenez pas de cliquer sur la section des commentaires sous le texte. Nous sommes plus qu’heureux de vous aider.

