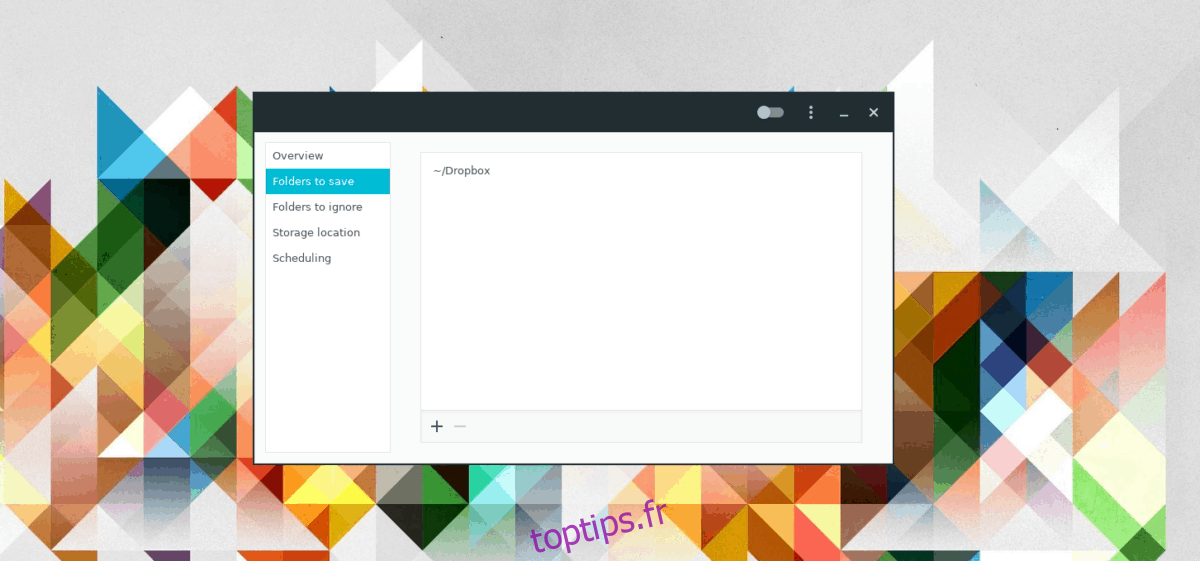Dropbox est un système de sauvegarde stellaire. C’est l’un des rares fournisseurs majeurs de synchronisation cloud à offrir une prise en charge grand public pour Linux (bien que limitée dans les mises à jour récentes). Pourtant, le système de synchronisation Dropbox n’est pas parfait sur Linux, ni sur aucune plate-forme d’ailleurs. Le fait est que les choses peuvent se casser, la synchronisation peut échouer et cela met vos données en danger.
Un excellent moyen de vous assurer que les données de votre dossier Dropbox sont toujours en sécurité est de créer une sauvegarde locale. Sous Linux, il existe de nombreuses façons différentes de créer des sauvegardes, nous allons donc explorer plusieurs façons de sauvegarder le dossier de synchronisation Dropbox, avec un minimum d’effort de la part de l’utilisateur.
Table des matières
Méthode 1 – Tar
Le moyen le plus rapide de créer une sauvegarde du dossier de synchronisation Dropbox est d’utiliser l’outil Tar pour créer une archive TarGZ, pour un stockage facile. L’avantage d’aller de cette façon est qu’il n’y a aucun logiciel supplémentaire à installer; compressez et partez.
Tar dans le terminal
La création d’une sauvegarde Tar du dossier de synchronisation Dropbox dans le terminal est probablement le moyen le plus simple, car vous devez exécuter une commande. Pour créer une nouvelle sauvegarde de votre dossier de synchronisation, suivez les instructions étape par étape.
Étape 1: Accédez à la barre d’état système de votre bureau Linux et recherchez l’icône Dropbox. Une fois trouvé, faites un clic droit dessus avec la souris pour révéler son menu contextuel.
Étape 2: Dans le menu contextuel, recherchez le bouton «Quitter» et cliquez dessus pour fermer le client de synchronisation Dropbox.
Étape 3: Ouvrez une fenêtre de terminal et utilisez la commande tar pour créer une nouvelle archive TarGZ de votre dossier de synchronisation Dropbox (~ / Dropbox)
tar -czvf dropbox-backup.tar.gz ~/Dropbox
Étape 4: Laissez l’archive du programme Tar parcourir tous les fichiers de votre dossier de synchronisation Dropbox et ajoutez-les au nouveau dossier dropbox-backup.tar.gz.
Étape 5: Lorsque le processus d’archivage est terminé, copiez dropbox-backup.tar.gz sur un disque dur externe, un serveur domestique, etc.
Crypter la sauvegarde
De nombreux dossiers de synchronisation Dropbox contiennent des données sensibles. Des choses comme des documents fiscaux, des photos de famille personnelles, etc. Pour cette raison, vous voudrez peut-être crypter votre sauvegarde. C’est si vous souhaitez empêcher les personnes indésirables d’accéder au fichier de sauvegarde.
Pour crypter la sauvegarde Dropbox, vous devrez utiliser l’outil GnuPG.
Remarque: vous devez installer GnuPG? Consultez Pkgs.org pour plus d’informations.
Dans le terminal, exécutez la commande gpg avec le commutateur de ligne de commande «c» pour crypter le fichier dropbox-backup.tar.gz nouvellement créé.
gpg -c dropbox-backup.tar.gz
Après avoir entré la commande gpg, le terminal vous demandera d’entrer une phrase de passe. Entrez quelque chose de mémorable et sécurisé. Vous pouvez également générer un mot de passe avec Strongpasswordgenerator.com outil.
Après avoir ajouté le mot de passe au fichier, Gpg terminera le processus de cryptage et affichera dropbox-backup.tar.gz.gpg. Ensuite, vous devez supprimer le fichier dropbox-backup.tar.gz d’origine, car il n’est pas chiffré.
rm dropbox-backup.tar.gz
Enfin, copiez le fichier dropbox-backup.tar.gz.gpg sur un disque dur externe, un serveur domestique ou un autre endroit sûr.
Restaurer la sauvegarde
Pour restaurer une sauvegarde Dropbox effectuée dans Tar, procédez comme suit.
Étape 1: Déplacez dropbox-backup.tar.gz ou dropbox-backup.tar.gz.gpg (si vous avez choisi de crypter votre sauvegarde) vers le dossier d’accueil à l’aide du gestionnaire de fichiers de votre PC Linux.
Étape 2: désactivez l’application de synchronisation Dropbox.
Étape 3: supprimez le dossier de synchronisation Dropbox d’origine.
rm -rf ~/Dropbox
Étape 4: Extrayez la sauvegarde et restaurez-la à son emplacement d’origine.
gpg dropbox-backup.tar.gz.gpg mkdir -p ~/Dropbox tar dropbox-backup.tar.gz -C ~/Dropbox
Méthode 2 – Deja Dup
Vous voulez une solution de sauvegarde plus clé en main pour votre dossier de synchronisation Dropbox? Pensez à utiliser l’outil Deja Dup. Il peut automatiquement archiver et crypter vos fichiers Dropbox avec un minimum d’effort.
Pour accéder à Deja Dup, installez l’application.
Ubuntu
sudo apt install deja-dup
Debian
sudo apt-get install deja-dup
Arch Linux
sudo pacman -S deja-dup
Feutre
sudo dnf install deja-dup
OpenSUSE
sudo zypper install deja-dup
Ouvrez l’application Deja Dup sur votre bureau Linux. Ensuite, à l’intérieur de l’application, trouvez l’option «Dossiers à enregistrer» et cliquez dessus.
Cliquez sur le bouton «+» pour ouvrir le navigateur de fichiers et utilisez-le pour ajouter votre dossier de synchronisation Dropbox à la liste «Dossiers à enregistrer».
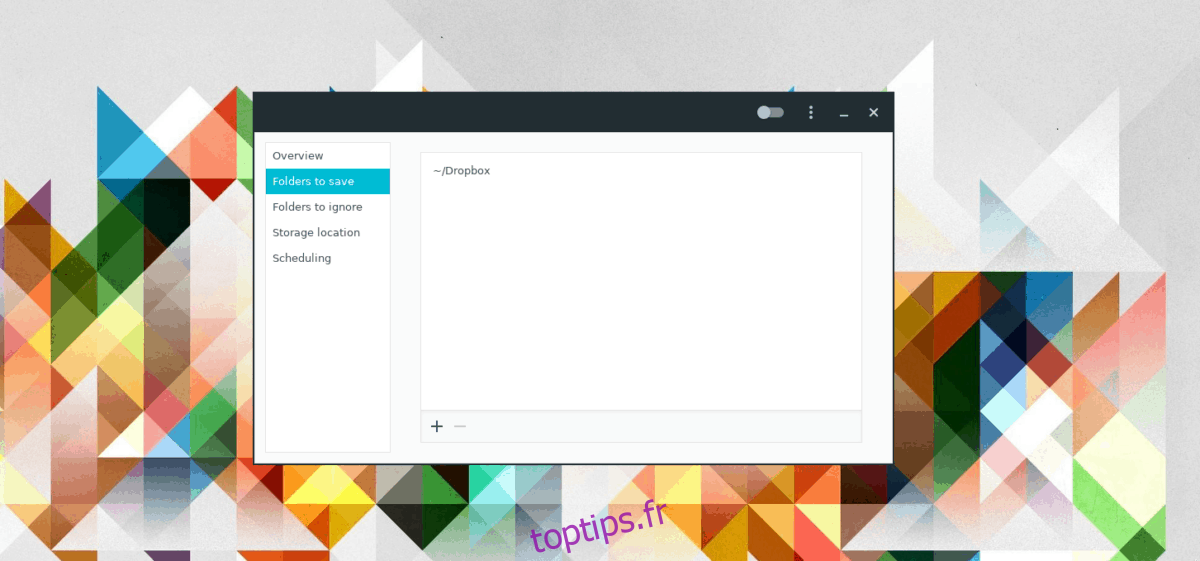
Ensuite, cliquez sur votre répertoire personnel dans «Dossiers à enregistrer» et supprimez-le de la liste, de sorte que Deja Dup ne sauvegarde que votre répertoire de synchronisation Dropbox.
Après avoir ajouté le dossier Dropbox à Deja Dup, cliquez sur «Emplacement de stockage». Ensuite, configurez Deja Dup pour enregistrer votre sauvegarde sur un disque dur externe, un lecteur local, un serveur ou tout autre emplacement de votre choix.
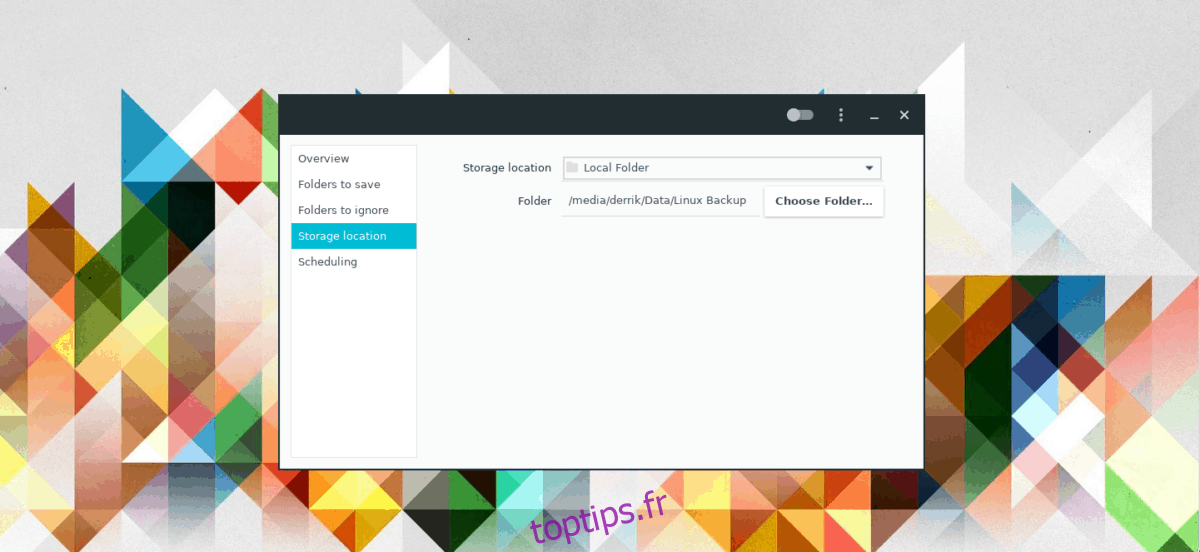
Cliquez sur «Aperçu», puis sur «Sauvegarder maintenant» pour créer la nouvelle sauvegarde. Assurez-vous de cocher la case qui active le cryptage, si vous souhaitez protéger vos fichiers.
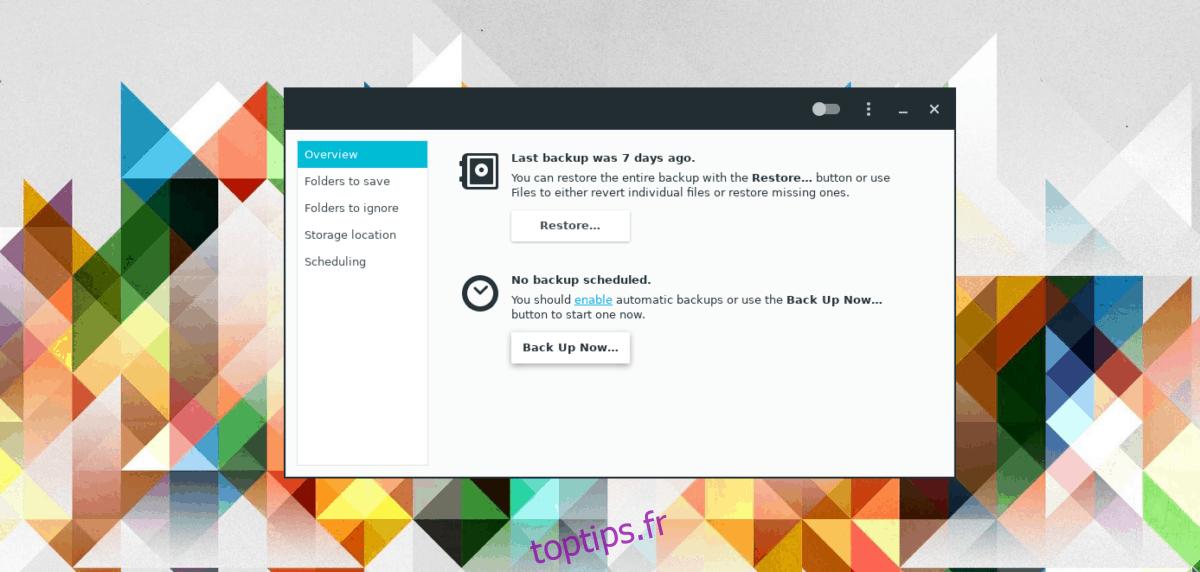
Restaurer la sauvegarde
Pour restaurer votre sauvegarde Dropbox réalisée avec Deja Dup, procédez comme suit.
Étape 1: Ouvrez le gestionnaire de fichiers Linux sur votre ordinateur.
Étape 2: éteignez le client de synchronisation Dropbox.
Étape 3: Trouvez le dossier de synchronisation Dropbox, cliquez dessus avec le bouton droit de la souris et supprimez-le de l’ordinateur.
Étape 4: Ouvrez Deja Dup et cliquez sur « Restaurer ». Assurez-vous de sélectionner «Restaurer les fichiers à leur emplacement d’origine».