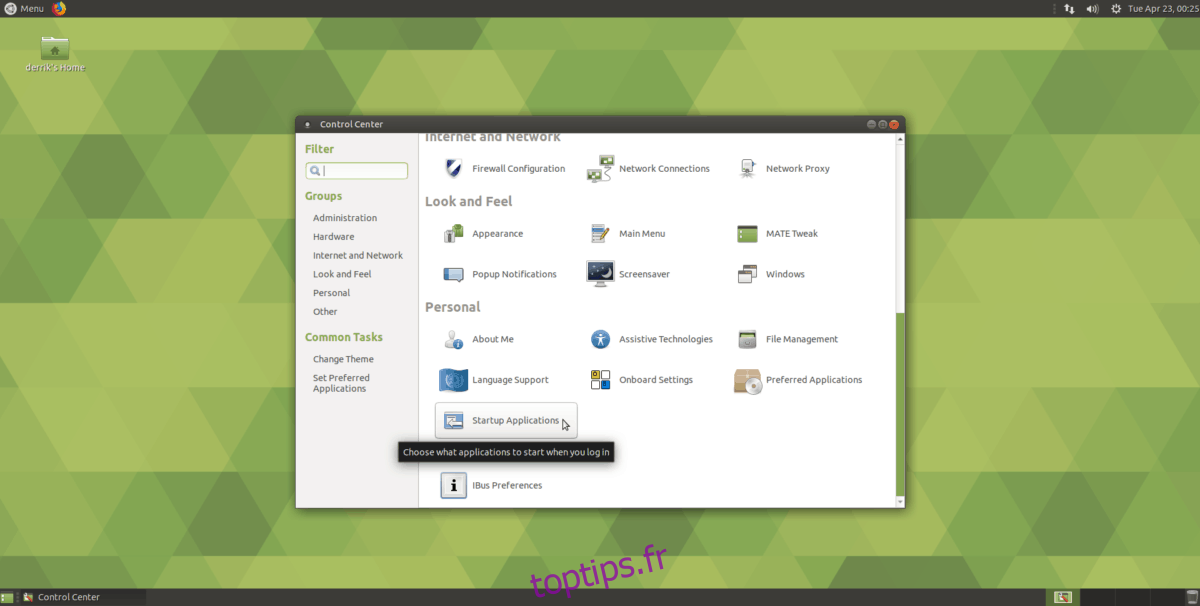L’environnement de bureau Mate comporte de nombreux paramètres dont les utilisateurs peuvent profiter à des fins de personnalisation. L’une des fonctionnalités de personnalisation les meilleures et les plus approfondies est la fonction de démarrage automatique, car elle permet aux utilisateurs de démarrer automatiquement des programmes sur Mate. Ils peuvent décider comment leur système Mate charge les programmes, les scripts et même les services!
La configuration de la fonction de démarrage automatique sur le bureau Mate se fait via les paramètres système. Pour accéder à cette zone du bureau, suivez les instructions ci-dessous.
Table des matières
Programmes de démarrage automatique via l’interface graphique
La configuration du programme automatique démarrant dans Mate avec l’interface graphique se fait via l’application Control Center. Pour accéder au centre de contrôle, ouvrez votre menu et recherchez «Centre de contrôle». Alternativement, l’application peut être ouverte en appuyant sur Alt + F2 et en écrivant dans mate-control-center dans la boîte.
Dans l’application Control Center sur le bureau Mate, vous verrez de nombreux paramètres différents. Tous ces paramètres correspondent à des aspects individuels de l’environnement de bureau Mate et peuvent être modifiés à volonté.
Faites défiler l’application Control Center et dirigez-vous vers la section «Personnel». De là, trouvez le bouton «Applications de démarrage» et cliquez dessus pour accéder à la zone de configuration de démarrage automatique du bureau Mate.

À l’intérieur de la fenêtre Préférences des applications de démarrage, vous verrez une énorme liste. Dans cette liste, il y a des dizaines de services de démarrage, programmes, scripts, etc. Si vous souhaitez créer un nouveau système de démarrage personnalisé, localisez le bouton «+ Ajouter» et cliquez dessus avec la souris.
Après avoir cliqué sur le bouton « + Ajouter », une petite fenêtre contextuelle apparaîtra. Dans cette boîte, il y a plusieurs champs de texte. Les champs sont «Nom», «Commande» et «Commentaire».
Pour démarrer automatiquement un programme, recherchez la case «Nom» et écrivez le nom du programme. Ensuite, écrivez le nom du programme dans la case «Commande».
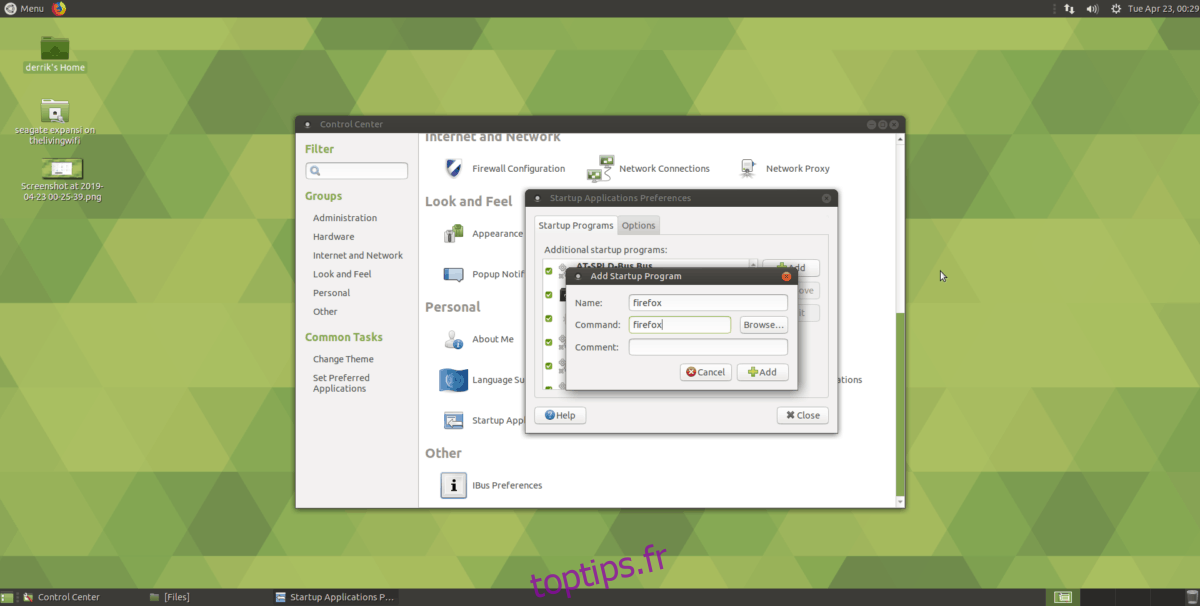
Par exemple, pour démarrer automatiquement Firefox dans Mate lors de la connexion, vous écrirez «firefox» dans la zone de commande.
Suppression du démarrage automatique du programme avec l’interface graphique
Vous souhaiterez peut-être empêcher un programme de démarrer automatiquement sur le bureau Mate. Pour ce faire, accédez au centre de contrôle.
Remarque: pour accéder rapidement au Centre de contrôle dans Mate, appuyez sur Alt + F2 et écrivez «mate-control-center» dans la boîte de commande.
Une fois dans l’outil GUI du Centre de contrôle sur le bureau Mate, recherchez «Applications de démarrage» et cliquez dessus pour accéder à l’interface graphique de démarrage automatique.
À l’intérieur de l’interface graphique de démarrage automatique, faites défiler la liste des entrées de démarrage et sélectionnez celle que vous souhaitez désactiver avec la souris. Ensuite, cochez la case à côté du service pour l’empêcher de se lancer automatiquement.
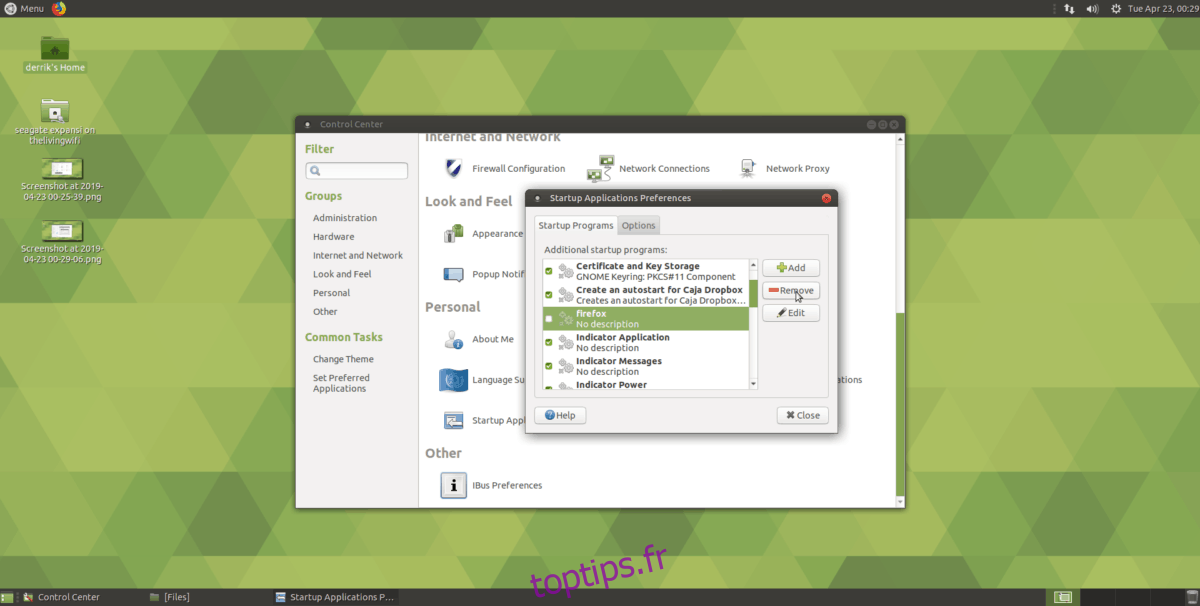
Sinon, supprimez définitivement l’entrée de démarrage en sélectionnant l’entrée de démarrage dans la liste avec la souris et en sélectionnant le bouton «- Supprimer».
Programmes de démarrage automatique via le terminal
L’outil GUI de démarrage automatique de Mate est un excellent moyen de gérer rapidement les programmes de démarrage automatique. Cependant, ce n’est pas le seul moyen. Si vous êtes un fan de terminal, vous pouvez également créer des entrées de démarrage automatiques dans la ligne de commande.
Pour créer une nouvelle entrée de démarrage, lancez une fenêtre de terminal avec Ctrl + Alt + T ou Ctrl + Maj + T. Ensuite, déplacez la session de terminal dans le répertoire / usr / share / applications /.
cd /usr/share/applications/
Exécutez la commande ls et affichez les raccourcis du programme dans le dossier afin de pouvoir localiser le nom du programme que vous souhaitez démarrer automatiquement.
ls
Vous ne trouvez pas l’application dont vous avez besoin? Combinez ls avec l’outil grep pour filtrer plus facilement un mot-clé.
ls | grep programname
Prenez le nom du programme et branchez-le dans la commande cp suivante pour créer une nouvelle entrée de démarrage automatique. Par exemple, pour démarrer automatiquement Firefox sur Mate via le terminal, vous feriez:
cp firefox.desktop ~/.config/autostart/
Suppression du démarrage automatique du programme dans le terminal
Pour vous débarrasser d’une entrée de démarrage automatique pour l’environnement de bureau Mate à partir de la ligne de commande, vous aurez besoin d’un CD dans le répertoire ~ / .config / autostart.
cd ~/.config/autostart
Vous n’arrivez pas à accéder au répertoire ~ / .config / autostart sur votre bureau Mate? Si tel est le cas, vous n’avez peut-être pas de dossier de démarrage automatique. Pour en créer un, utilisez la commande mkdir.
mkdir -p ~/.config/autostart
Dans le dossier de démarrage automatique, exécutez la commande ls. L’exécution de cette commande vous permettra de jeter un œil à l’intérieur du dossier.
ls
Prenez note des fichiers révélés par l’outil ls. Ensuite, branchez-les dans la commande rm suivante pour supprimer et désactiver les entrées de démarrage.
rm programname.desktop
Vous souhaitez supprimer plusieurs entrées de démarrage à la fois? Utilisez la commande rm, mais au lieu de spécifier le nom exact du fichier d’entrée de démarrage (tel que firefox.desktop,), vous pouvez utiliser le caractère générique
fonction dans Bash sur Linux.
rm *.desktop
Utilisation du caractère générique vous permettra de supprimer et de supprimer automatiquement tous les fichiers de raccourcis du bureau du répertoire ~ / .config / autostart.