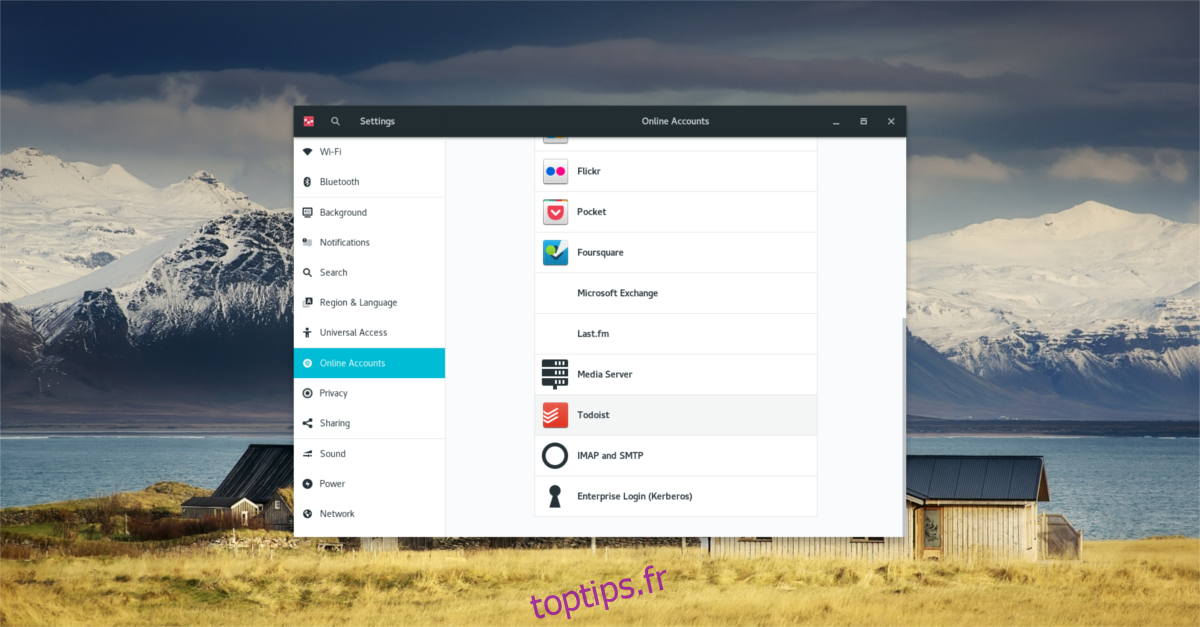Todoist est peut-être l’un des meilleurs outils de tâches et de productivité sur Internet. Grâce à lui, les utilisateurs peuvent créer facilement et rapidement des listes de tâches, planifier différents éléments et même collaborer avec des amis. L’application Todoist est largement utilisée et disponible sur de nombreux systèmes d’exploitation différents, notamment: Mac, iOS, Android, Windows et le Web. Malheureusement, il n’y a pas d’application officielle Todoist pour Linux. Une alternative raisonnable pour combler cette lacune est de synchroniser Todoist avec Gnome To Do sous Linux.
Table des matières
Installation
L’application Gnome to do list est un outil merveilleux avec une tonne de fonctionnalités. Cependant, ce n’est pas parce qu’il a une tonne de fonctionnalités intéressantes que tout le monde l’a installé. Le fait est que To-Do est généralement inclus dans les «extras» sur la plupart des systèmes d’exploitation.
Si vous utilisez une distribution Linux hautement basée sur Gnome, il y a de fortes chances que vous l’ayez. Ouvrez la fenêtre «activités» dans Gnome Shell, recherchez «à faire» et ouvrez-la.
D’un autre côté, si vous utilisez Gnome Shell, mais que ce n’est pas l’environnement de bureau par défaut (et etc.), vous devrez installer l’outil manuellement. Voici comment l’obtenir:
Ubuntu
sudo apt install gnome-todo
Debian
sudo apt-get install gnome-todo
Arch Linux
sudo pacman -S gnome-todo
Feutre
sudo dnf install gnome-todo
Ouvrez SUSE
sudo zypper install gnome-todo
Autres Linux
Gnome et les outils liés à Gnome sont packagés et installables même dans les distributions Linux les plus inconnues. Si votre système d’exploitation n’a pas été mentionné ci-dessus, il existe toujours un moyen d’installer l’application To Do. Ouvrez un terminal et recherchez dans votre gestionnaire de paquets «gnome-todo». Ou bien, ouvrez le logiciel Gnome et recherchez «gnome to do».
Si, pour une raison quelconque, Gnome Todo n’est pas fourni avec votre système d’exploitation, pensez à télécharger le Gnome To do flatpa officielk et l’utiliser à la place.
Synchroniser Todoist avec Gnome To Do
Avant que l’application Gnome Todo puisse s’intégrer au service Todoist, vous devez ajouter votre compte utilisateur Todoist à Gnome. Pour ce faire, ouvrez le menu des activités de Gnome et recherchez «comptes en ligne».
Si vous utilisez un bureau de type Gnome, recherchez plutôt les comptes en ligne dans la zone des paramètres système de votre environnement de bureau. La plupart des environnements de bureau basés sur GTK3 intègrent la fonction «comptes en ligne» de Gnome Shell à leur propre environnement de bureau.
Le lancement de la section «comptes en ligne» de Gnome fera apparaître un menu dans lequel vous pourrez connecter différents services Internet à votre bureau Gnome 3. Faites défiler tout le chemin vers le bas et recherchez un bouton «plus». Cliquez dessus pour afficher les options de compte masquées qui ne sont pas visibles d’un coup d’œil.

Sélectionnez «Todoist» et connectez-vous à votre compte. Si vous n’avez pas de compte, allez ici et faites-en un d’abord.
Après vous être connecté à Todoist, fermez la fenêtre des comptes en ligne et ouvrez l’application Gnome To do. Pour terminer le processus de synchronisation, sélectionnez l’icône Gnome To do dans le coin supérieur gauche. La sélection de cette icône ouvre un menu. Dans le menu, cliquez sur «extensions».
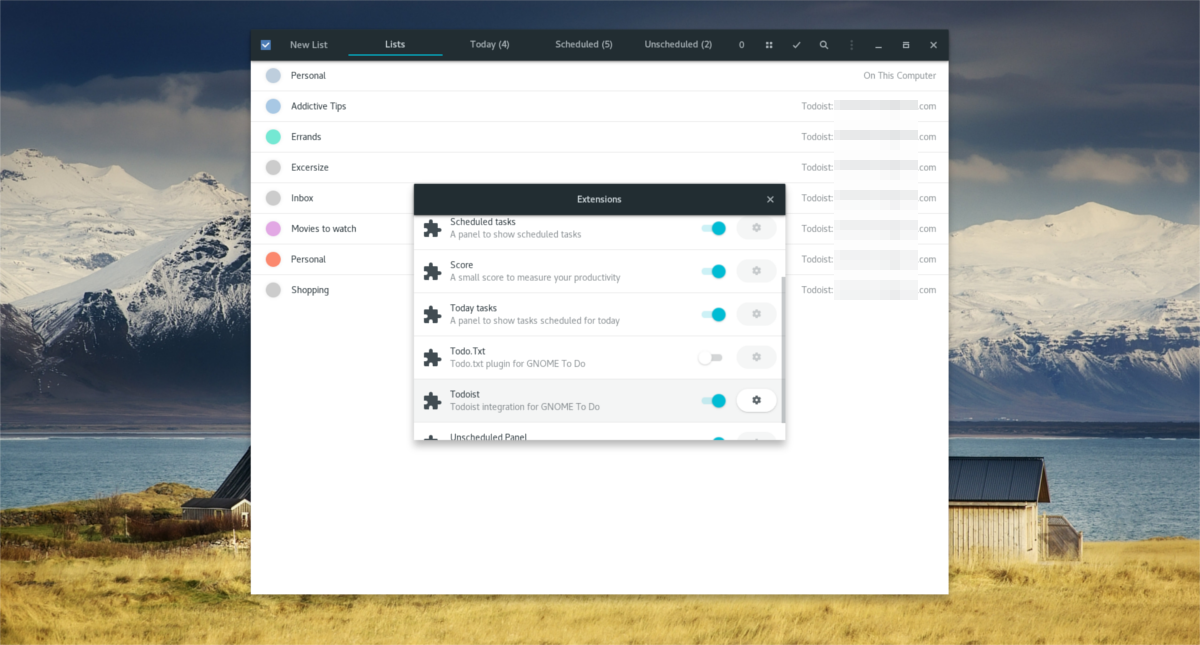
Faites défiler la liste des extensions, recherchez l’extension intitulée «Todoist» et cliquez sur le curseur pour l’activer. À partir de là, l’application Gnome To do s’intégrera étroitement à votre application Todoist sur mobile et sur le Web. Tous les éléments de la liste seront accessibles à distance.
Utiliser Gnome To Do
Gnome To do ressemble beaucoup à la plupart des applications de liste de tâches pour PC. Les utilisateurs peuvent gérer des tâches, créer des listes individuelles, planifier des éléments, utiliser différents filtres, etc. Après avoir lancé le programme, vous remarquerez qu’il y a un tas de listes vides sans éléments. Ce sont des «filtres» ou des «catégories». Les filtres permettent de séparer les tâches en différentes catégories.
Nouvelles listes
Bien que l’application Gnome To do crée de nombreuses listes locales, les utilisateurs doivent plutôt créer leurs propres listes. En effet, de nombreuses listes par défaut sont uniquement locales. Pour synchroniser avec Todoist, de nouvelles listes doivent être créées. Voici comment créer un nouveau filtre sur l’application Gnome To do.
Commencez par sélectionner une «catégorie» parmi certaines des catégories par défaut répertoriées. Vous pouvez également créer une nouvelle catégorie en cliquant sur «Nouvelle liste». Écrivez le nom de votre catégorie / liste, puis cliquez sur le bouton «Créer une liste».
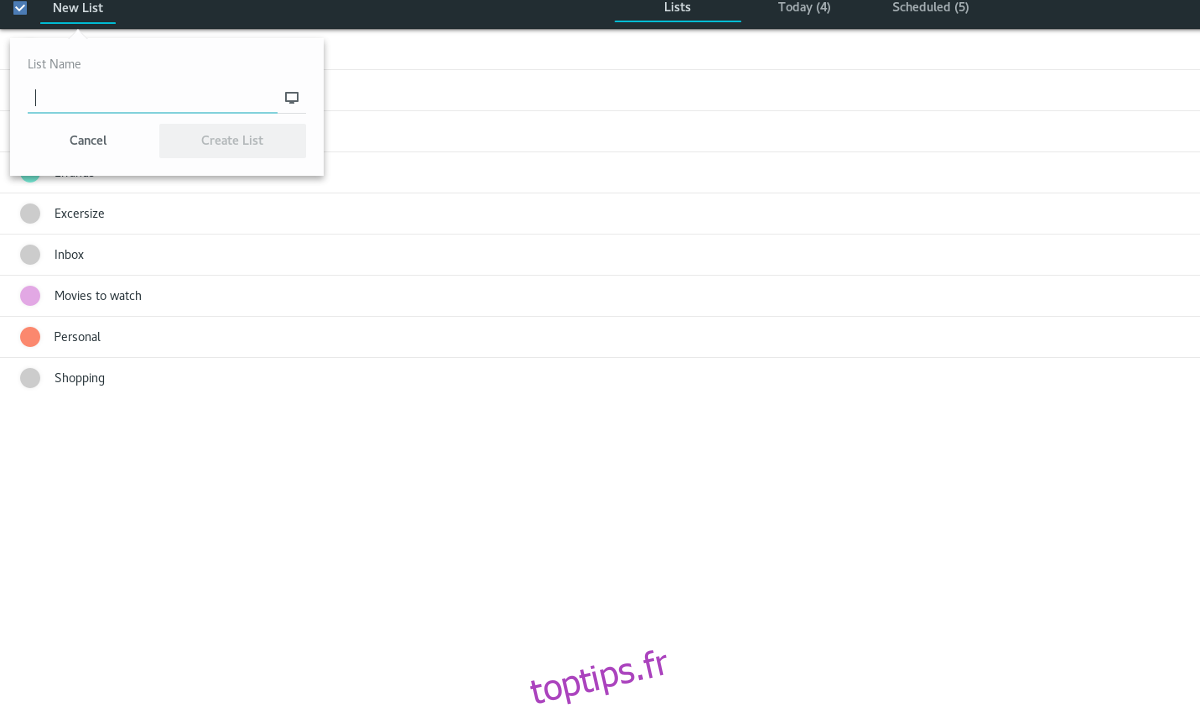
Pour synchroniser cette nouvelle liste avec Todoist, sélectionnez l’icône de l’ordinateur et sélectionnez votre compte Todoist connecté.
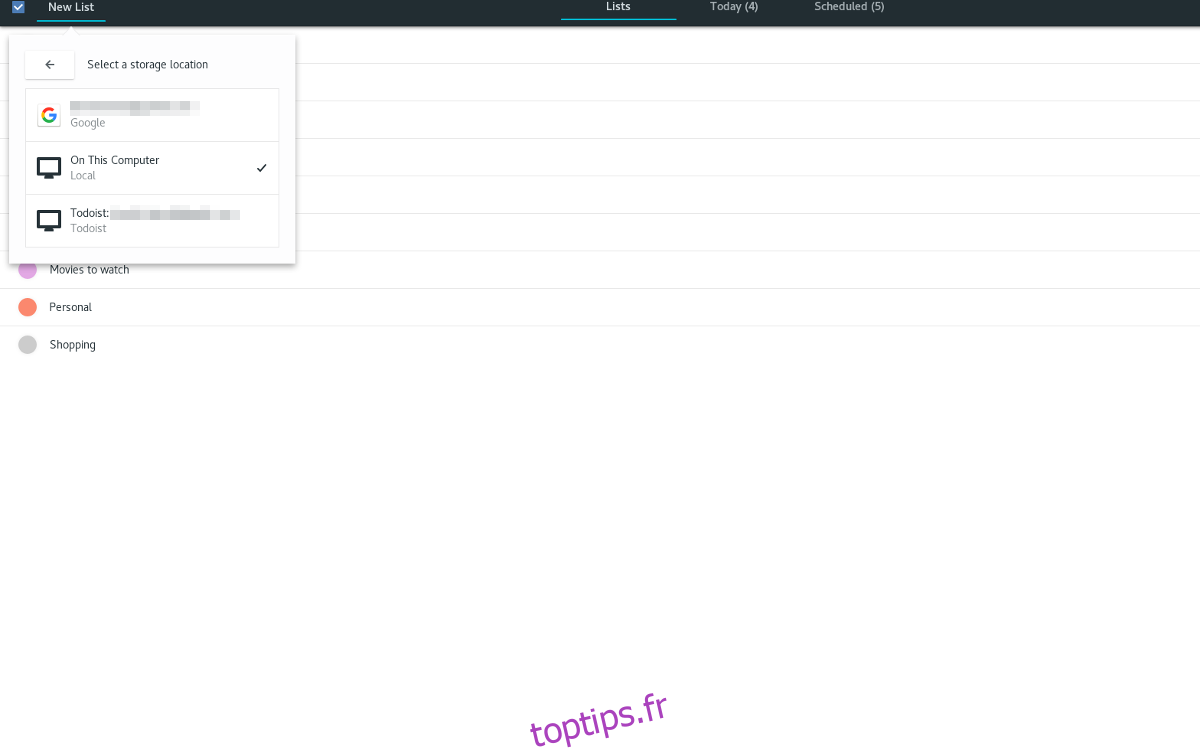
Ajouter des éléments aux listes
Pour ajouter des éléments de liste individuels à des catégories dans l’application Gnome To do, procédez comme suit. Sélectionnez une catégorie / liste dans l’outil en cliquant dessus. Cela vous amène à la page d’écriture.
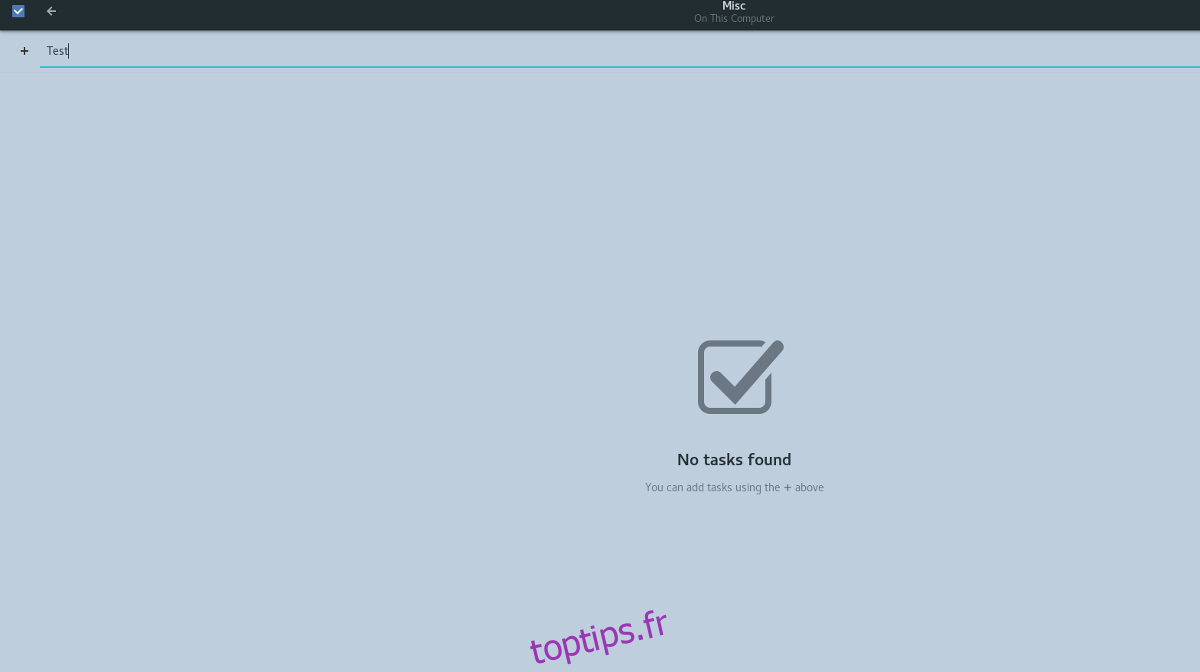
Écrivez l’élément de la liste et appuyez sur Entrée pour l’ajouter.
Articles de planification
Il est possible de planifier des éléments de liste individuels dans l’application À faire, comme sur Todist.
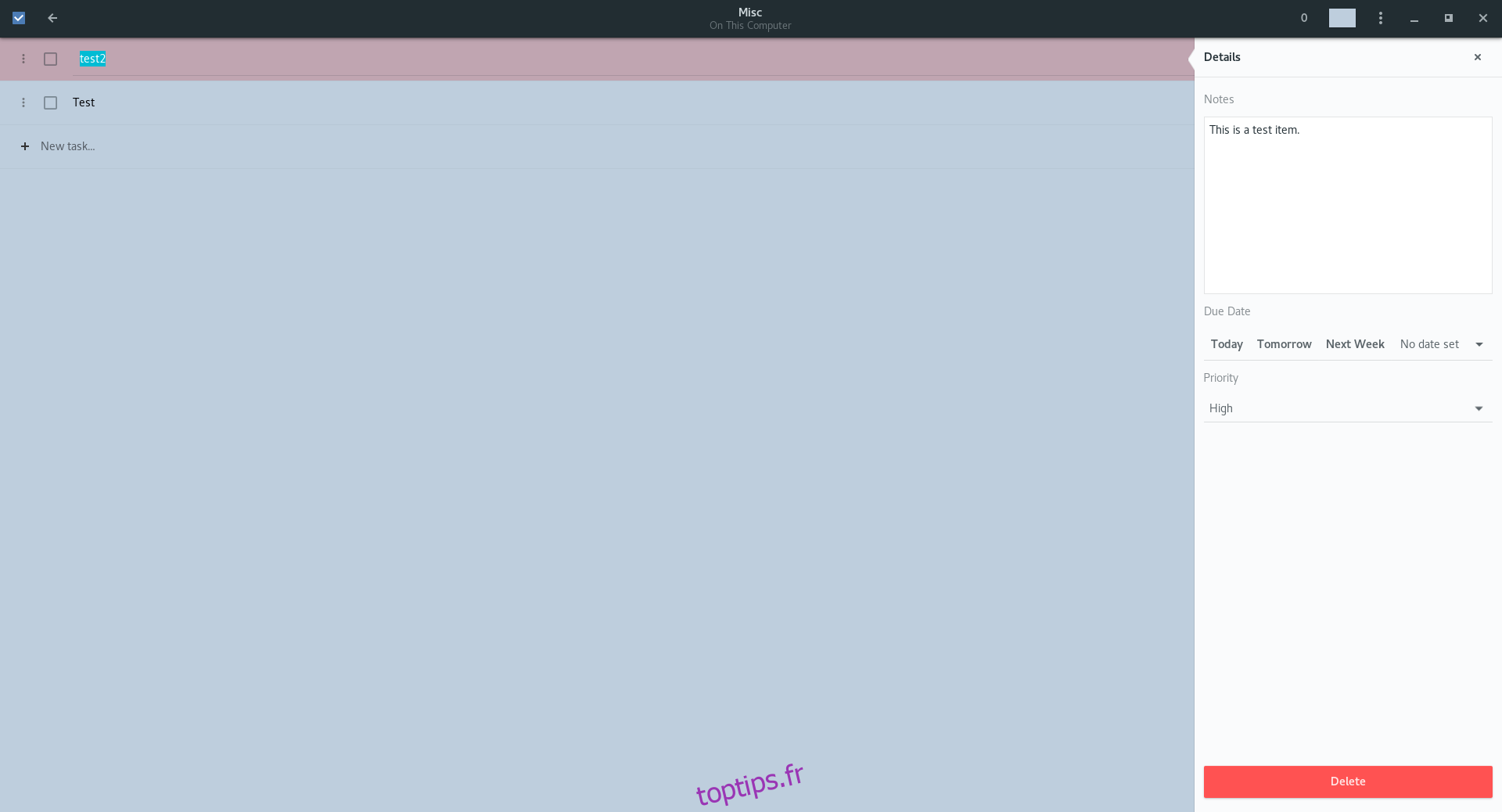
Tout d’abord, entrez une liste et sélectionnez un élément de liste. Cela fera apparaître un panneau sur la droite. Ensuite, passez sous la date d’échéance et définissez la date / l’heure de l’article. Veillez également à sélectionner la priorité de l’élément de liste dans la section «Priorité».