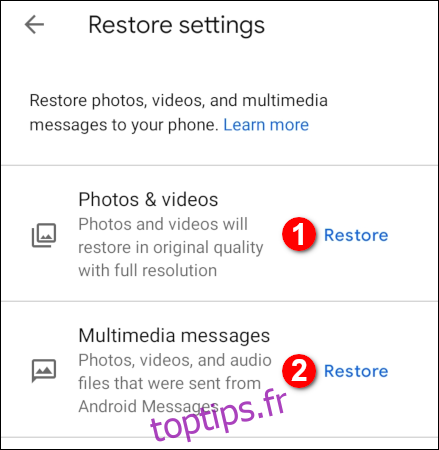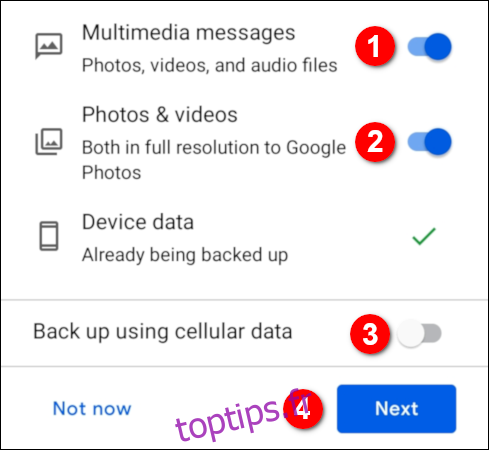Passer d’un téléphone à un autre peut être aussi traumatisant que de changer d’école ou de déménager dans une nouvelle ville. Pour rendre la transition moins douloureuse, vous pouvez utiliser Google One pour sauvegarder et restaurer Android.
Table des matières
Qu’est-ce que Google One?
Chaque compte Google comprend 15 Go de stockage partagé entre Gmail, Google Drive et Photos. Selon Google, les seuls fichiers qui n’utilisent pas votre espace libre sont les éléments « Partagés avec moi », ainsi que les photos et vidéos stockées en « Haute qualité ». Les médias que vous avez achetés sur Google Play n’utilisent pas non plus votre espace gratuit.
Vous pouvez obtenir de l’espace de stockage Google One supplémentaire si vous payez des frais mensuels ou annuels. Depuis août 2018, vous pouvez augmenter la capacité de stockage de 100 Go à 30 To. Les autres avantages incluent le support client, le partage familial (jusqu’à six personnes), les avantages du Google Store et des réductions sur les hôtels.
Vous pouvez choisir parmi les plans suivants:
100 Go: 1,99 USD par mois ou 19,99 USD par an
200 Go: 2,99 USD par mois ou 29,99 USD par an
2 To: 9,99 USD par mois ou 99,99 USD par an
10 To: 99,99 USD par mois
20 To: 199,99 $ par mois
30 To: 299,99 USD par mois
Vous pouvez télécharger et installer le Application Google One de Google Play gratuitement. Cependant, lorsque vous ouvrez l’application, vous êtes invité à sélectionner un abonnement. Vous ne pouvez pas utiliser cette application si vous souhaitez vous en tenir au forfait gratuit de 15 Go.
Comment sauvegarder votre appareil Android à l’aide de Google One
Après l’installation, la première fois que vous lancez l’application Google One, trois options vous invitent à sauvegarder «Messages multimédias», «Photos et vidéos» et «Sauvegarder à l’aide de données cellulaires». Activez-les selon vos préférences. Google One active l’option « Données de l’appareil » par défaut.
Lorsque vous avez terminé, appuyez sur « Suivant ».
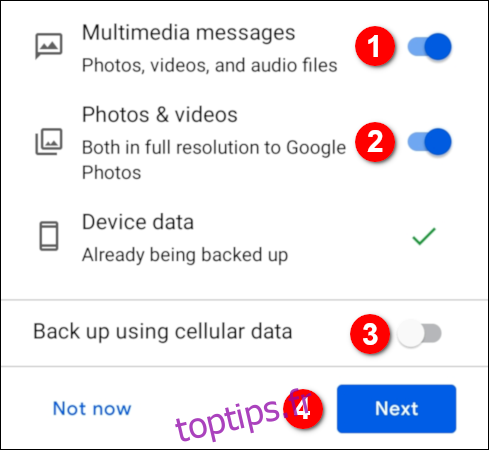
Une invite d’autorisation apparaît. Appuyez sur « Autoriser » pour autoriser « Photos » à accéder à vos photos, médias et fichiers.
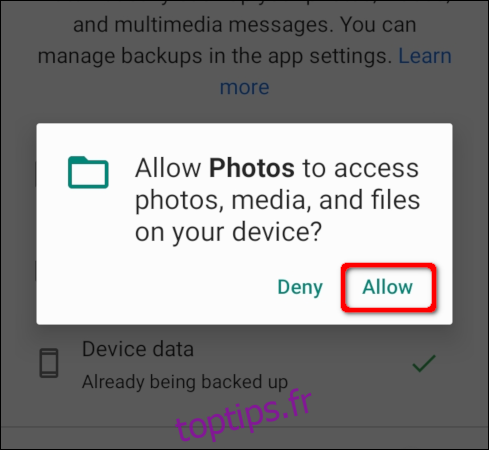
L’application se charge avec l’onglet Accueil ouvert par défaut. Le premier élément que vous voyez est la carte «Device Backup».
Si vous êtes prêt à enregistrer le contenu multimédia de votre téléphone dans son état actuel, appuyez sur « Sauvegarder maintenant ». Si vous souhaitez apporter des modifications (maintenant ou plus tard), appuyez sur «Voir les détails».
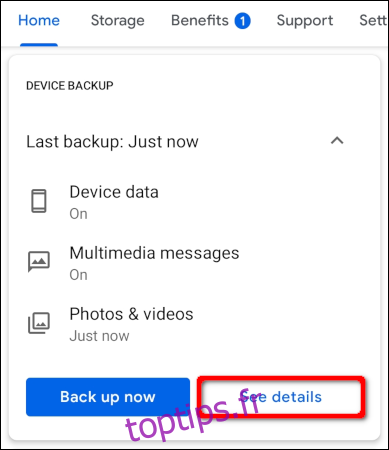
Si vous avez touché «Voir les détails», vous pouvez modifier les paramètres de sauvegarde sur l’écran suivant. Si nécessaire, activez ou désactivez les options «Données de l’appareil», «Messages multimédias ou« Photos et vidéos ». Vous pouvez également activer ou désactiver l’option «Sauvegarde à l’aide de données cellulaires».
Lorsque vous avez terminé, appuyez sur « Sauvegarder maintenant ».
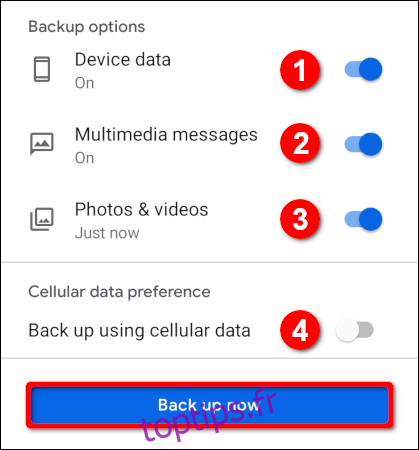
À l’avenir, si vous souhaitez conserver vos paramètres actuels, vous pouvez simplement appuyer sur «Sauvegarder maintenant» sur la page principale.
Gardez à l’esprit que Google One ne sauvegarde automatiquement aucun média envoyé via l’application SMS du fabricant du téléphone. Vous devez enregistrer manuellement tous les médias joints dans Google Photos, qui est automatiquement sauvegardé si vous avez activé l’option de sauvegarde «Photos et vidéos».
Cependant, si vous utilisez l’application Messages de Google comme client de messagerie par défaut, Google One sauvegardera tout automatiquement.
Ainsi, si vous avez déjà utilisé l’application Samsung pour envoyer des médias, tels que des autocollants et des vidéos, par texte, vous pouvez installer le client de Google et le définir par défaut pour sauvegarder ce média. Cependant, vous ne verrez le média dans aucun des clients tant que vous n’aurez pas restauré à partir de la sauvegarde Google One.
Restaurer votre appareil à l’aide de Google One
Si vous quittez un ancien téléphone ou remplacez une unité endommagée, le processus de configuration d’Android inclut déjà une option de restauration si vous avez activé les sauvegardes et les restaurations automatiques pour votre compte Google. Appuyez sur la sauvegarde créée pour votre appareil. Ensuite, sélectionnez les éléments de sauvegarde que vous souhaitez retourner sur le téléphone, y compris les applications, l’historique des appels, les paramètres de l’appareil et les messages, puis appuyez sur « Restaurer ».
Lorsque votre appareil est opérationnel, ouvrez l’application Google One. Vous pouvez voir une carte «Restaurer» sous la carte «Sauvegarde de périphérique». Si vous le faites, appuyez sur «Restaurer la sauvegarde» pour commencer.
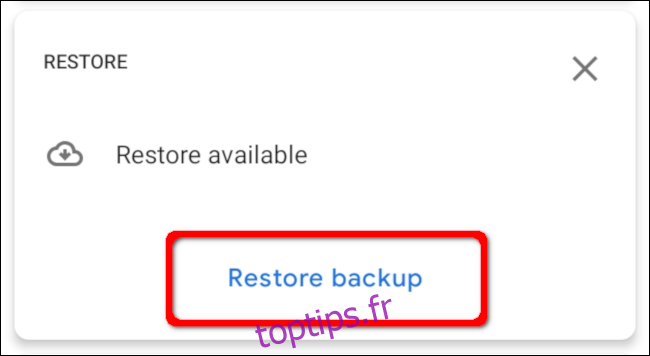
Si vous ne voyez pas de carte «Restaurer», appuyez sur «Paramètres» dans la barre d’outils de l’application. Ensuite, appuyez sur «Restaurer à partir de votre sauvegarde» dans la section «Paramètres de stockage».
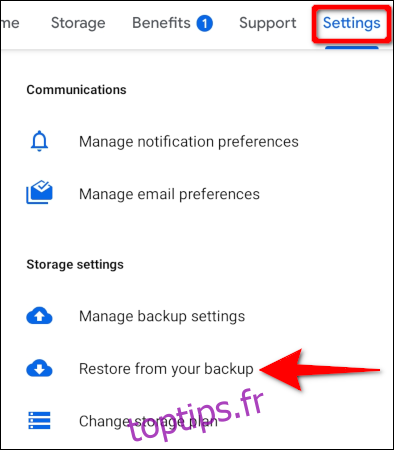
Sur l’écran suivant, appuyez sur les liens «Restaurer» pour restaurer vos images et vidéos dans leur qualité d’origine, ainsi que tous les médias envoyés via l’application Messages de Google.