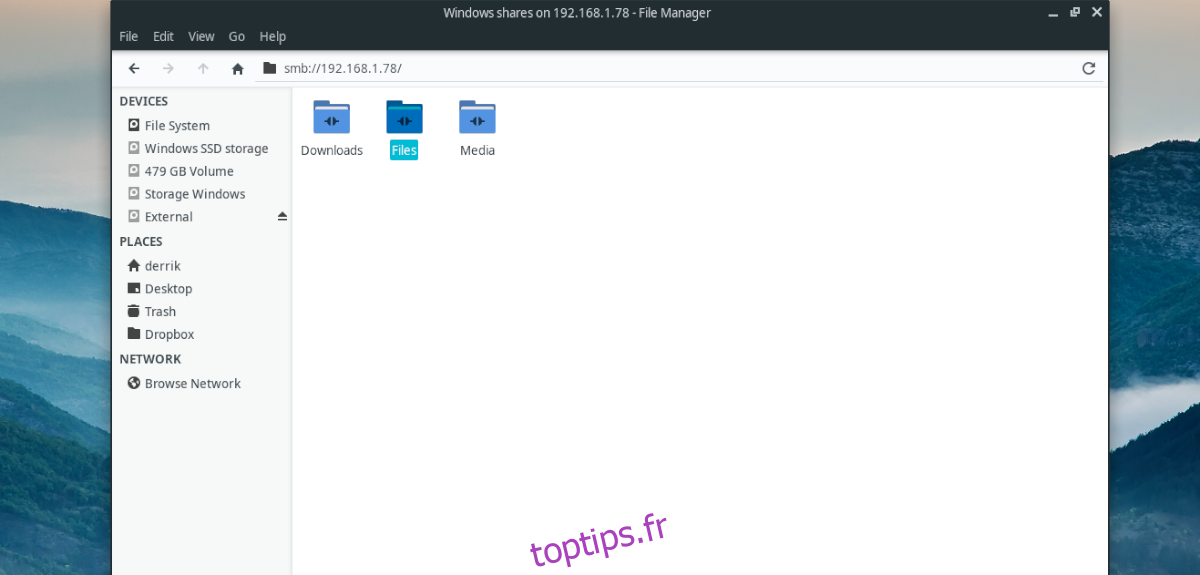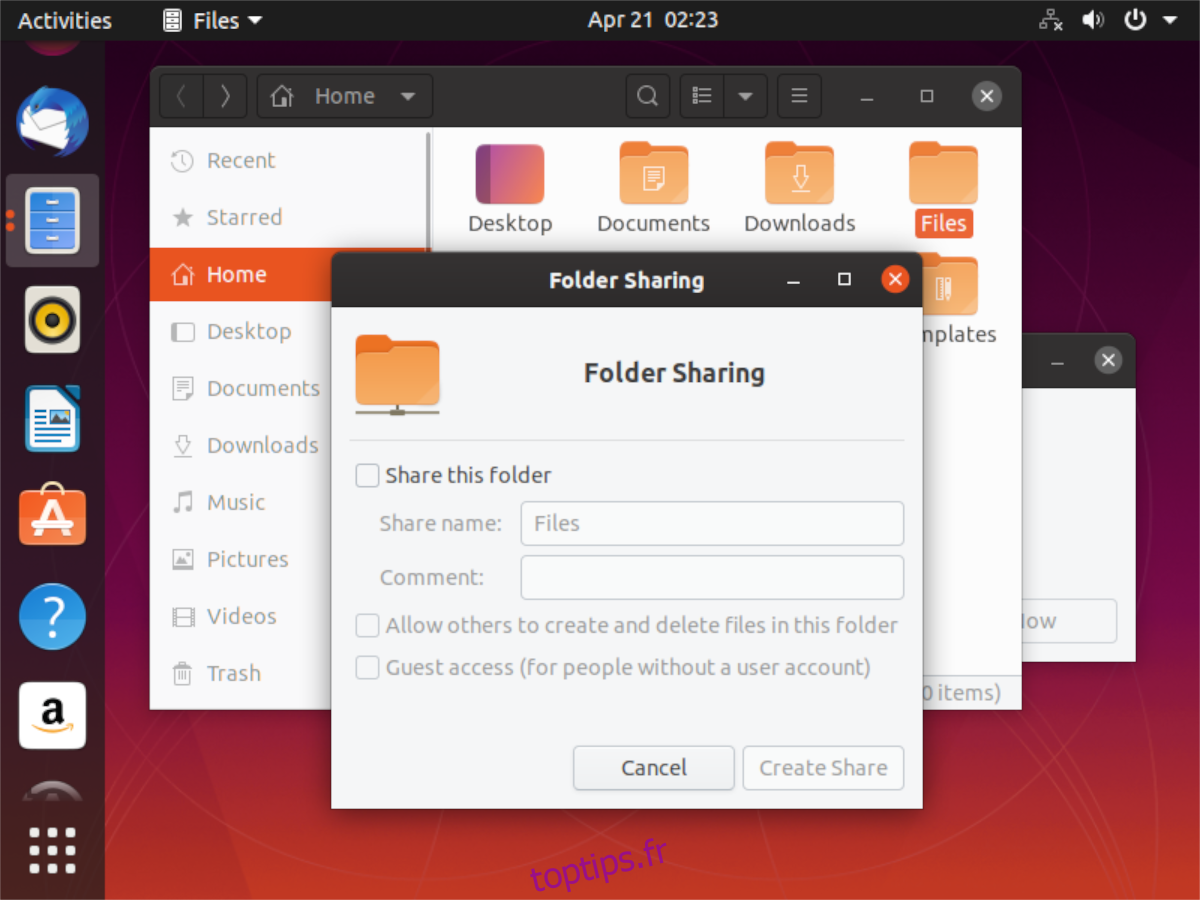Besoin de partager un dossier sur votre PC Ubuntu avec quelqu’un d’autre sur le réseau? Vous ne savez pas comment accomplir cette tâche, car vous êtes nouveau sur Ubuntu? Nous pouvons aider! Suivez-nous pendant que nous vous montrons comment utiliser l’une des meilleures fonctionnalités d’Ubuntu: le partage de dossiers.
Veuillez noter que dans ce guide, nous couvrirons l’environnement de bureau par défaut d’Ubuntu: Gnome. Si vous utilisez Kubuntu, Xubuntu ou toute autre saveur, ces instructions ne fonctionneront pas.
Partage de dossiers avec le gestionnaire de fichiers
Le partage d’un dossier sur le réseau sous Ubuntu Linux se fait dans le gestionnaire de fichiers. Donc, avant d’essayer de faire quoi que ce soit, vous devez d’abord ouvrir le gestionnaire de fichiers Ubuntu. Pour ce faire, appuyez sur Win sur le clavier. Appuyez sur Win pour afficher la zone de recherche.
Remarque: Ubuntu nécessite une connexion réseau pour le partage avec le réseau. Assurez-vous que votre ordinateur de bureau ou portable Ubuntu est connecté au routeur, interagissant avec d’autres ordinateurs sur le réseau. Sans connexion réseau, les autres ordinateurs ne pourront pas voir ni interagir avec les partages réseau que vous créez sur Ubuntu.
Dans le champ de recherche, saisissez « Fichiers ». Après avoir tapé «Fichier» dans la zone de recherche, vous commencerez à voir les résultats de la recherche apparaître. Cliquez sur le résultat de la recherche qui a l’étiquette «Fichiers» pour ouvrir le gestionnaire de fichiers Ubuntu.
Une fois que le gestionnaire de fichiers Ubuntu est ouvert sur votre PC Linux, suivez les instructions étape par étape décrites ci-dessous pour apprendre à partager des fichiers avec le gestionnaire de fichiers Ubuntu.
Étape 1: parcourez votre répertoire personnel sur votre PC Ubuntu. Ce répertoire contient tous les fichiers et dossiers de votre compte utilisateur pour cette installation Ubuntu. Tout ce que vous voudrez partager se trouve dans ce répertoire.
Étape 2: Une fois que vous avez trouvé un dossier que vous souhaitez partager sur le réseau avec Ubuntu, cliquez dessus avec le bouton droit de la souris pour afficher le menu contextuel.
Étape 3: Dans le menu contextuel, de nombreuses options sont disponibles. Regardez à travers toutes les différentes options de menu pour celui «Partage de réseau local». Ensuite, sélectionnez-le avec la souris.
Étape 4: En cliquant sur le bouton «Partage du réseau local», le gestionnaire de fichiers Ubuntu ouvrira une nouvelle fenêtre. Cette nouvelle fenêtre est la fenêtre «Partage de dossier», et vous devrez la configurer pour partager le dossier que vous avez sélectionné avec d’autres utilisateurs sur le réseau local.
Dans la fenêtre «Partage du réseau local», cochez la case à côté de «Partager ce dossier». En cochant cette case, vous indiquerez à Ubuntu que vous souhaitez activer la fonction de partage pour ce dossier.

Étape 5: Après avoir sélectionné le bouton «Partager ce dossier», une invite apparaîtra. Cette invite indique: «Le service de partage n’est pas installé. Vous devez installer le service de partage de réseaux Windows pour partager vos dossiers. »
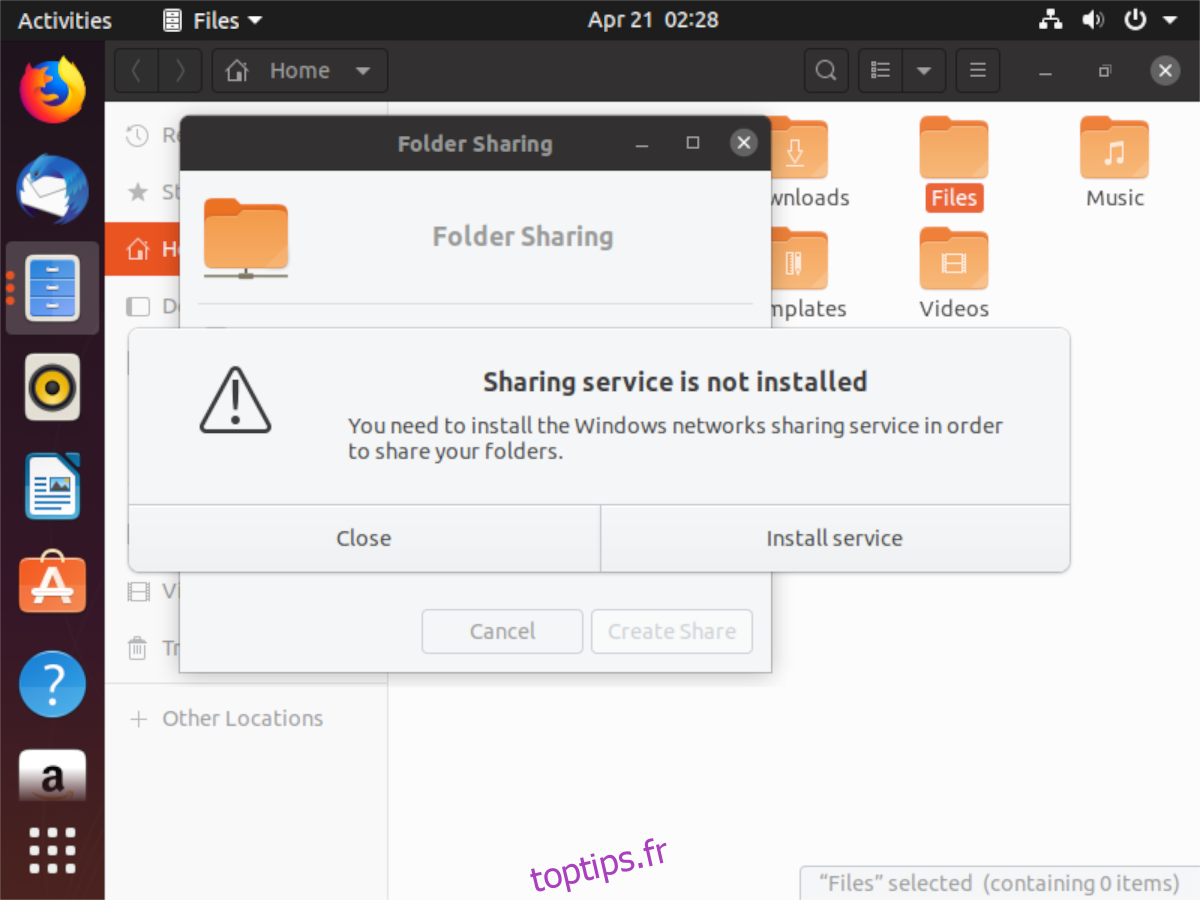
Trouvez le bouton «Installer le service» et cliquez dessus avec la souris pour installer le service sur votre PC Ubuntu. Assurez-vous de saisir le mot de passe associé à votre compte utilisateur pendant le processus d’installation.
Étape 6: Une fois que vous avez sélectionné le bouton «Installer le service», Ubuntu vous demandera si vous souhaitez «Installer des logiciels supplémentaires». Sélectionnez le bouton «Installer» avec votre souris pour dire à Ubuntu de sortir et de télécharger les fichiers requis pour activer le partage sur votre PC.
Étape 7: Après avoir sélectionné le bouton «Installer», Ubuntu sortira et téléchargera tout ce qui est nécessaire pour partager des dossiers en utilisant le gestionnaire de fichiers de votre système. Gardez à l’esprit que ce téléchargement peut prendre quelques minutes, surtout si vous disposez d’une connexion Internet qui n’est pas très rapide.
Étape 8: Lorsque Ubuntu a terminé l’installation des outils, il est nécessaire de partager des dossiers, vous serez renvoyé à la fenêtre «Partage de dossiers». De là, localisez la zone de texte «Nom de partage» et changez le nom par défaut de la fenêtre de partage en quelque chose de plus identifiable!
Par exemple, si vous partagez des documents, il peut être judicieux de désigner le nom du partage comme «partage de documents». Ou, s’il s’agit d’un partage de musique, envisagez des « chansons » ou des « albums ». Sois créatif! Surtout si vous partagez un dossier avec quelqu’un qui ne comprend pas très bien les ordinateurs!
Étape 9: Après avoir changé le nom de votre partage, recherchez la zone de texte «Commentaire». Dans cette zone, décrivez ce que vous partagez. En ajoutant un bon commentaire dans la section «Commentaire», les autres utilisateurs sauront exactement ce qu’il y a dans le partage si le nom du partage seul ne leur dit pas.
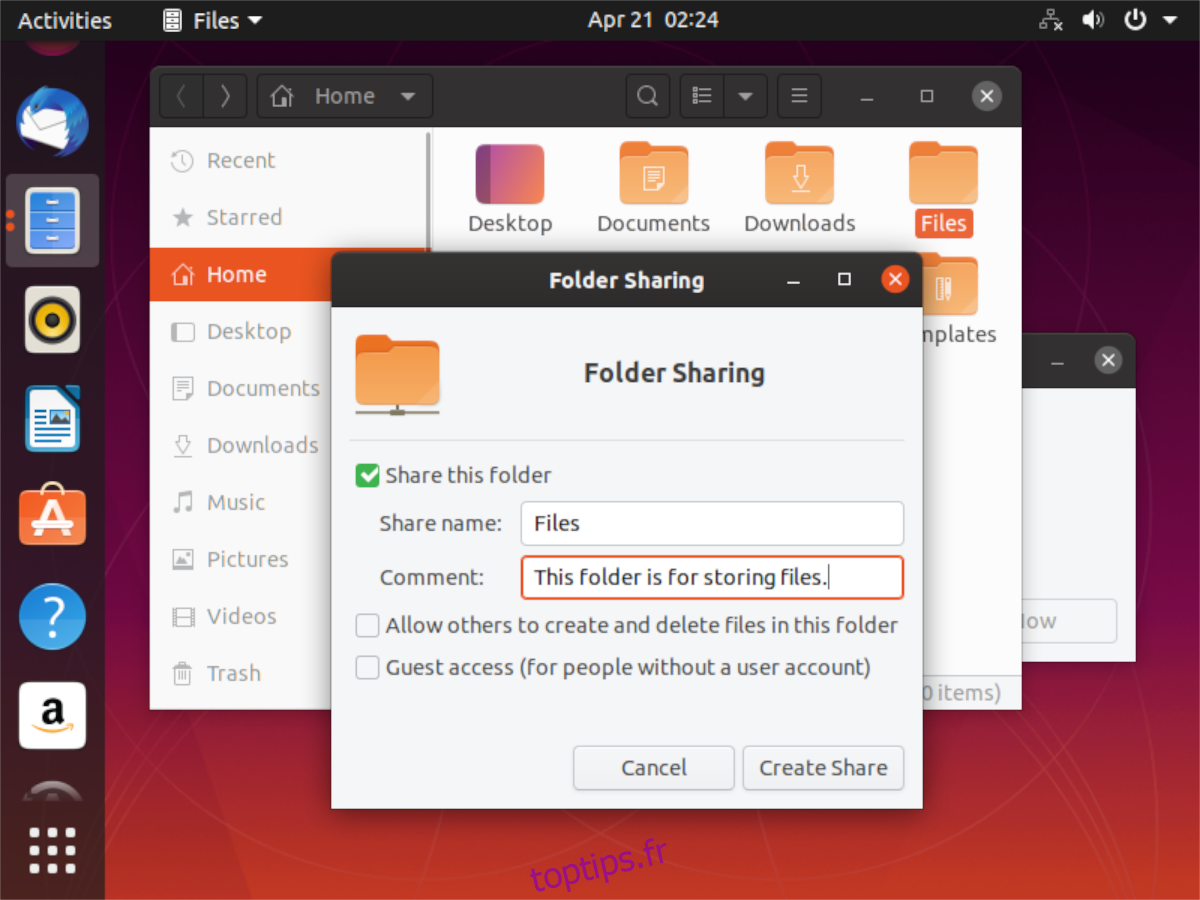
Étape 10: Cochez la case à côté de «Autoriser d’autres personnes à créer et supprimer des fichiers dans ce dossier» si vous souhaitez permettre à d’autres utilisateurs du réseau de créer / supprimer des fichiers. Si vous souhaitez que le partage soit en lecture seule, ne cochez pas la case.
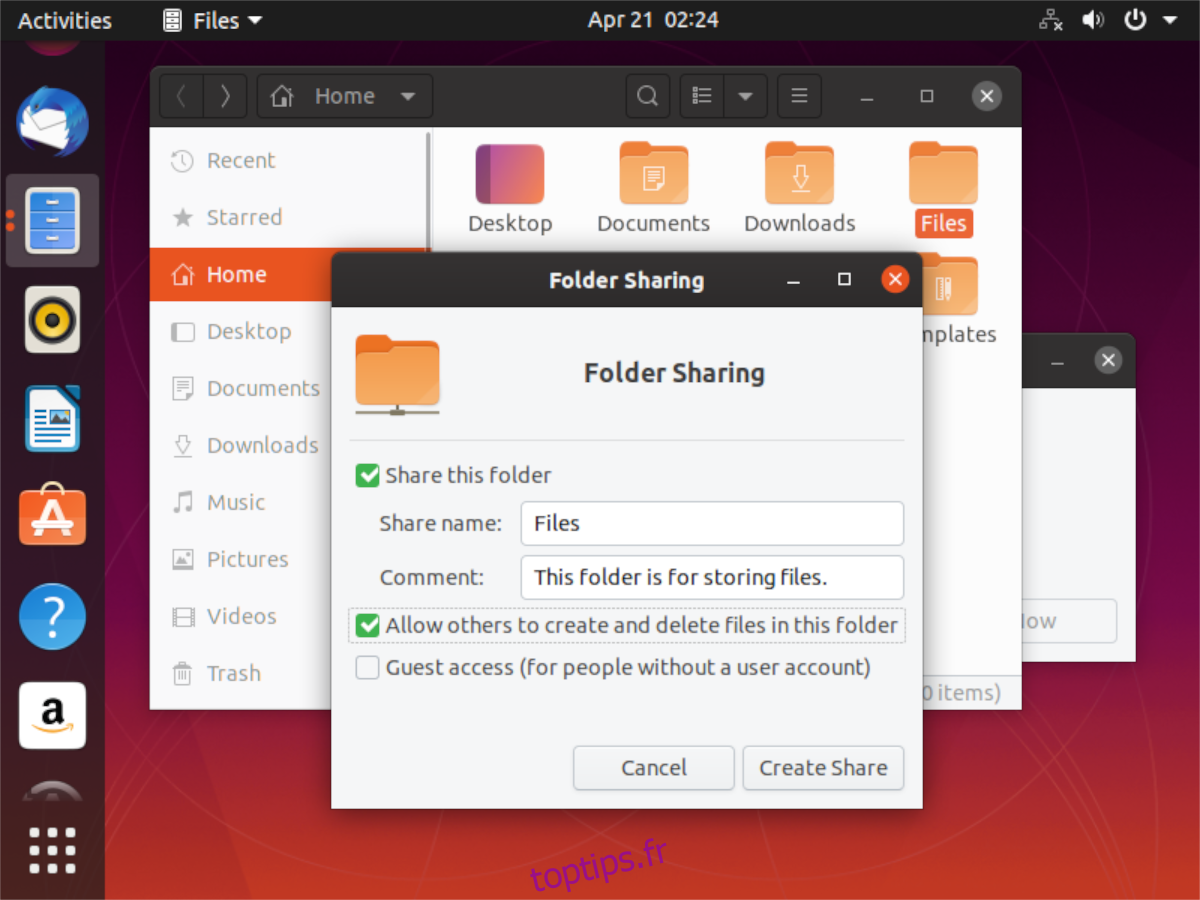
Étape 11: Cochez la case « Accès invité ». La sélection de cette option permettra à quiconque d’accéder facilement au partage même s’il n’a pas de compte utilisateur configuré sur votre système Ubuntu. Cette option évite bien des maux de tête!
Étape 12: Enfin, localisez le bouton «Créer un partage» et cliquez dessus avec la souris pour créer votre nouveau partage.
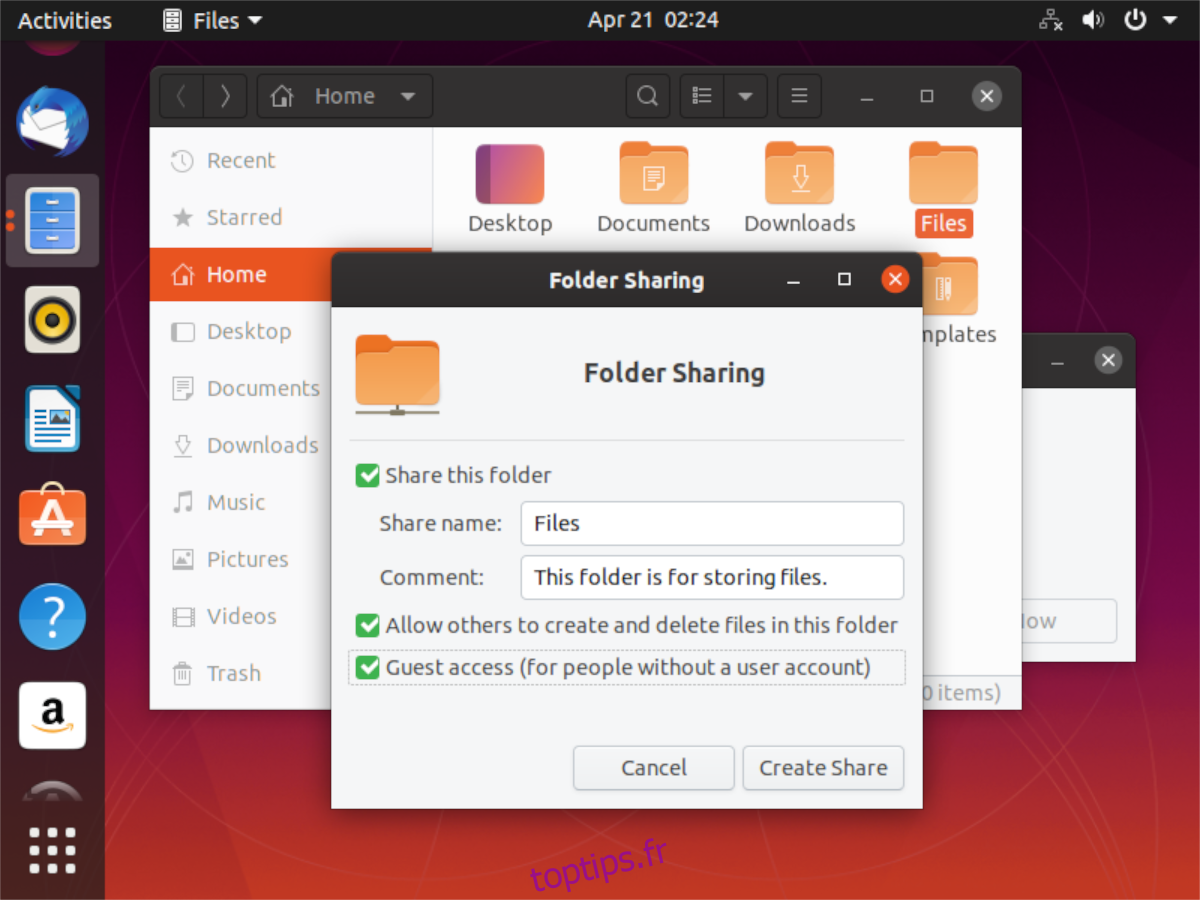
En cliquant sur le bouton «Créer un partage», vous pouvez voir un message disant: «Nautilus doit ajouter des autorisations à votre dossier. Si ce message apparaît, sélectionnez le bouton «Ajouter les autorisations automatiquement» pour continuer.
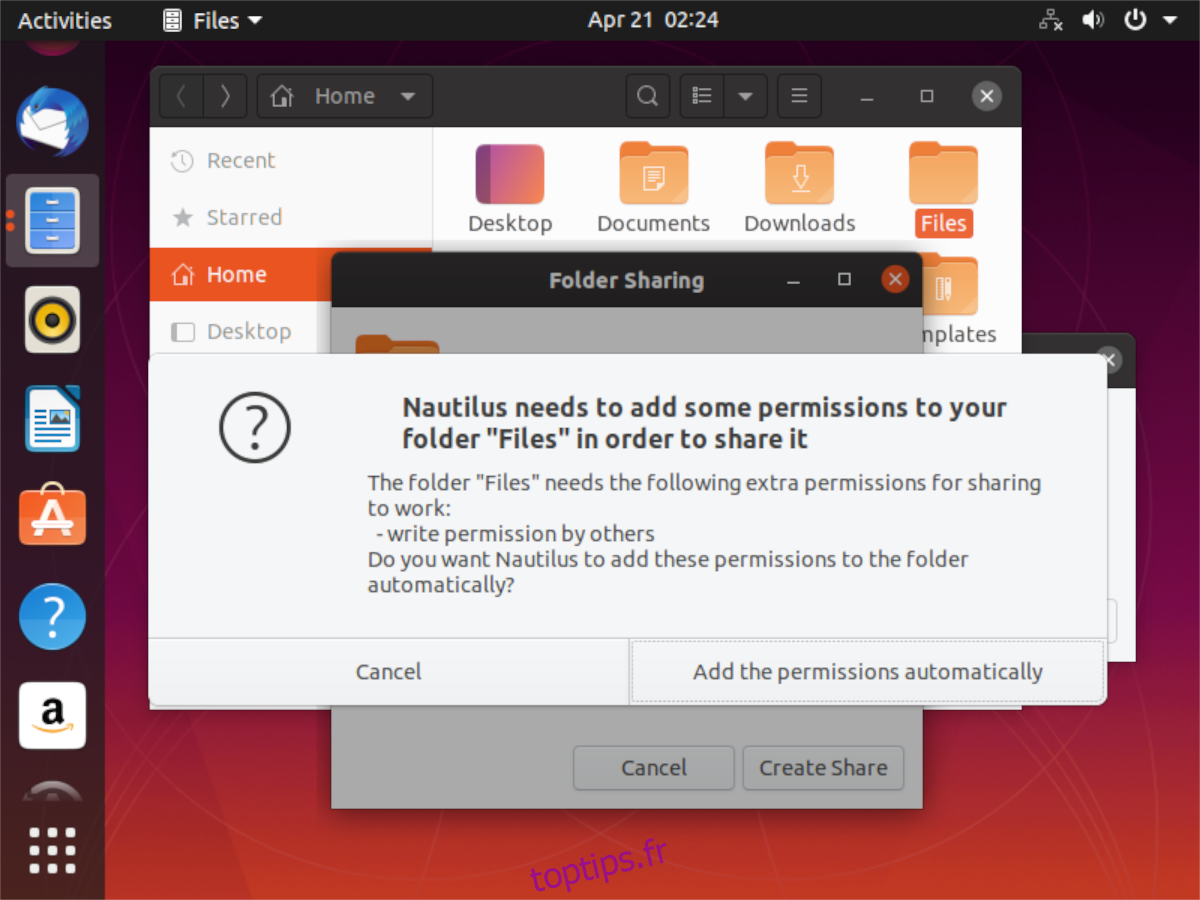
Une fois que tout est configuré, votre partage réseau sera visible par les autres utilisateurs du réseau via Windows et d’autres systèmes d’exploitation à condition qu’ils prennent en charge Samba.