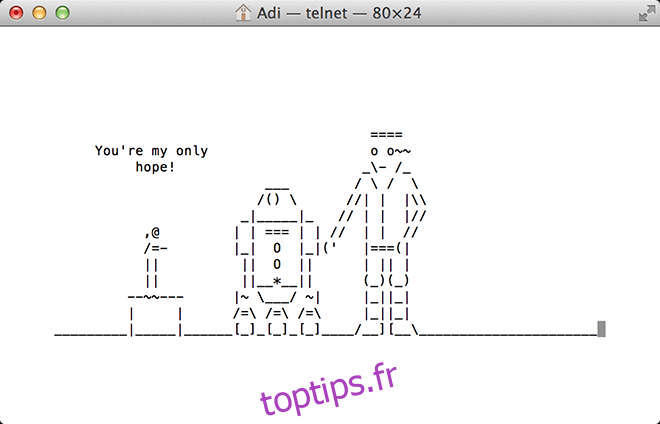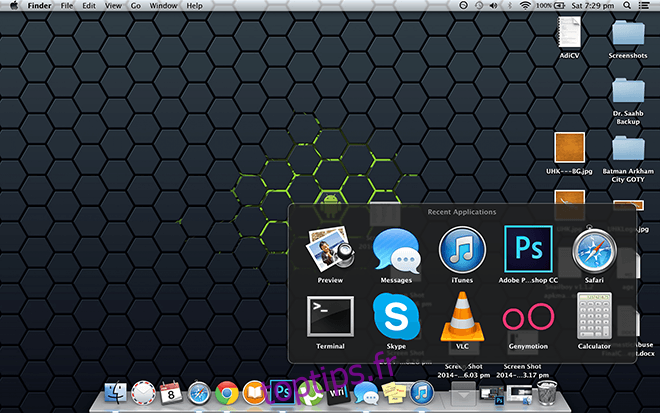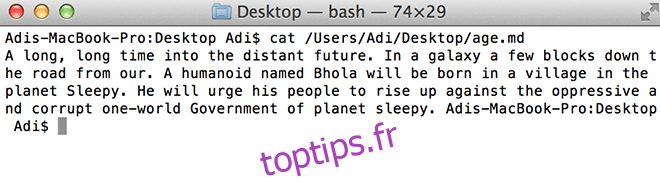L’invite de commande, souvent appelée le terminal, est un vestige des premiers jours de l’informatique. Pour beaucoup, elle évoque un sentiment de nostalgie. À moins d’avoir une longue histoire avec l’informatique depuis les années 90, ou même avant, l’utilité de l’invite de commande peut sembler obscure. Pourquoi s’intéresser à cet écran austère ? Bien souvent, c’est une question qui revient. Cependant, le terminal macOS est un outil puissant, qui s’enrichit à chaque nouvelle version du système. Au-delà des réglages classiques tels que la désactivation du tableau de bord ou des notifications, ou encore la suppression des ombres sur les captures d’écran, se cachent des fonctionnalités insoupçonnées. La maîtrise de cet outil ouvre un champ de possibilités fascinant.
L’informatique moderne a en grande partie relégué au second plan la saisie de commandes textuelles. Néanmoins, il existe des fonctionnalités exclusives, accessibles uniquement via le terminal (ou certaines applications tierces), qui méritent d’être explorées.
Faites Parler Votre Mac
say votre-phrase-ici
Cette commande est simple et directe. Elle permet de déclencher la synthèse vocale intégrée au système. Saisissez le mot ou la phrase de votre choix après la commande « say ».
S’amuser avec des Jeux Cachés
macOS, étant basé sur Unix, a hérité de nombreux aspects de ce système, y compris certains « œufs de Pâques ». Emacs, un éditeur de texte, en fait partie et propose quelques jeux cachés. Pour les découvrir, commencez par identifier votre version d’Emacs :
cd /usr/share/emacs/; ls
Cette commande vous affichera votre numéro de version. Prenons par exemple la version 22.1. Ensuite, saisissez la commande suivante, en remplaçant 22.1 par votre numéro de version :
ls /usr/share/emacs/22.1/lisp/play
Vous obtiendrez alors la liste des jeux disponibles. Prenez note ou capturez l’écran. Sur les versions récentes de macOS, cette liste devrait être similaire à la capture d’écran ci-dessous.
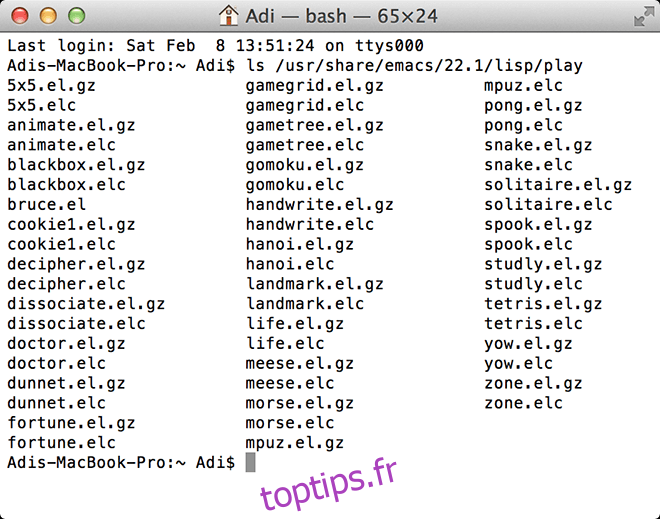
Lancez ensuite Emacs en saisissant « emacs » dans le terminal.
emacs
Pour accéder aux jeux, appuyez sur « Échap », puis sur « x », et saisissez le nom du jeu auquel vous souhaitez jouer. Il n’est pas nécessaire d’indiquer l’extension. Pour changer de jeu, répétez simplement cette opération.
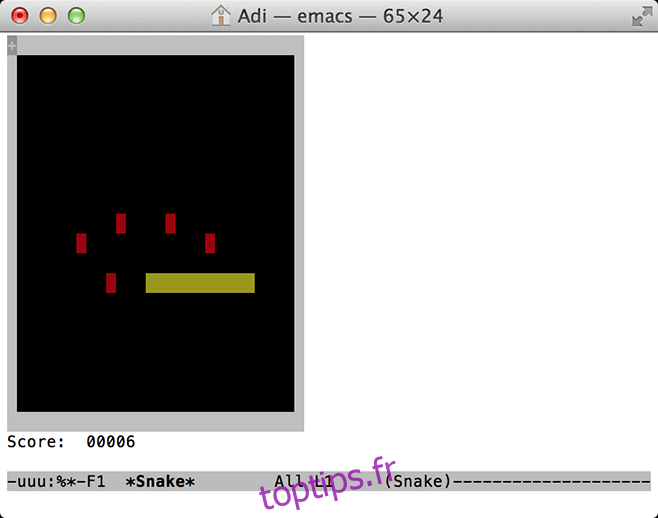
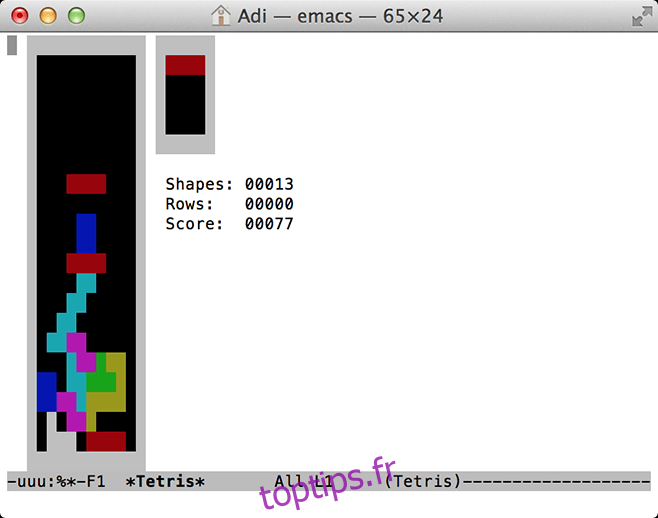
Revivez Star Wars en ASCII
Continuons sur la voie de la nostalgie. Saviez-vous qu’il est possible de visionner l’Épisode IV de Star Wars, « Un nouvel espoir », en mode ASCII sur votre Mac ? Si vous utilisez IPv6, vous aurez même droit à une version colorée avec davantage de scènes. Ce spectacle est également accessible via SSH et Telnet, ainsi que sur iOS si vous disposez d’une application de terminal. Veillez à ne pas redimensionner la fenêtre, car cela perturberait l’affichage de l’art ASCII. Pour profiter de cette expérience unique, saisissez la commande suivante dans votre terminal :
telnet towel.blinkenlights.nl
Contrôlez la Fréquence de Sauvegarde Time Machine
Si vous utilisez Time Capsule ou un autre périphérique de sauvegarde, vous avez la possibilité de modifier la fréquence de sauvegarde de votre système. Saisissez simplement la commande suivante :
sudo defaults write /System/Library/Launch Daemons/com.apple.backupd-auto StartInterval -int 1800
La valeur numérique à la fin de la commande représente le nombre de secondes entre chaque sauvegarde. Ici, 1800 correspond à 30 minutes. Ajustez cette valeur en fonction de la fréquence de sauvegarde souhaitée.
Empêchez le Redimensionnement des Images dans l’Aperçu
Lorsqu’on navigue entre différentes images, l’application Aperçu a tendance à les redimensionner automatiquement. Ce comportement, parfois perturbant, peut être corrigé via une simple commande :
defaults write com.feedface.ffview udn_dont_resize_img_ win 1
Après avoir redémarré l’application, les fenêtres d’images conserveront une taille constante. Pour rétablir le comportement initial, saisissez à nouveau la commande en remplaçant le « 1 » par « 0 »:
defaults write com.feedface.ffview udn_dont_resize_img_ win 0
Visualisez les Détails de Vos Dossiers
Cette commande, applicable aux versions Mountain Lion ou antérieures de macOS, permet d’afficher rapidement les détails d’un dossier, tels que sa taille totale et le nombre de fichiers qu’il contient. Pour activer cette fonctionnalité, entrez la commande suivante:
defaults write com.apple.finder QLEnableXRayFolders -boolean YES; killall Dock
Pour la désactiver, saisissez :
defaults write com.apple.finder QLEnableXRayFolders -boolean FALSE; killall Dock
Accédez Rapidement à Vos Applications Récentes
Si vous souhaitez accéder rapidement à vos applications les plus utilisées, copiez et collez la commande ci-dessous. Cela créera un raccourci dans votre Dock. Pour supprimer ce raccourci, faites un clic droit dessus, puis « Supprimer du Dock » :
defaults write com.apple.dock persistent-others -array-add '{ "tile-data" = { "list-type" = 1; }; "tile-type" = "recents-tile"; }'; killall Dock
Personnalisez le Nom de Vos Captures d’Écran
Par défaut, les captures d’écran sur macOS sont nommées « Capture d’écran – Date-Heure ». Si vous désirez changer cela, vous pouvez remplacer le mot « Capture d’écran » en utilisant la commande suivante. Remplacez « Votre texte » par le nom souhaité :
defaults write com.apple.screencapture name "Votre texte"; killall SystemUIServer
Pour revenir à la valeur par défaut, utilisez :
defaults write com.apple.screencapture name ""; killall SystemUIServer
Révélez les Fichiers Cachés
Bien qu’il existe des applications dédiées à la visualisation des fichiers cachés de macOS, vous pouvez utiliser une simple commande pour les afficher directement dans le Finder :
defaults write com.apple.finder AppleShowAll Files TRUE; killall Finder
Pour les masquer à nouveau :
defaults write com.apple.finder AppleShowAll Files FALSE; killall Finder
Activez AirDrop sur les Anciens Mac
AirDrop, une fonctionnalité conçue pour le partage de fichiers entre Mac, peut également être activée sur des Mac plus anciens, y compris via Ethernet :
defaults write com.apple.NetworkBrowser BrowseAllInterfaces -bool TRUE; killall Finder
Pour rétablir la configuration par défaut :
defaults write com.apple.NetworkBrowser BrowseAllInterfaces -bool FALSE; killall Finder
Analysez l’Utilisation de Votre Système de Fichiers
Pour savoir comment votre système de fichiers est utilisé, saisissez simplement :
sudo fs_usage
Laissez le processus s’exécuter quelques instants, puis examinez la liste pour identifier les applications qui consomment le plus de ressources.
Explorez le Contenu des Fichiers
Si vous tombez sur un fichier au format non reconnu, mais que vous souhaitez en visualiser le contenu, vous pouvez utiliser la commande suivante. Elle ouvrira le fichier, même si les fichiers audio et vidéo apparaîtront sous forme de charabia. Cette méthode est utile pour récupérer des données corrompues ou pour inspecter le contenu d’un fichier. Saisissez « cat » suivi du chemin d’accès au fichier. Si vous ne savez pas comment naviguer dans la structure des fichiers du terminal macOS, faites un clic droit sur le fichier, puis « Obtenir des informations ». Vous y trouverez le chemin d’accès. Voici un exemple :
cat /Users/VotreNom/Desktop/NomDuFichier.txt
Sélectionnez du Texte dans l’Aperçu Rapide
La fonctionnalité « Aperçu Rapide » permet d’afficher rapidement le contenu d’un document (en appuyant sur la barre d’espace). Cependant, par défaut, il n’est pas possible de sélectionner du texte. La commande suivante permet de débloquer cette fonctionnalité :
defaults write com.apple.finder QLEnableTextSelection -bool TRUE; killall Finder
Pour rétablir le fonctionnement par défaut :
defaults write com.apple.finder QLEnableTextSelection -bool FALSE; killall Finder
Créez des Fichiers Vides de Taille Spécifique
Cette commande, particulièrement utile pour les développeurs et les testeurs d’applications, permet de créer des fichiers vides de la taille souhaitée. Vous pouvez également choisir le nom du fichier. La syntaxe est la suivante : mkfile [taille] [nomfichier].[extension]. Par exemple : mkfile 1m fichier.txt
Désactivez la Navigation par Glissement à Deux Doigts dans Chrome
Si la navigation par glissement à deux doigts dans Chrome vous gêne, vous pouvez la désactiver avec cette commande :
defaults write com.google.Chrome.plist AppleEnableSwipeNavigateWithScrolls -bool FALSE
Redémarrez Chrome. Pour rétablir la fonctionnalité :
defaults write com.google.Chrome.plist AppleEnableSwipeNavigateWithScrolls -bool TRUE
Connaissez-vous d’autres commandes de terminal intéressantes ? Partagez-les dans les commentaires ci-dessous !