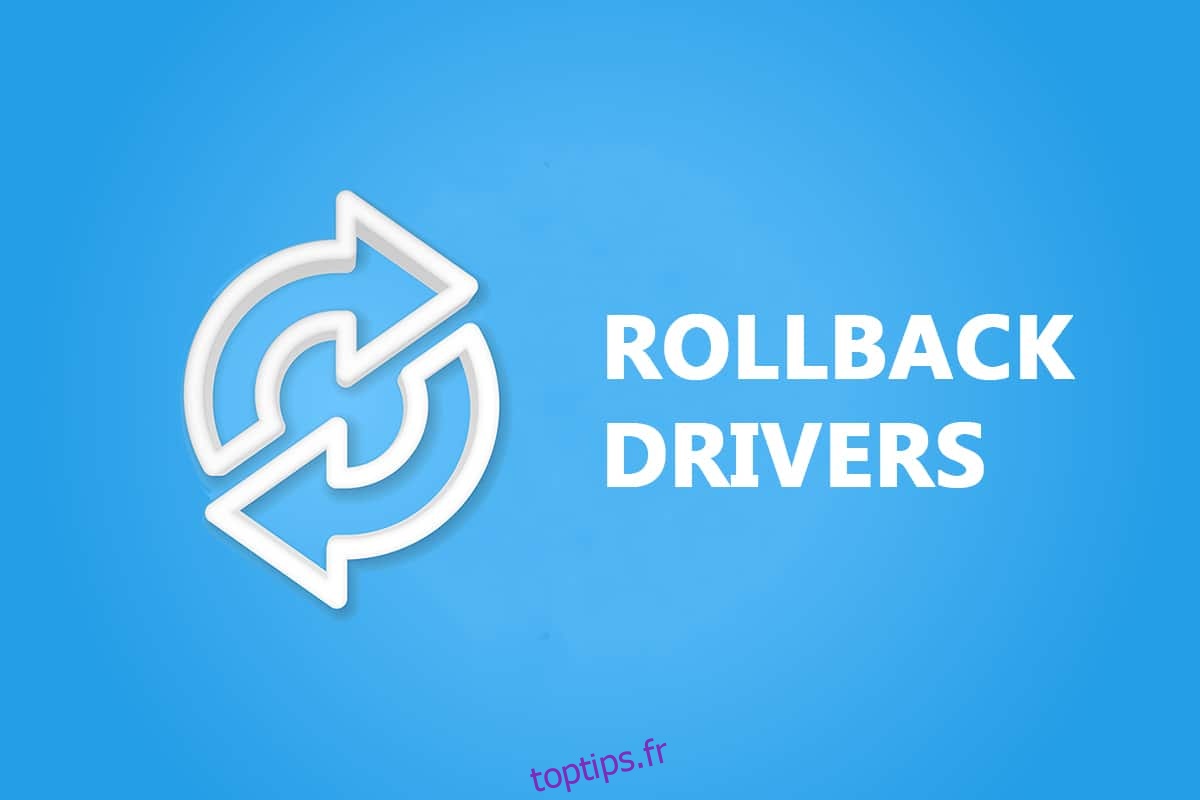Nous espérons que vous avez trouvé notre guide sur la mise à jour du pilote graphique, du pilote audio et du pilote de carte réseau utile. Cependant, si vous rencontrez des problèmes de compatibilité, vous pouvez toujours revenir à la version précédente. Avec l’option de restauration du pilote dans Windows 10, les utilisateurs peuvent désinstaller les pilotes actuels du système et réinstaller automatiquement les pilotes précédemment installés. Lisez et suivez attentivement les étapes ci-dessous pour savoir comment restaurer les pilotes NVIDIA et les autres pilotes audio et réseau sous Windows 10.
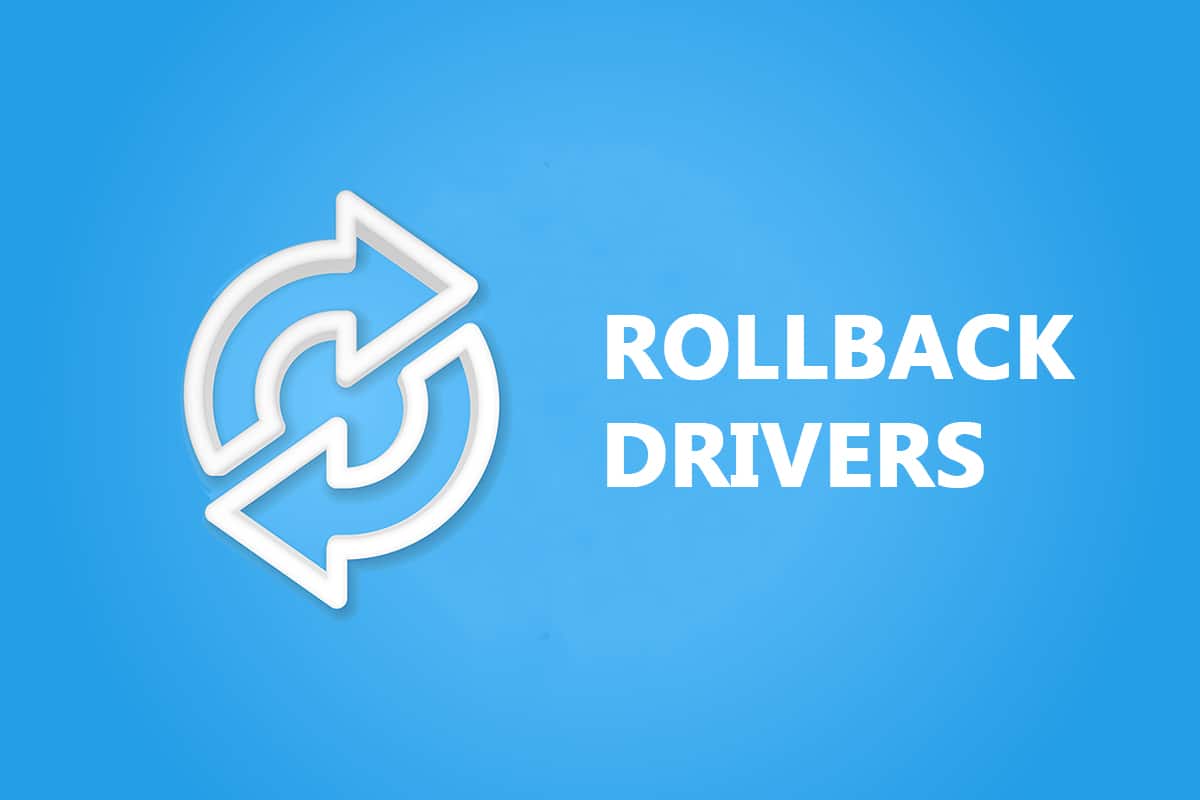
Table des matières
Comment restaurer les pilotes système sous Windows 10
Si votre système fonctionnait correctement et commençait à mal fonctionner après une mise à jour, la restauration des pilotes pourrait aider. La restauration du pilote supprimera le pilote actuel installé dans le système et le remplacera par sa version précédente. Nous avons rédigé trois types de pilotes : audio, graphiques et réseau, avec l’explication de la méthode de restauration pour chacun, un par un. Suivez la méthode respective pour restaurer soigneusement le type de pilote souhaité.
Option I : Pilote graphique de restauration (NVIDIA)
La restauration du pilote graphique devrait éliminer tous les bogues dans les pilotes et potentiellement résoudre les problèmes liés à la vidéo/affichage.
Remarque : Dans ce guide, nous avons compilé les étapes pour restaurer un pilote d’affichage commun qui est Nvidia. Il est conseillé de restaurer le pilote incompatible sur votre appareil de la même manière.
Suivez les étapes à venir pour savoir comment restaurer les pilotes NVIDIA Windows 10 :
1. Appuyez sur la touche Windows, tapez gestionnaire de périphériques et cliquez sur Ouvrir.

2. Cliquez sur la flèche à côté de Display adapters pour la développer.

3. Cliquez avec le bouton droit sur votre pilote d’affichage (par exemple, NVIDIA GeForce 940MX) et sélectionnez Propriétés, comme illustré ci-dessous.

4. Passez à l’onglet Pilote et cliquez sur le bouton Restaurer le pilote affiché en surbrillance.
Remarque : Si l’option de restauration du pilote est grisée, cela signifie que votre PC Windows ne dispose pas des fichiers de pilote préinstallés ou qu’il n’a jamais été mis à jour.

5. Fournissez une raison pour laquelle annulez-vous ? dans la fenêtre de restauration du package de pilotes. Ensuite, cliquez sur le bouton Oui, affiché en surbrillance.

6. Maintenant, redémarrez votre PC pour que la restauration soit effective. Voici comment restaurer les pilotes graphiques NVIDIA sous Windows 10.
Option II : Restauration du pilote audio
Ce processus de restauration des pilotes Windows 10 devrait éliminer tous les bogues dans les pilotes audio.
1. Accédez à Gestionnaire de périphériques > Contrôleurs audio, vidéo et jeu comme indiqué.

2. Cliquez avec le bouton droit sur le pilote audio installé (par exemple, Realtek High Definition Audio) et cliquez sur Propriétés dans le menu contextuel, comme illustré ci-dessous.

3. Accédez à l’onglet Pilote et cliquez sur le bouton Restaurer le pilote dans la fenêtre Propriétés du pilote audio.
Remarque : Si le bouton est grisé ou non disponible, cela signifie qu’aucune nouvelle mise à jour n’est installée pour le pilote respectif.

4. Dans la restauration du package de pilotes, donnez une raison pour Pourquoi annulez-vous ? et cliquez sur Oui pour annuler les mises à jour du pilote.

5. Redémarrez votre PC Windows 10 pour que les pilotes appropriés soient restaurés après le démarrage du système.
Option III : Restauration du pilote réseau
Suivez ces étapes pour annuler les mises à jour du pilote réseau afin de résoudre le problème de connexion réseau.
1. Lancez le Gestionnaire de périphériques comme précédemment.
2. Développez Adaptateurs réseau en double-cliquant dessus.
3. Cliquez avec le bouton droit sur votre pilote réseau (par exemple, Intel(R) Dual Band Wireless-AC 3168) et sélectionnez Propriétés, comme illustré.

4. Passez à l’onglet Pilote et sélectionnez Restaurer le pilote, comme en surbrillance.
Remarque : Si l’option de restauration du pilote est grisée, cela indique que votre ordinateur ne dispose pas des fichiers de pilote préinstallés ou qu’il n’a jamais été mis à jour.

5. Fournissez votre raison pour Pourquoi annulez-vous ? dans la restauration du package de pilotes. Ensuite, cliquez sur Oui, comme illustré ci-dessous.
6. Cliquez ensuite sur OK pour appliquer cette modification. Enfin, redémarrez votre PC.
***
Après avoir suivi ces étapes, vous avez non seulement appris à restaurer les pilotes NVIDIA sous Windows 10 ou d’autres pilotes graphiques audio, mais également à effectuer facilement le pilote de restauration sous Windows 7.