La combinaison de touches Alt + Tab est largement utilisée pour passer d’une application à une autre. Toutefois, ce raccourci clavier recèle des fonctionnalités moins connues, mais très pratiques. Ces astuces sont applicables aux systèmes Windows 10 et 7.
L’utilisation habituelle d’Alt + Tab est simple : appuyez simultanément sur les touches Alt et Tab, maintenez la touche Alt enfoncée, et continuez à appuyer sur Tab pour naviguer parmi les fenêtres ouvertes. Relâchez la touche Alt lorsque la fenêtre souhaitée est mise en évidence.
Navigation inversée avec Alt + Tab
Par défaut, Alt + Tab fait défiler les fenêtres de gauche à droite. Si vous manquez la fenêtre que vous cherchez, il n’est pas nécessaire de parcourir toute la liste à nouveau. Bien que cette méthode fonctionne, elle peut être fastidieuse, surtout avec un grand nombre de fenêtres ouvertes.
Pour une navigation plus rapide, utilisez Alt + Maj + Tab pour inverser la direction. Si vous avez dépassé la fenêtre désirée en utilisant Alt + Tab, maintenez la touche Maj enfoncée et appuyez une fois sur Tab pour revenir en arrière.
Sélectionner les fenêtres avec les flèches directionnelles
Le sélecteur Alt + Tab peut être contrôlé avec les touches fléchées. Après avoir activé le sélecteur avec Alt + Tab et maintenu la touche Alt, utilisez les flèches directionnelles de votre clavier pour sélectionner la fenêtre. Ensuite, relâchez la touche Alt et appuyez sur Entrée ou la barre d’espace pour valider.
Gérer les fenêtres avec la souris
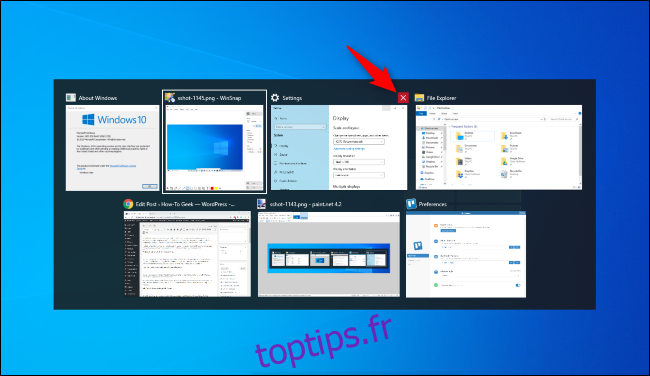
La souris offre également des possibilités d’interaction avec le sélecteur Alt + Tab. Après avoir activé le sélecteur (Alt + Tab) et maintenu la touche Alt, cliquez sur la fenêtre vers laquelle vous souhaitez basculer.
Un avantage supplémentaire de l’utilisation de la souris est l’apparition d’une icône « x » dans le coin supérieur droit de chaque vignette de fenêtre lorsque vous la survolez. Cliquer sur ce « x » ferme la fenêtre concernée, ce qui permet de fermer rapidement plusieurs applications.
Utiliser Alt + Tab sans maintenir la touche Alt
Normalement, le sélecteur Alt + Tab se ferme dès que vous relâchez la touche Alt. Il est toutefois possible de le maintenir ouvert. Pour cela, appuyez sur Alt + Ctrl + Tab, puis relâchez les trois touches. Le sélecteur Alt + Tab reste affiché à l’écran.
Vous pouvez alors utiliser la touche Tab, les flèches directionnelles ou la souris pour choisir la fenêtre souhaitée, puis appuyez sur Entrée ou la barre d’espace pour l’activer.
Fermer le sélecteur sans changer de fenêtre
Il est possible de fermer le sélecteur Alt + Tab en relâchant simplement la touche Alt, mais cela activera la fenêtre en cours de sélection. Pour fermer le sélecteur sans changer de fenêtre, utilisez plutôt la touche Échap (Esc).
Réactiver l’ancien sélecteur Alt + Tab
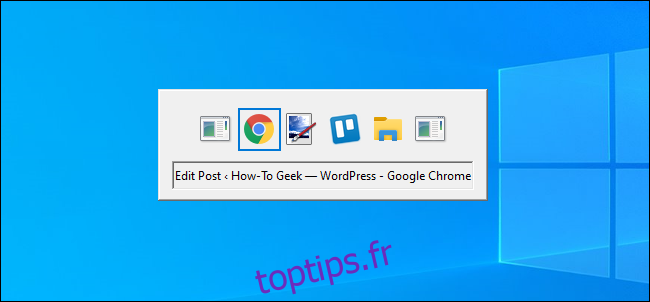
Vous vous souvenez du sélecteur Alt + Tab de style Windows XP, avec son fond gris et ses icônes de fenêtres au lieu de miniatures ? Ce sélecteur est toujours présent dans Windows 10, notamment pour des raisons de compatibilité avec certains jeux.
Il est possible d’activer cet ancien sélecteur avec un raccourci clavier caché : maintenez la touche Alt (gauche ou droite) enfoncée, appuyez et relâchez l’autre touche Alt de votre clavier, puis appuyez sur Tab. L’ancien sélecteur s’affichera, mais uniquement pour cette fois. La prochaine fois que vous utiliserez Alt + Tab, vous retrouverez le sélecteur standard.
Le sélecteur classique ne prend pas en charge la souris ni les flèches directionnelles. Toutefois, il permet d’inverser la navigation avec Ctrl + Maj + Tab et de le fermer avec Échap.
Si vous préférez l’ancien sélecteur Alt + Tab, vous pouvez le rendre permanent en modifiant la valeur « AltTabSettings » dans le registre Windows. Il sera alors utilisé par défaut à chaque pression d’Alt + Tab.
Navigation entre les onglets avec Ctrl + Tab
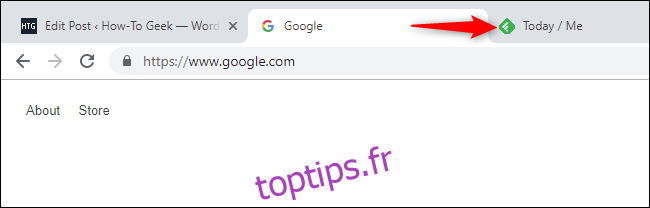
Bien qu’il ne s’agisse pas d’un raccourci Alt + Tab, le raccourci Ctrl + Tab est très similaire et mérite d’être mentionné. Dans la plupart des applications utilisant des onglets, Ctrl + Tab permet de passer d’un onglet à l’autre, comme Alt + Tab le fait pour les fenêtres. Maintenez Ctrl enfoncée et appuyez sur Tab à plusieurs reprises pour naviguer vers l’onglet suivant.
Il est également possible d’inverser la navigation avec Ctrl + Maj + Tab. De nombreux autres raccourcis clavier existent pour la gestion des onglets.
Utiliser l’affichage des tâches avec Windows + Tab
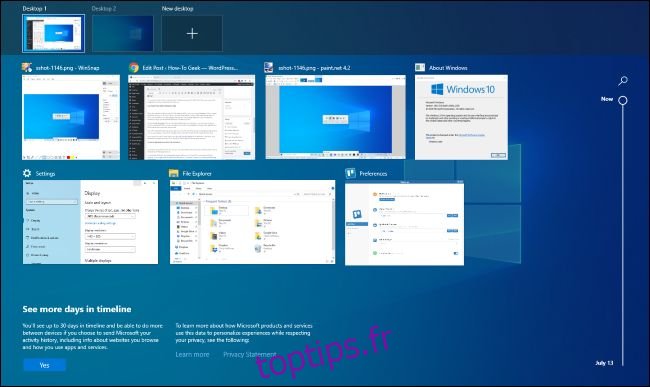
Le raccourci clavier Windows + Tab est une alternative intéressante à Alt + Tab. Il ouvre l’affichage des tâches, qui présente une vue miniature de toutes les fenêtres ouvertes, ainsi que la possibilité d’organiser les fenêtres sur différents bureaux virtuels. L’historique Windows est également intégré, mais il peut être désactivé si vous le souhaitez.
Après avoir appuyé sur Windows + Tab, vous pouvez relâcher les deux touches et utiliser la souris ou les flèches directionnelles pour sélectionner une fenêtre. Pour déplacer une fenêtre vers un autre bureau virtuel, faites-la glisser vers l’icône de bureau en haut de l’écran avec la souris.
L’affichage des tâches s’ouvre également en cliquant sur le bouton dédié, situé à droite de l’icône Cortana dans la barre des tâches. Toutefois, le raccourci clavier peut s’avérer plus pratique.
Cette fonction est en tout cas plus utile que l’ancienne fonction « Flip 3D » de Windows 7 et Vista, qui semblait plus être une démonstration des capacités 3D de Windows qu’un outil pratique pour changer de fenêtre.
Installer un outil de remplacement pour Alt + Tab
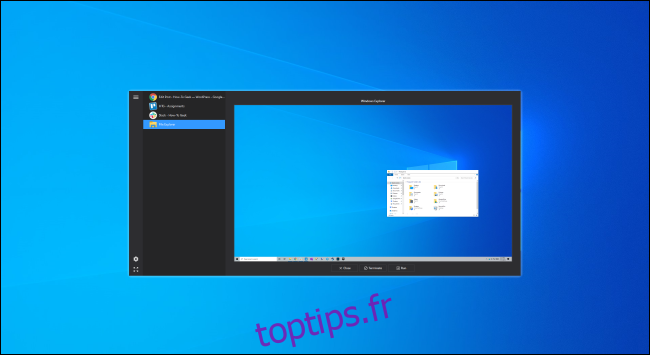
Il est possible de remplacer le sélecteur Alt + Tab intégré de Windows par une alternative tierce. Par exemple, le logiciel gratuit Alt + Tab Terminator de NTWind offre un sélecteur plus puissant et personnalisable. Il propose notamment des aperçus de fenêtres plus grands et une fonction pour forcer la fermeture des applications en erreur. Si vous souhaitez explorer d’autres options, il vaut la peine de l’essayer.
Alt + Tab Terminator est le successeur de VistaSwitcher, que nous avons recommandé précédemment.