Lors de l’utilisation de l’ordinateur à tout moment, vous pouvez rencontrer des problèmes avec la connexion Internet sur votre PC. C’est en effet une expérience frustrante lorsque vous ne pouvez pas accéder aux réseaux câblés ou sans fil disponibles autour de vous en cas de besoin. C’est pourquoi Windows fournit aux utilisateurs un outil qui peut être utilisé pour résoudre ces problèmes de connexion. Apprenons-en plus sur la résolution des problèmes de connectivité réseau avec le dépanneur réseau Windows 10, la réinitialisation de TCP/IP et d’autres méthodes.

Table des matières
Comment résoudre les problèmes de connectivité réseau sous Windows 10
Voici quelques-unes des utilisations du dépannage réseau pour résoudre les problèmes liés au réseau sur les fenêtres systèmes :
- Le dépannage du réseau vous aide à diagnostiquer et à résoudre les problèmes au sein du réseau informatique.
- Tous les problèmes liés aux opérations réseau seront analysés par le dépanneur et les problèmes seront affichés à l’écran.
- Cette méthode élimine les symptômes potentiels de l’erreur de connexion réseau et l’empêche de se reproduire.
Passons maintenant à la discussion des différentes méthodes expliquant comment résoudre les problèmes de connectivité réseau auxquels vous pourriez être confronté en ce moment.
Méthode 1 : exécuter l’utilitaire de résolution des problèmes réseau
Suivez les méthodes ci-dessous pour exécuter un dépanneur réseau à partir de l’application des paramètres afin de résoudre les problèmes de connectivité réseau sur votre PC Windows 10 :
1. Appuyez sur la touche Windows et saisissez les paramètres de dépannage dans la barre de recherche. Cliquez sur Ouvrir comme indiqué.
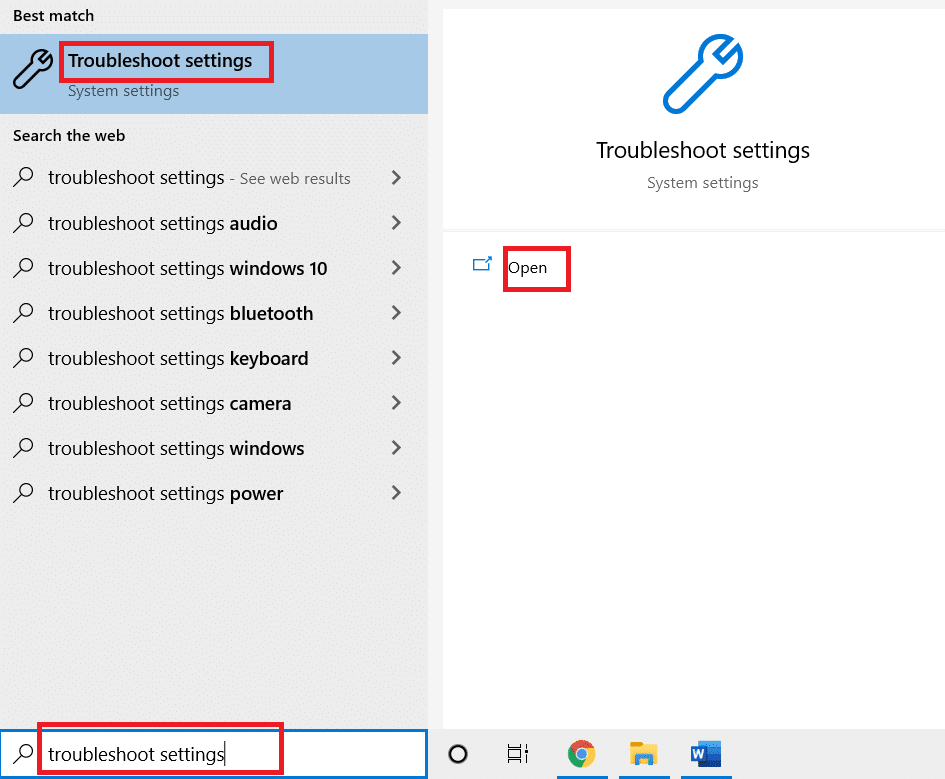
2. Cliquez sur Dépanneurs supplémentaires.
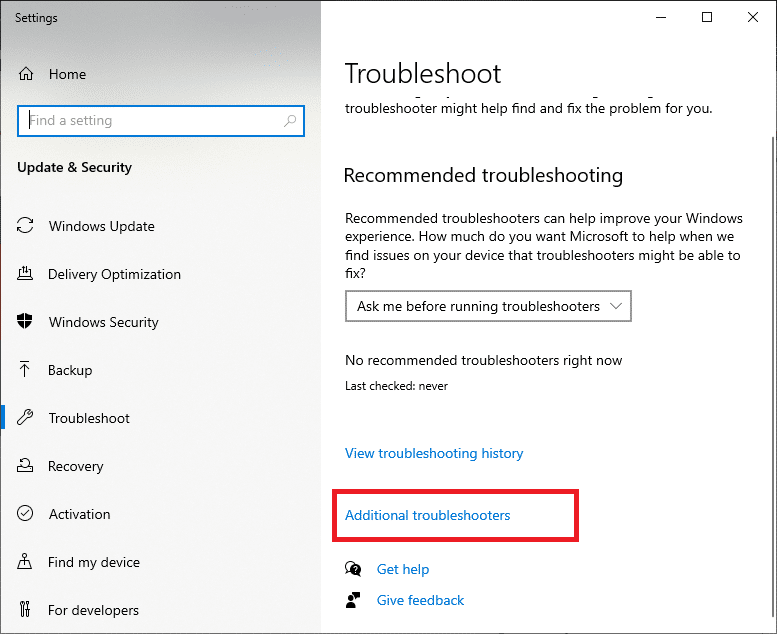
3. Sélectionnez Adaptateur réseau et cliquez sur Exécuter l’utilitaire de résolution des problèmes pour exécuter cet utilitaire de résolution des problèmes réseau sous Windows 10.
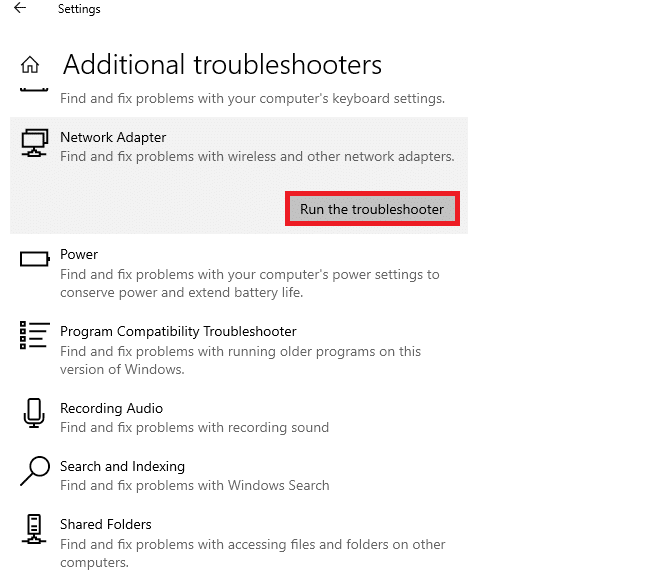
4. Sélectionnez l’adaptateur réseau à diagnostiquer parmi les options données et cliquez sur Suivant.
- Wifi
- Ethernet
- Tous les adaptateurs réseau
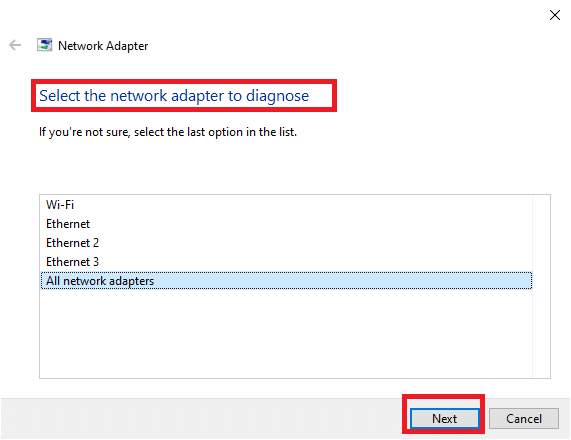
5. Attendez que le dépanneur détecte les problèmes.
6A. Si le résultat est que le dépannage n’a pas pu identifier le problème, cliquez sur Fermer le dépanneur.
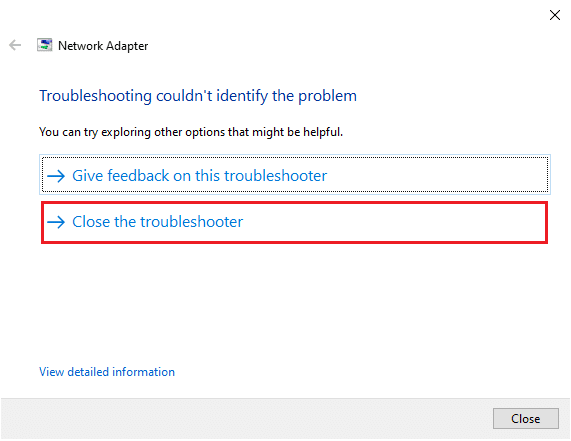
6B. Si le dépanneur a identifié un problème, suivez les instructions à l’écran pour résoudre les éventuels problèmes de réseau.
Méthode 2 : modifier les paramètres de l’adaptateur réseau
Les raisons les plus courantes pour lesquelles la carte réseau ne fonctionne pas sous Windows 10 incluent une pile TCP/IP défaillante, une adresse IP ou un cache de résolution de client DNS. Ainsi, modifiez les paramètres de l’adaptateur réseau Windows 10 pour résoudre le problème, comme suit :
1. Lancez le Panneau de configuration via la barre de recherche Windows, comme indiqué.
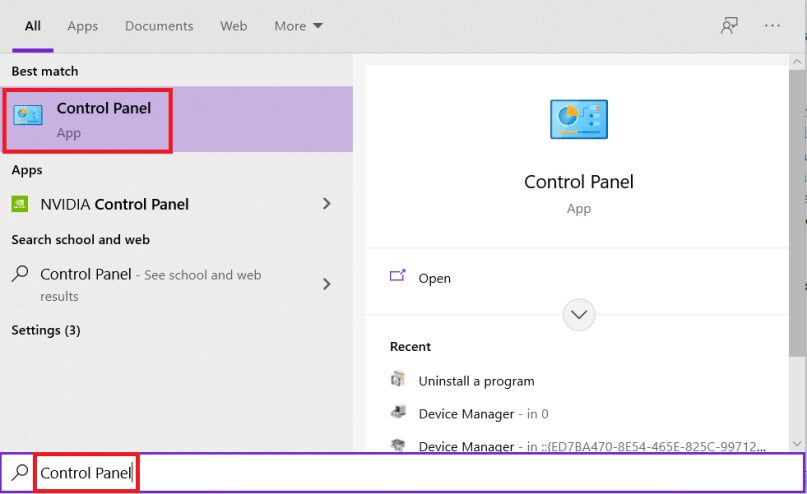
2. Définissez Afficher par > Grandes icônes et cliquez sur Centre Réseau et partage.
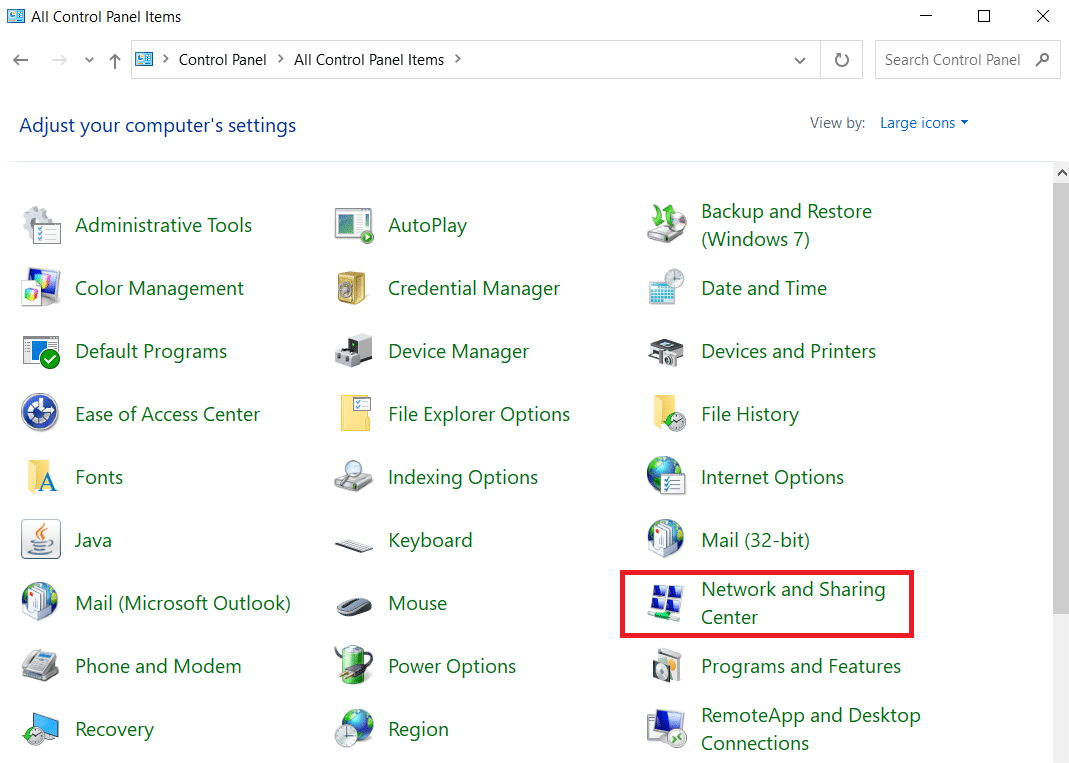
3. Cliquez sur Modifier les paramètres de l’adaptateur, comme indiqué.
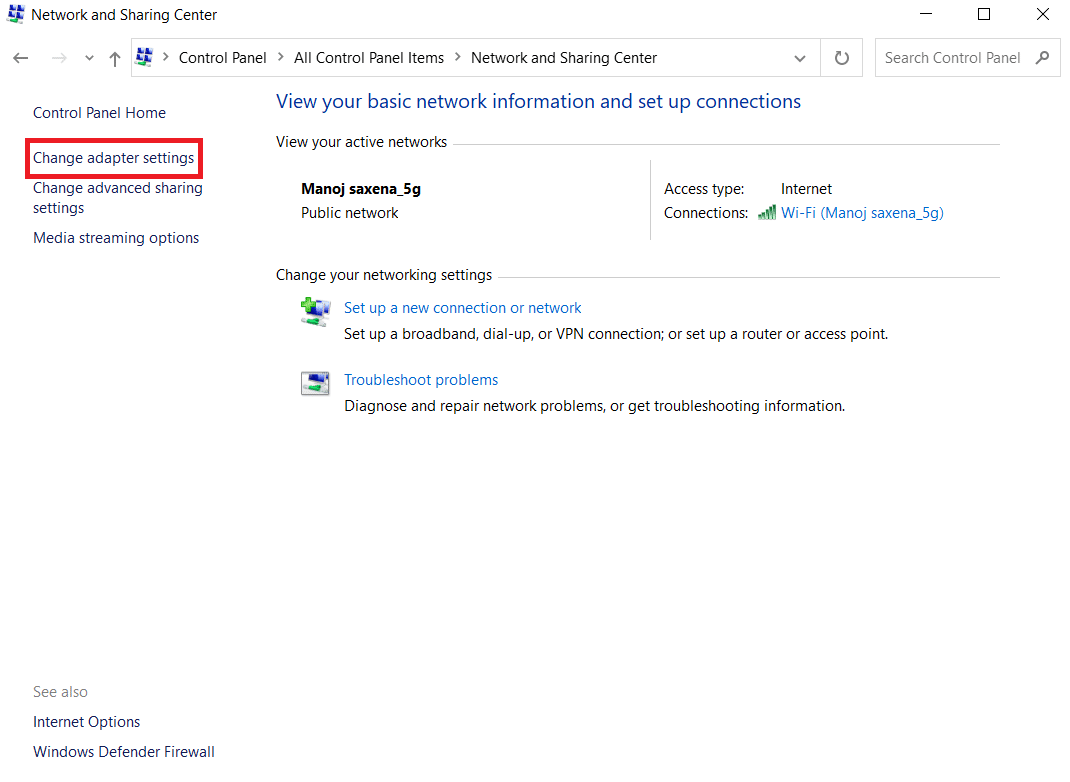
4. Sélectionnez Propriétés dans le menu contextuel de l’adaptateur sans fil Wi-Fi en cliquant dessus avec le bouton droit de la souris.
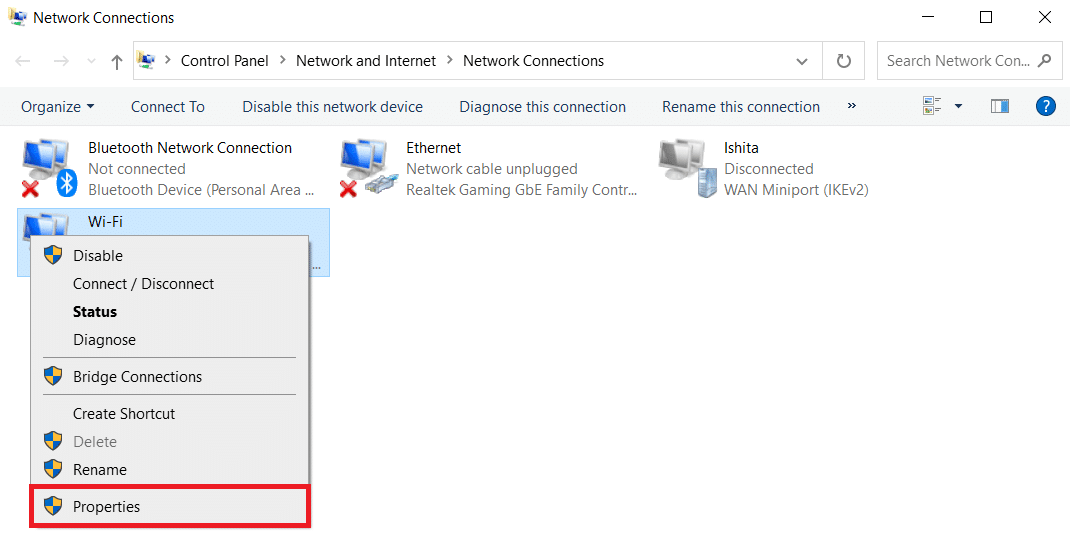
5. Recherchez Internet Protocol Version 4 (TCP/IPv4) dans la liste des options qui s’affiche et décochez-la pour la désactiver.
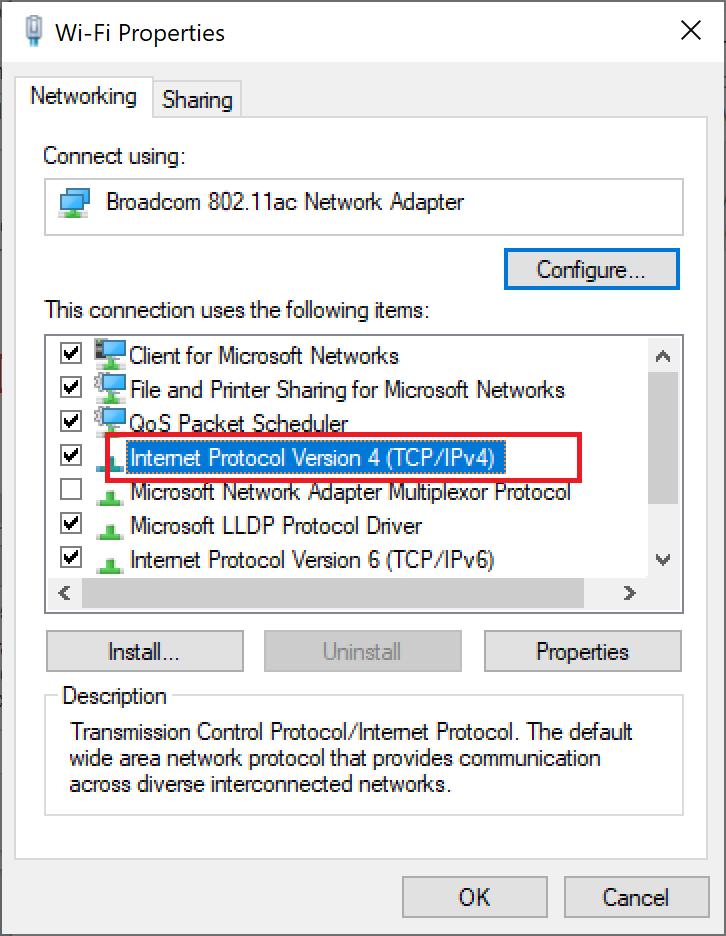
6. Pour conserver les modifications, cliquez sur OK et redémarrez votre PC.
Méthode 3 : Réinitialiser TCP/IP
Peu d’utilisateurs ont signalé que vous pouviez résoudre les problèmes de connectivité réseau en réinitialisant la configuration TCP/IP. Mettez en œuvre les étapes mentionnées ci-dessous pour réinitialiser TCP/IP pour une connectivité réseau fluide à l’avenir :
1. Appuyez sur la touche Windows, tapez Invite de commandes et cliquez sur Exécuter en tant qu’administrateur.

2. Maintenant, tapez les commandes suivantes une par une et appuyez sur Entrée après chaque commande :
ipconfig /release ipconfig /all ipconfig /flushdns ipconfig /renew

3. Enfin, attendez que les commandes soient exécutées et redémarrez votre PC. Vous aurez terminé le processus de réinitialisation TCP/IP.
Méthode 4 : redémarrer ou réinitialiser le routeur et le modem
En redémarrant ou en réinitialisant le routeur et le modem, vous pouvez résoudre les problèmes de connectivité réseau et actualiser votre connexion Internet.
Méthode 4A : redémarrer le routeur/modem
Le redémarrage du routeur/modem réinitialisera la connectivité réseau. Peu d’utilisateurs ont signalé que toutes les modifications marquées dans les paramètres de configuration seront effectives lorsque vous redémarrez le routeur/modem. Par conséquent, suivez les étapes ci-dessous pour le faire :
1. Trouvez le bouton d’alimentation à l’arrière de votre routeur/modem.
2. Appuyez une fois sur le bouton pour l’éteindre.

3. Maintenant, débranchez le câble d’alimentation du routeur/modem et attendez que l’alimentation soit entièrement évacuée des condensateurs.
4. Ensuite, rebranchez le câble d’alimentation et rallumez-le après une minute.
5. Attendez que la connexion réseau soit rétablie et essayez à nouveau de vous connecter.
Méthode 4B : réinitialiser le routeur
Avant d’essayer les instructions ci-dessous, vous devez être conscient de quelques points :
Remarque 1 : Tous les paramètres et configurations tels que les ports transférés, les connexions sur liste noire, les informations d’identification, etc., seront effacés. Assurez-vous donc d’en tenir compte avant de passer aux instructions décrites ci-dessous.
Remarque 2 : après la réinitialisation, le routeur reviendra à ses paramètres par défaut et à son mot de passe d’authentification. Utilisez donc ses informations d’identification par défaut pour vous connecter après la réinitialisation.
1. Ouvrez les paramètres du routeur en utilisant l’adresse IP de la passerelle par défaut. Ensuite, utilisez vos identifiants pour Lconnexion comme montré.

2. Notez tous les paramètres de configuration. Vous en aurez besoin après la réinitialisation du routeur car vous risquez de perdre vos informations d’identification FAI si vous utilisez un protocole P2P (Point-to-Point Protocol over the Internet)
3. Maintenant, maintenez le bouton Reset de votre routeur enfoncé pendant 10 à 30 secondes.
Remarque : vous devrez peut-être utiliser des dispositifs de pointage comme une épingle ou un cure-dent pour appuyer sur le bouton RESET de certains routeurs.

4. Le routeur s’éteindra et se rallumera automatiquement. Vous pouvez relâcher le bouton lorsque les voyants commencent à clignoter.
5. Entrez à nouveau les détails de configuration du routeur sur la page Web.
Méthode 4C : Réinitialiser le modem
Si le problème n’est pas résolu même après le redémarrage/la réinitialisation du routeur, essayez de réinitialiser le modem. C’est l’une des méthodes efficaces pour résoudre les problèmes de connectivité réseau.
Remarque : N’oubliez pas que la réinitialisation du modem réinitialisera également tous les paramètres de votre appareil. La réinitialisation du modem peut être effectuée des manières suivantes :
Option 1 : Utiliser le bouton de réinitialisation
En appuyant sur le bouton de réinitialisation disponible à l’arrière du modem, vous pouvez réinitialiser les paramètres du modem.

Option 2 : Utiliser un navigateur Web
1. Tapez 192.168.1.1 ou 192.168.1.2 dans la barre d’adresse du navigateur Web.

2. Tapez vos informations d’identification et appuyez sur la touche Entrée pour vous connecter.
Remarque : différents routeurs ont des identifiants de connexion par défaut différents.
3. Sélectionnez Paramètres > Système > Maintenance.
4. Choisissez Restaurer les paramètres par défaut et attendez que le processus soit terminé.
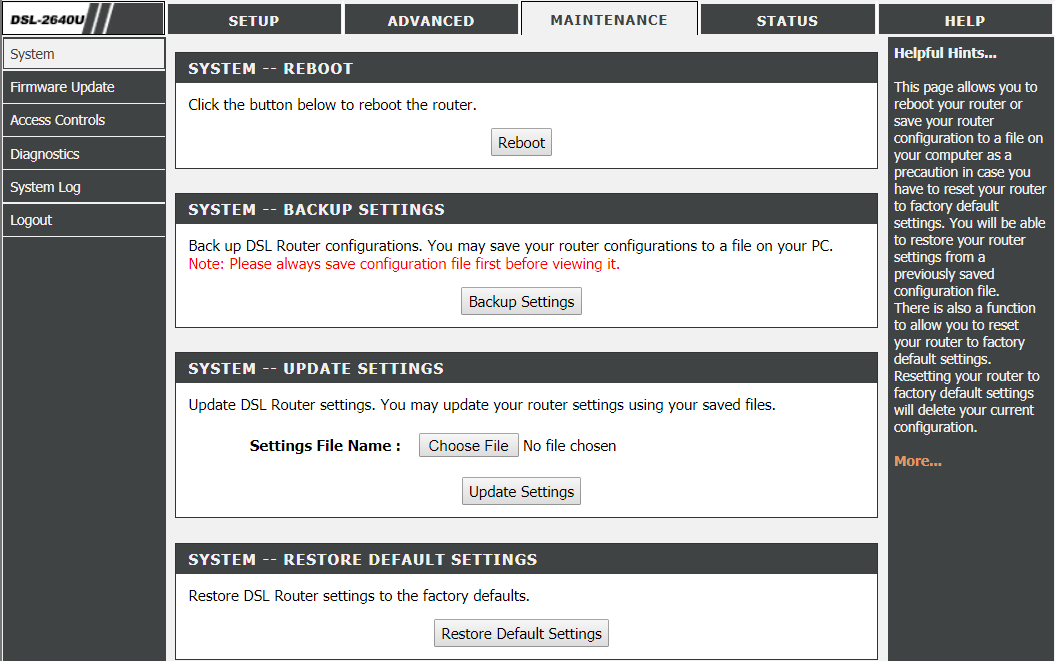
5. Une fois la réinitialisation terminée, le modem redémarrera de lui-même.
Foire aux questions (FAQ)
Q1. Que fait un dépanneur réseau sur Windows 10 ?
Rép. Lorsque vous exécutez l’outil de dépannage réseau sur votre système, il identifie les problèmes de réseau et de connexion en analysant les composants et les opérations du réseau. De plus, le dépanneur résout les problèmes en quelques étapes. C’est le moyen le plus sûr et le plus fiable de savoir à quels problèmes de réseau votre appareil est confronté et de résoudre les problèmes instantanément.
Q2. Est-ce que n’importe quel appareil peut rencontrer des problèmes de réseau ?
Rép. Oui, tout appareil peut rencontrer des problèmes de réseau une ou plusieurs fois car un système informatique peut ne pas se configurer avec le réseau disponible pour établir une connexion appropriée. Cependant, il est possible de résoudre les problèmes de connectivité réseau. Des méthodes sont mentionnées pour résoudre ce problème dans cet article.
Q3. Est-il difficile de résoudre les problèmes de réseau sur Windows 10 ?
Rép. Non, c’est facile. Windows a fourni aux utilisateurs les moyens les plus simples d’identifier et de résoudre les problèmes de réseau. Suivez attentivement les méthodes ci-dessus pour savoir comment résoudre les problèmes de connectivité réseau.
***
Voici donc les méthodes permettant de résoudre les problèmes de connectivité réseau sous Windows 10. Veuillez nous indiquer si cette méthode a fonctionné le mieux pour vous. Et laissez-nous vos questions ou commentaires dans l’espace ci-dessous.

