Preview a tout un ensemble d’outils d’édition pour les images. Vous pouvez recadrer et redimensionner une image, vous pouvez dessiner dessus et vous pouvez la convertir dans un format différent. De manière générale, lorsque vous modifiez une image dans un outil d’édition d’image, les modifications sont permanentes. Avec Aperçu cependant, il existe une option pour restaurer une image modifiée à sa version d’origine ou à une version précédente. Voici comment.
Restaurer les images modifiées dans l’aperçu
Ouvrez l’image que vous souhaitez restaurer dans sa version d’origine dans Aperçu. Dans la barre de menus, accédez à Fichier et sélectionnez l’option Revenir à. Le sous-menu vous montrera les versions récentes de l’image qui sont disponibles mais il ne les montrera pas toutes. Cliquez sur l’option «Parcourir toutes les versions…».

Utilisez les flèches de droite pour parcourir les différentes versions de l’image dont dispose l’aperçu. Une fois que vous avez trouvé la version d’origine, ou toute autre version dans laquelle vous souhaitez restaurer l’image, cliquez sur le bouton «Restaurer» en bas.
L’aperçu enregistre une nouvelle version d’une image chaque fois que vous appuyez sur le raccourci clavier Commande + S. Il propose également une chronologie utile à droite de la vue de l’historique des images pour parcourir les différentes versions disponibles et choisir celle que vous souhaitez restaurer.
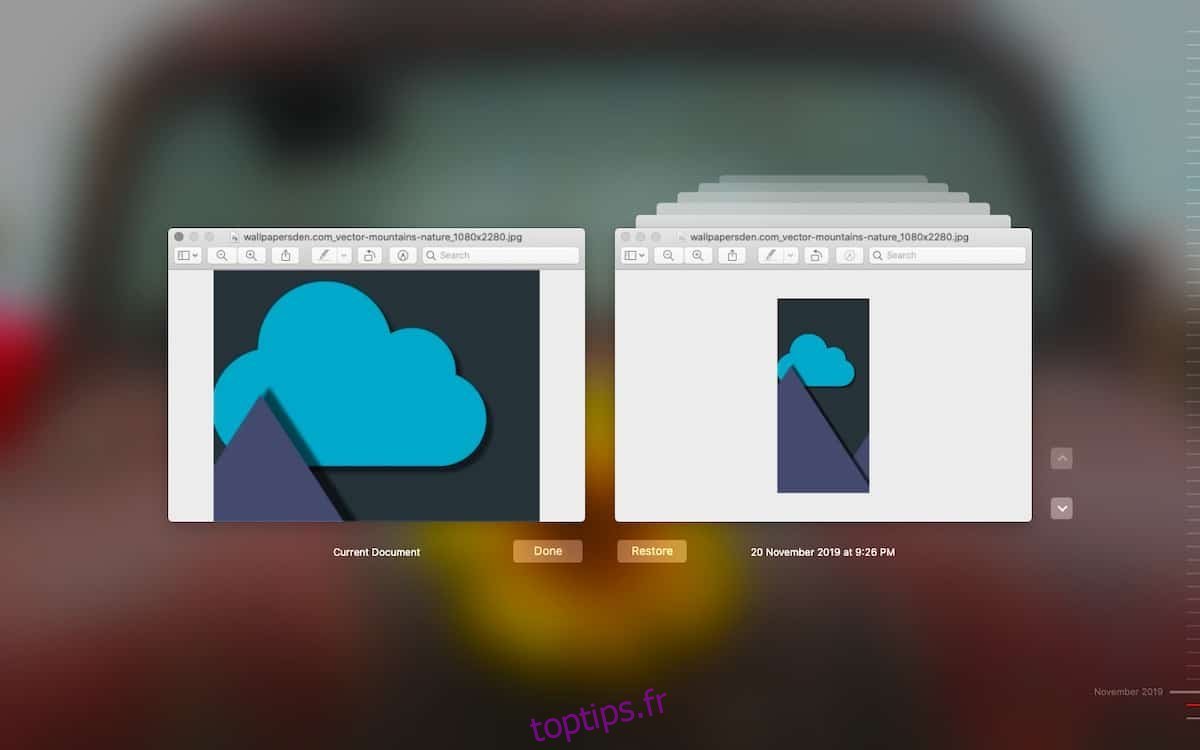
L’image est restaurée immédiatement et vous êtes libre de la modifier à nouveau. Le modifier créera une nouvelle version de l’image qui est distincte des autres versions que Preview possède déjà.

Supprimer les versions de fichier dans l’aperçu
Il va sans dire que si cette fonctionnalité est utile, elle peut également constituer une menace pour la sécurité. Vous avez peut-être rogné une partie d’une image pour en garder les informations classifiées, mais une version restaurée l’ajoutera immédiatement. Pour éviter que cela ne se produise, vous devez supprimer la version contenant les informations classifiées. Encore une fois, c’est assez facile à faire.
Ouvrez le fichier dans Aperçu. Dans la barre de menus, accédez à Fichier> Revenir à.
Une fois que vous êtes dans le navigateur de version, sélectionnez la version que vous souhaitez supprimer. Passez la souris sur le haut de l’écran et attendez que la barre de menus apparaisse. Une fois que la barre de menu est visible, allez dans Fichier> Revenir à et le sous-menu aura une option pour «Supprimer cette version». Cliquez dessus et cette version particulière du fichier sera supprimée définitivement. Il va sans dire qu’il n’y aura aucun moyen de restaurer la version une fois que vous l’avez supprimée.


