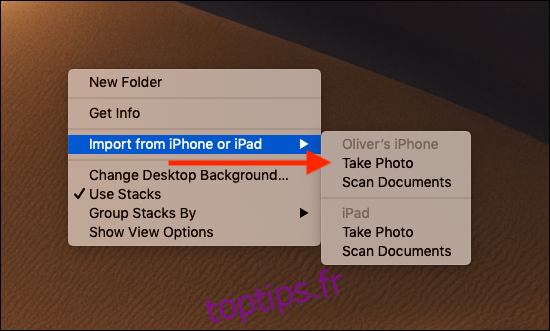L’un des avantages d’un écosystème entièrement Apple est d’avoir des appareils qui fonctionnent ensemble, et la caméra Continuity d’Apple en est un excellent exemple. À l’aide d’un iPhone ou d’un iPad, vous pouvez rapidement intégrer des images dans des documents sur un Mac.
Comme pour tout, il y a des conditions préalables que vous devez avoir en place avant de pouvoir profiter de Continuity Camera. Vous aurez besoin d’un Mac et d’un iPhone ou d’un iPad, et les deux devront avoir le Wi-Fi et le Bluetooth activés. Ils devront également être connectés au même compte iCloud, et ce compte devra également avoir une authentification à deux facteurs activée. Un niveau logiciel minimum est également requis: macOS Mojave sur Mac et iOS 12 sur iPhone ou iPad.
Il existe de nombreuses applications avec lesquelles vous pouvez utiliser Continuity Camera, mais ce sont toutes des solutions Apple de premier plan. On ne sait pas s’il s’agit d’une limitation ou de quelque chose qui changera dans le temps, mais au moment de la rédaction de cet article, les applications suivantes prennent toutes en charge Continuity Camera:
Chercheur
Keynote
Courrier
messages
Remarques
Nombres
Des pages
TexteModifier
Avec toutes ces conditions remplies, l’utilisation de Continuity Camera se présente dans deux situations différentes: prendre une photo ou numériser un document.
Prendre une photo
Pour commencer, ouvrez l’application et le document dans lesquels vous souhaitez importer la photo sur votre Mac. Ensuite, cliquez avec le bouton droit de la souris sur le document ou la fenêtre et sélectionnez l’option « Importer depuis un iPhone ou un iPad », puis « Prendre une photo ».
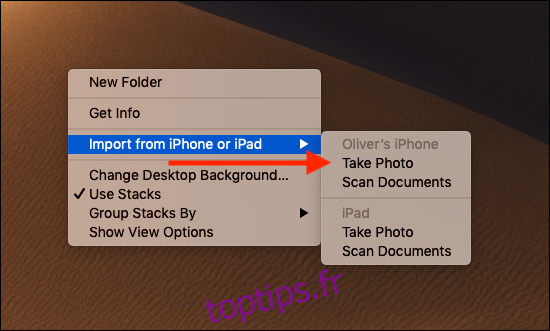
Sur votre iPhone ou iPad, appuyez sur le déclencheur pour prendre la photo, puis appuyez sur « Utiliser la photo ». Votre photo apparaîtra alors automatiquement sur votre Mac.
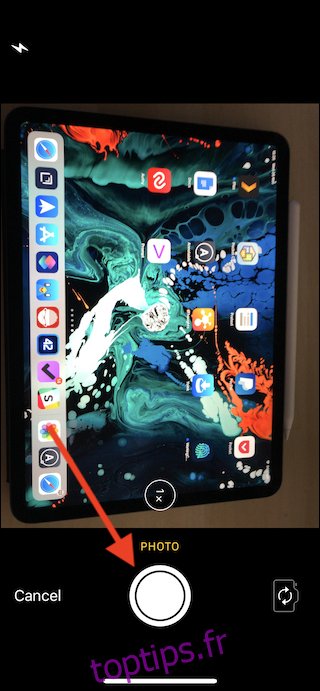
Numérisation d’un document
La numérisation d’un document se fait de la même manière que la prise d’une photo. Cette fois, cliquez avec le bouton droit sur le document ou l’application dans lequel vous souhaitez importer la numérisation et sélectionnez «Importer depuis un iPhone ou un iPad», puis «Numériser des documents».
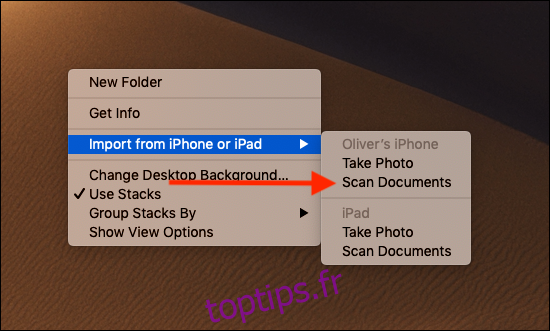
Ensuite, placez le document que vous souhaitez numériser sur une surface plane et bien éclairée et placez-le en vue de l’appareil photo de votre iPhone ou iPad. Le scan doit avoir lieu automatiquement, mais si vous devez capturer le scan manuellement, vous pouvez le faire en appuyant sur le déclencheur. Vous pouvez également affiner la zone de numérisation en faisant glisser les coins de la zone de numérisation à l’écran. Vous pouvez ajouter des analyses supplémentaires si nécessaire – appuyez sur «Enregistrer» lorsque vous avez terminé.
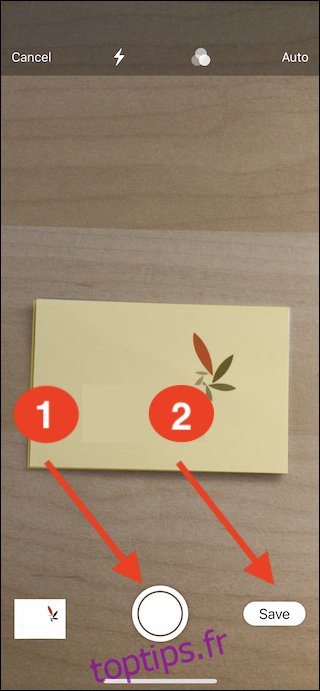
Vos scans apparaîtront automatiquement sur votre Mac.