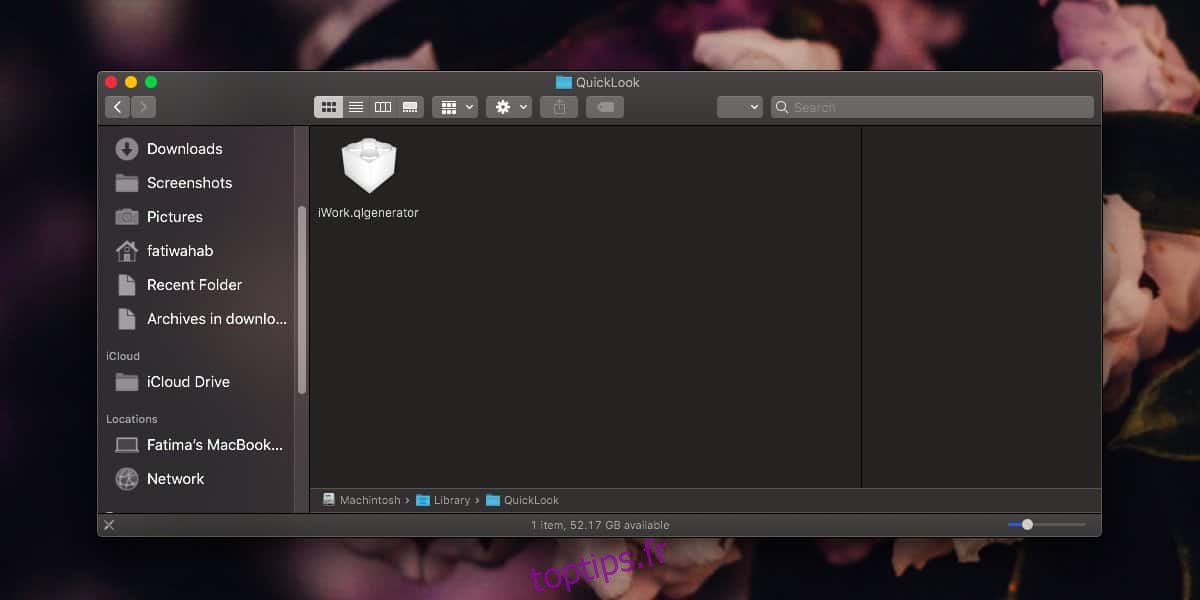La fonction Quick Look est une fonctionnalité sur macOS qui vous permet de prévisualiser rapidement un fichier. Il prend en charge plusieurs formats de fichiers différents et il est si populaire qu’il existe des applications qui le répliquent sur Windows 10. La fonctionnalité est excellente car elle est rapide, mais si Quick Look a tendance à rester bloqué ou prend beaucoup de temps à afficher le fichier que vous voulez prévisualiser, cela va à l’encontre de l’objectif de l’avoir. Si Quick Look est bloqué lors du chargement, voici comment résoudre le problème.
Correction de Quick Look bloqué au chargement
Ouvrez le Finder et accédez à l’emplacement suivant;
~/Library/QuickLook
Ici, il devrait y avoir un fichier appelé DropboxQL.qlgenerator si vous utilisez Dropbox sur votre Mac. Supprimez ce fichier. Si vous n’utilisez pas Dropbox sur votre Mac, vous pouvez ignorer cette étape. Cependant, si d’autres applications de service cloud sont installées sur votre système et que l’une d’elles contient un fichier «qlgenerator» à cet emplacement, supprimez-le.
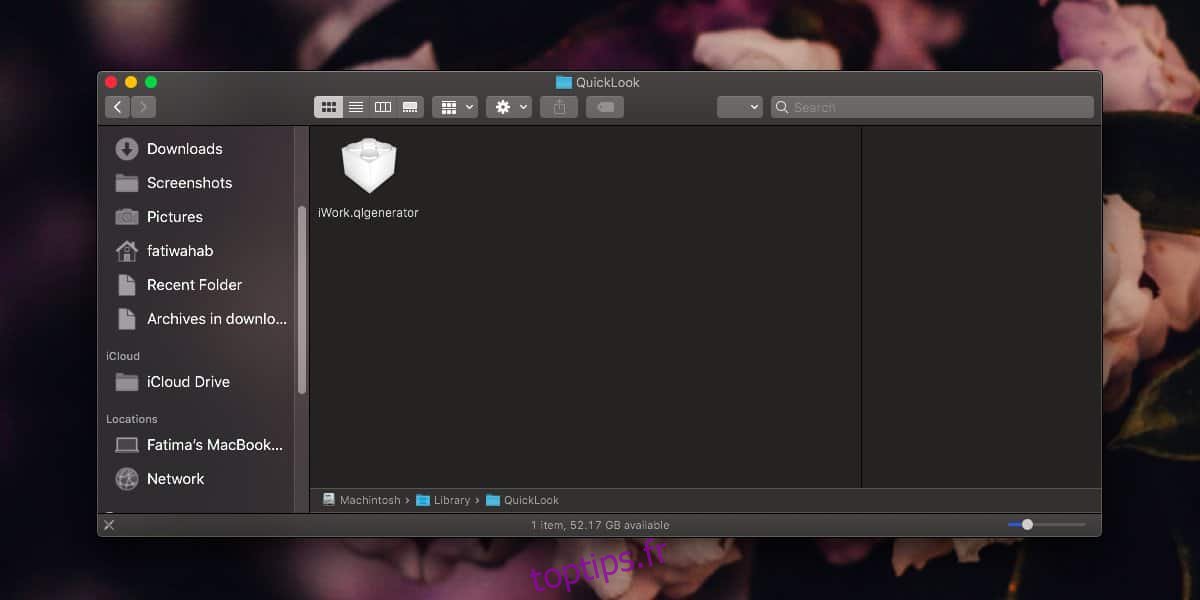
Ensuite, redémarrez Finder. Appuyez sur le raccourci clavier Commande + Option + Échap, sélectionnez Finder et cliquez sur Relancer.
Après avoir redémarré Finder, ouvrez Terminal et exécutez la commande suivante. Vous devrez vous authentifier avec votre mot de passe utilisateur.
sudo update_dyld_shared_cache -force
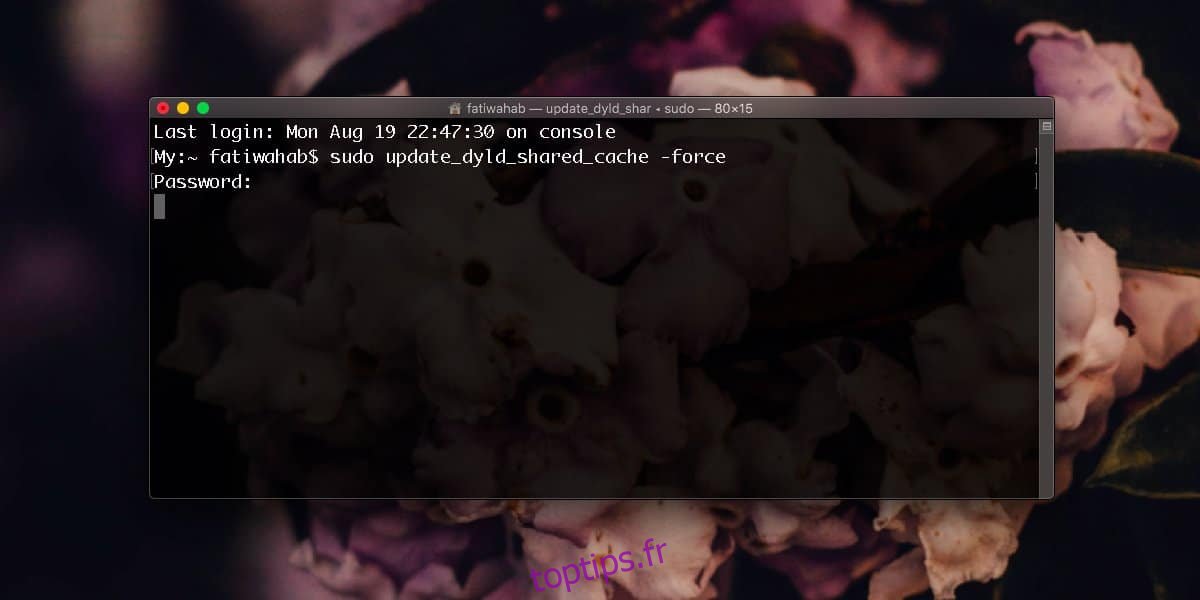
La commande prend environ une minute, mais cela peut prendre moins ou plus de temps selon votre système.
Cette prochaine étape pourrait prendre un peu de temps. Ouvrez le moniteur d’activité. Vous pouvez l’ouvrir à partir du Launchpad ou le rechercher via Spotlight. Une fois ouvert, recherchez tous les processus Quick Look. Appuyez sur la touche Q et il passera au premier processus qui commence par cette lettre. Continuez à appuyer dessus jusqu’à ce que vous trouviez un processus de recherche rapide. Avec le processus en surbrillance, cliquez sur le bouton de fermeture en haut (voir capture d’écran ci-dessous) pour le quitter. Répétez cette opération pour tous les processus Quick Look. En outre, recherchez et quittez tous les processus QuickLookSatellite.
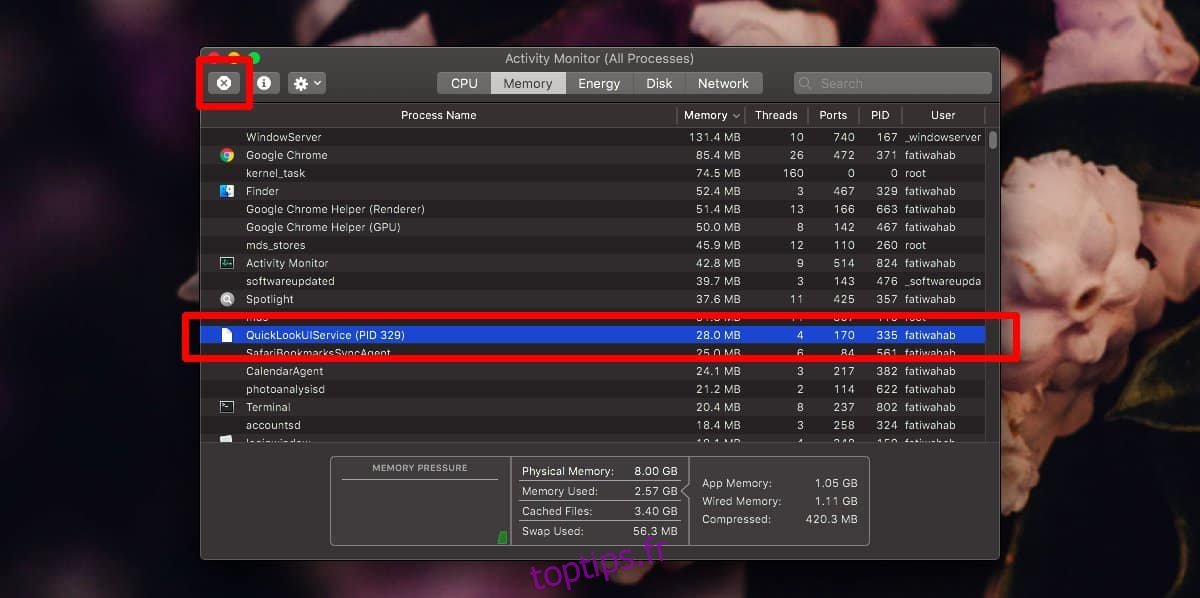
Redémarrez Finder de la même manière que vous l’avez fait auparavant. Lorsque vous sélectionnez ensuite un fichier et appuyez sur la barre d’espace, l’aperçu Aperçu rapide s’ouvrira beaucoup plus rapidement.
Nous avons mis en évidence Dropbox comme l’une des applications pouvant causer des problèmes avec Quick Look, mais ce n’est peut-être pas la seule. D’autres applications de service cloud peuvent également être à blâmer, et les applications de bureau, c’est-à-dire celles qui ne fonctionnent pas avec un service en ligne, peuvent également être à l’origine du problème. En tant que tel, ces applications peuvent avoir un qlgenerator dans le dossier Quick Look. Vous pouvez essayer de les supprimer. Cela n’aura aucun effet négatif à long ou court terme sur votre Mac. Les fichiers seront automatiquement générés à nouveau lorsque vous utiliserez Quick Look.