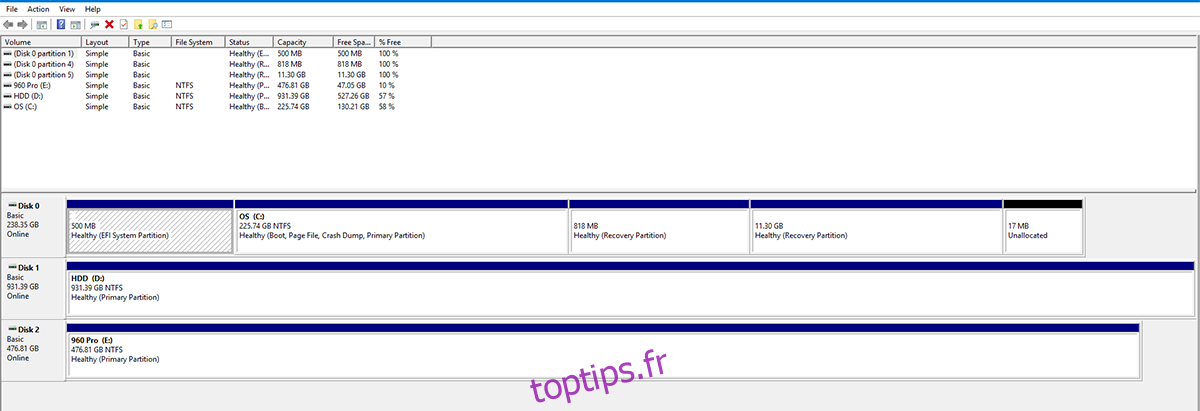La lutte pour les espaces de stockage astronomiques s’est ralentie. La société, semble-t-il, s’est installée sur quelques TeraBytes de stockage et s’en tient à l’utilisation de plus de lecteurs en cas de besoin. Cela a poussé la technologie de stockage dans une direction différente; à savoir la vitesse. Les disques durs mécaniques traditionnels mesurent la vitesse sur le RPM et le stockage en cache, et nous avons maintenant des disques SSD. Ces entraînements éliminent la mécanique de l’équation et sont donc exponentiellement plus rapides. À l’heure actuelle, la connexion d’un câble SATA entre les lecteurs et les cartes mères est devenue un problème. Nous nous sommes donc tournés vers les périphériques de stockage basés sur PCI Express. Ces lecteurs se connectent directement à une carte mère et la vitesse est hors des graphiques (aussi élevée que des vitesses de lecture de 3,5 Go / s dans certains cas). Cependant, les nouvelles technologies entraînent de nouveaux problèmes à résoudre. Par exemple, des pilotes manquants, des lecteurs qui ne répondent pas / lents et / ou des lecteurs qui n’apparaissent tout simplement pas après la connexion. Voici comment résoudre les problèmes courants de démarrage et de pilote de SSD PCIe NVMe.
Table des matières
1- Le lecteur ne s’affiche pas
Si votre disque ne s’affiche pas complètement, notre première étape consiste à vérifier s’il est même connecté. Dans la recherche Windows, tapez Gestion des disques et sélectionnez l’option «Créer et formater des partitions de disque dur». Cela ouvrira la fenêtre Gestion des disques. Comptez le nombre de disques répertoriés. Correspond-il au nombre de périphériques de stockage installés? Si tel est le cas, cela signifie qu’il s’agit d’un problème avec le pilote incorrect. Si ce n’est pas le cas, cela signifie que le lecteur n’a pas été installé correctement.
Éteignez et débranchez votre PC / ordinateur portable, retirez le lecteur et remettez-le en place (dans un emplacement séparé, si disponible).
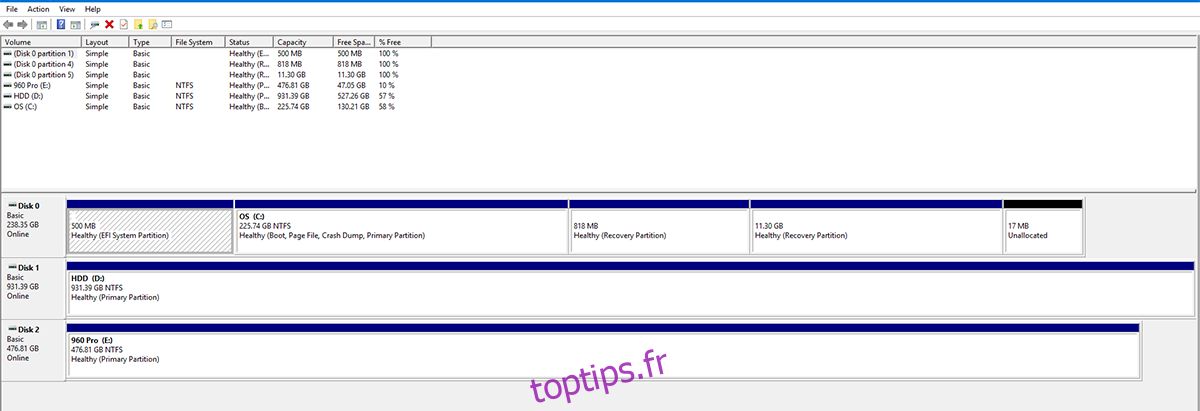
2- Lecteur détecté mais non affiché
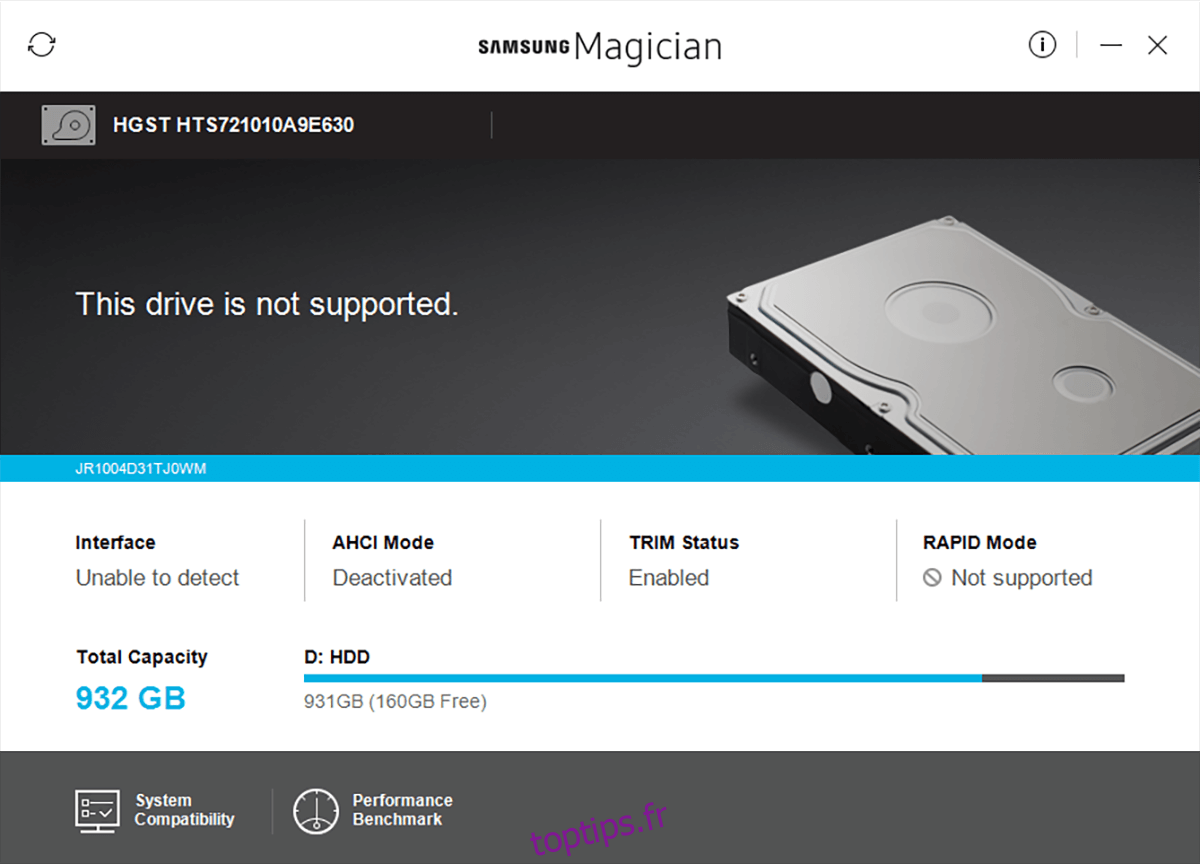
Si votre lecteur est détecté (même test que ci-dessus), mais ne s’affiche pas dans l’Explorateur de fichiers, accédez à Gestion des disques et recherchez votre disque. Faites un clic droit dans la zone colorée devant ce disque et sélectionnez «Formater».
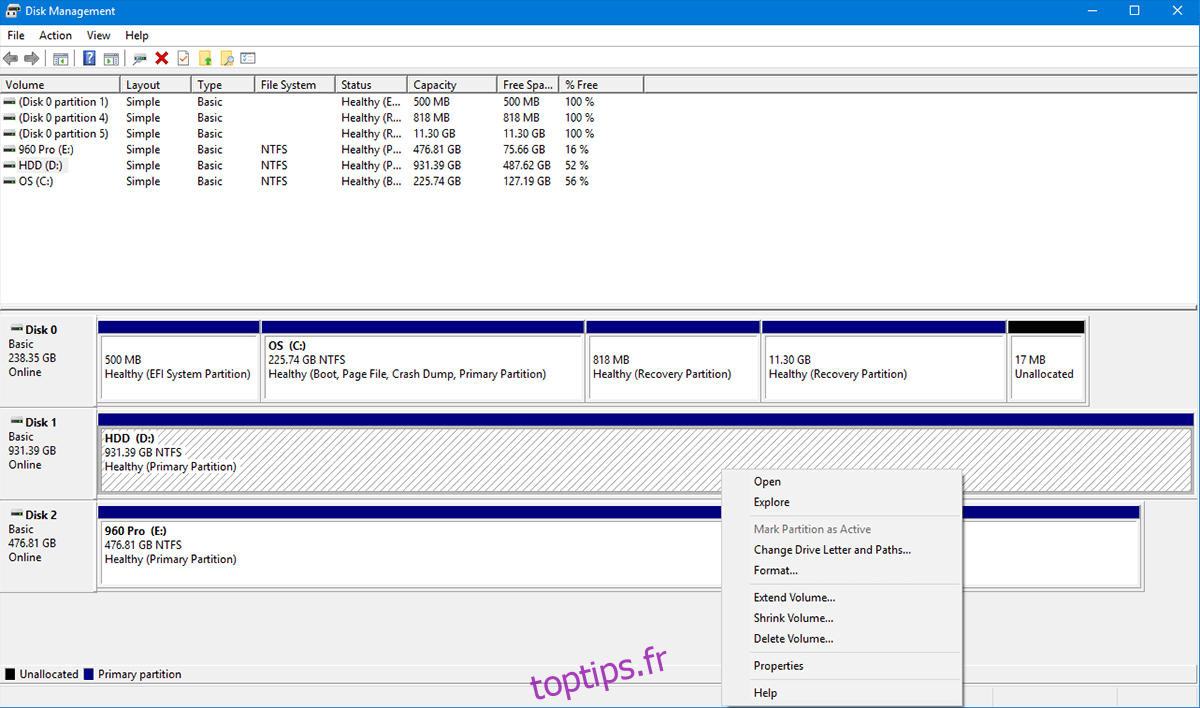
Donnez-lui un nom (facultatif), laissez-le en NTFS (si vous ne savez pas quel système de fichiers vous voulez) et cochez ‘Effectuer un formatage rapide’, avec un SSD, il devrait se formater et apparaître en un rien de temps.
3- Le lecteur s’affiche mais a les mauvais pilotes
Si vous avez essayé d’installer ce lecteur mais que vous ne parvenez pas à installer les pilotes officiels (utilisez à la place les paramètres par défaut de Windows) ou que vous n’obtenez pas les vitesses annoncées, vous pouvez avoir un problème de pilote.
Ces lecteurs sont la dernière technologie proposée. La plupart des BIOS / UEFI sont configurés pour accepter les anciens disques durs ou SSD basés sur SATA, les disques PCI Express nécessitent une légère modification dans le BIOS et un démarrage en mode sans échec.
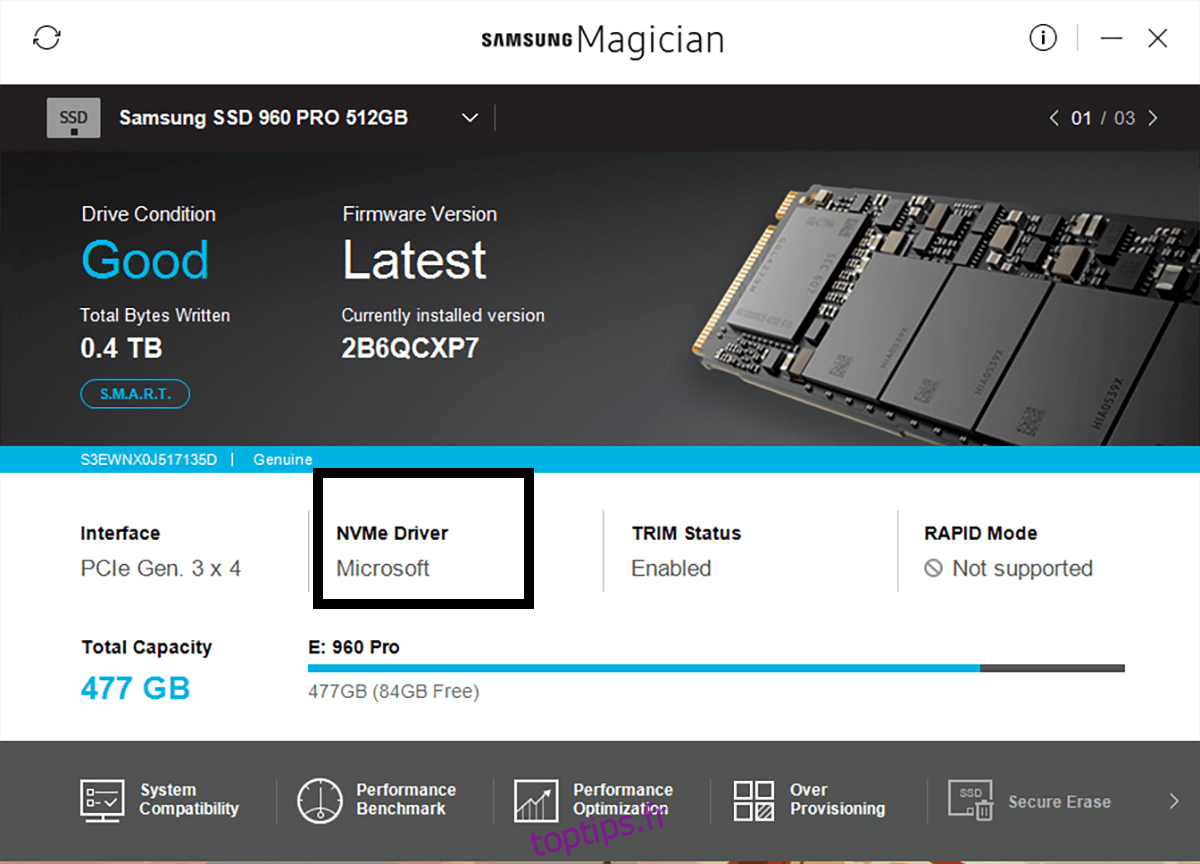
1- Téléchargez les pilotes
Accédez au site Web du fabricant et téléchargez tous les pilotes, outils et mises à jour du micrologiciel dont vous aurez besoin pour que votre lecteur fonctionne pleinement.
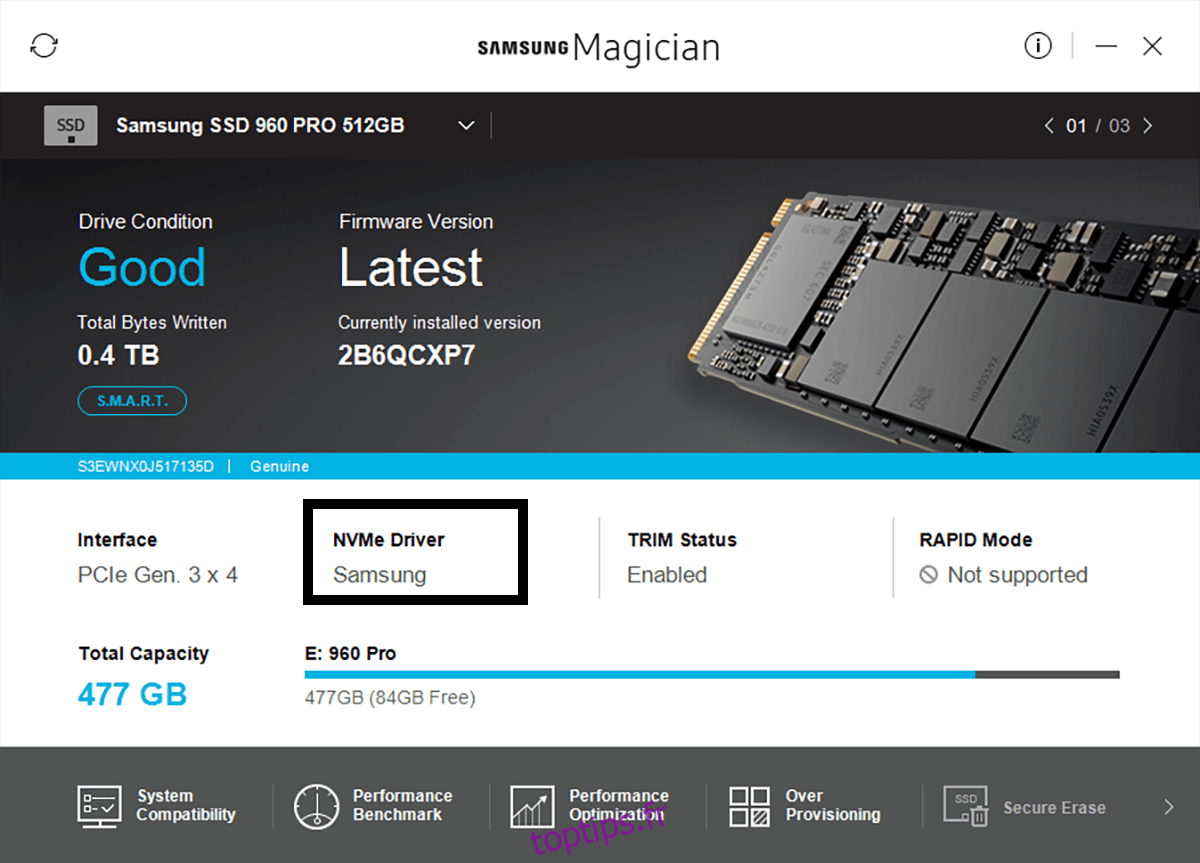
2- Configuration BIOS / UEFI
Chaque fois que vous démarrez votre PC, il affiche une instruction sur la façon dont vous pouvez entrer dans votre BIOS. Cela varie d’un système à l’autre, mais il s’agit généralement de la touche F2. Si vous ne voyez pas d’instructions claires sur la façon d’accéder à votre BIOS, visitez le site Web du fabricant de votre carte mère pour savoir exactement comment (probablement dans la section FAQ). Dans le BIOS, vous devrez trouver «SATA Operation» (généralement sous «Advanced») et le changer de RAID en AHCI. Cela devrait à la fois récupérer votre pilote et activer la vitesse maximale. Cependant, si vous ne parvenez toujours pas à installer vos pilotes, essayez la solution suivante.
3- Démarrer en mode sans échec
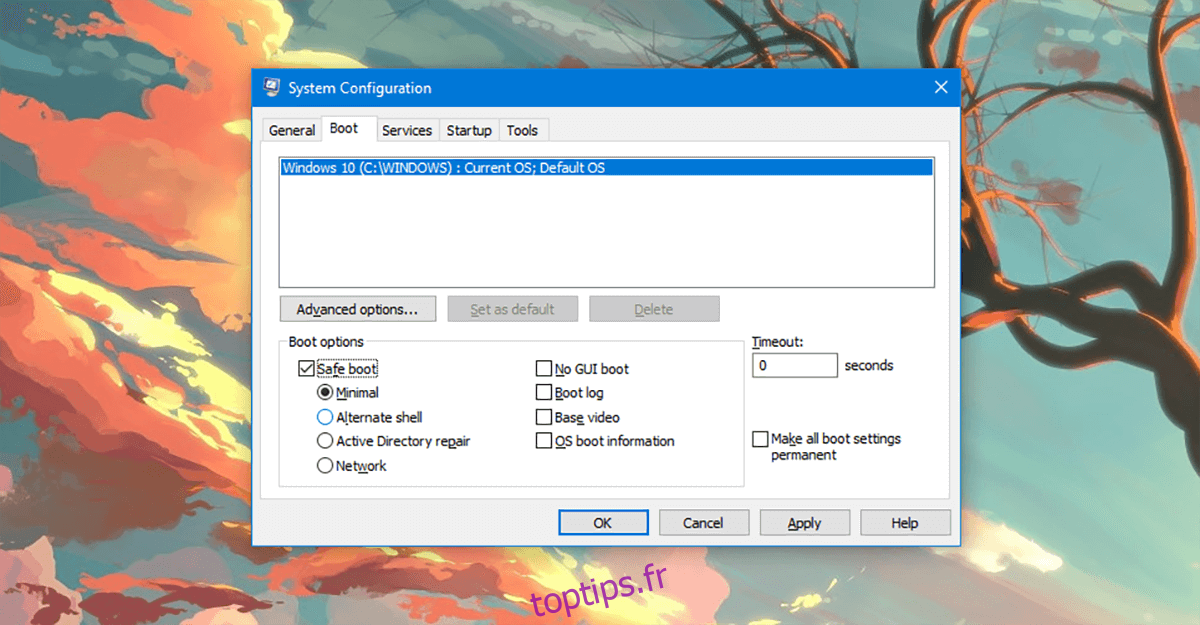
Dans la recherche Windows, écrivez: ‘msconfig’. Vous verrez «Configuration système», ouvrez-le. Dans les onglets disponibles, vous verrez cinq onglets. Cliquez sur l’onglet «Boot». Dans cet onglet, regardez en bas à gauche et vous verrez «Safe Boot». Cliquez dessus et appuyez sur OK. Redémarrez votre ordinateur lorsque vous y êtes invité.
Vous redémarrerez en mode sans échec (après un peu d’attente). Vous devriez maintenant pouvoir installer correctement vos pilotes et vos outils.
4- Installation de Windows
Dans le cas où vous souhaitez utiliser votre nouveau disque ultra rapide pour exécuter votre système d’exploitation et que vous recommencez à zéro (c’est-à-dire aucune installation précédente d’un système d’exploitation). Vous aurez besoin des éléments suivants.
1- Clé USB (16 Go minimum)
2- Microsoft Windows authentique
Il est supposé que vous avez accès à un autre ordinateur sur lequel vous pouvez créer les éléments mentionnés ci-dessus. Les Microsoft Windows authentiques sont faciles à trouver, il vous suffit d’acheter une copie sur le Microsoft Store et vous êtes prêt à partir. Si vous exécutez cette opération à partir d’un fabricant de marque (au lieu d’en assembler un vous-même), vous pouvez probablement demander au fabricant une copie de votre système d’exploitation (la plupart des fabricants vous permettent de télécharger une copie).
Nous allons d’abord créer une clé USB amorçable qui facilite l’UEFI (ceci est important pour les lecteurs PCIe). Nous allons donc essentiellement formater votre clé USB en une clé USB amorçable, avec le système de fichiers FAT32 (NTFS n’activera que le BIOS, pas l’UEFI).
Diskpart
Ouvrez une ligne de commande en mode administrateur en cliquant avec le bouton droit sur le « Menu Démarrer » et en sélectionnant Windows PowerShell (Admin), exécutez DISKPART, puis chaque ligne suivante comme indiqué ci-dessous.
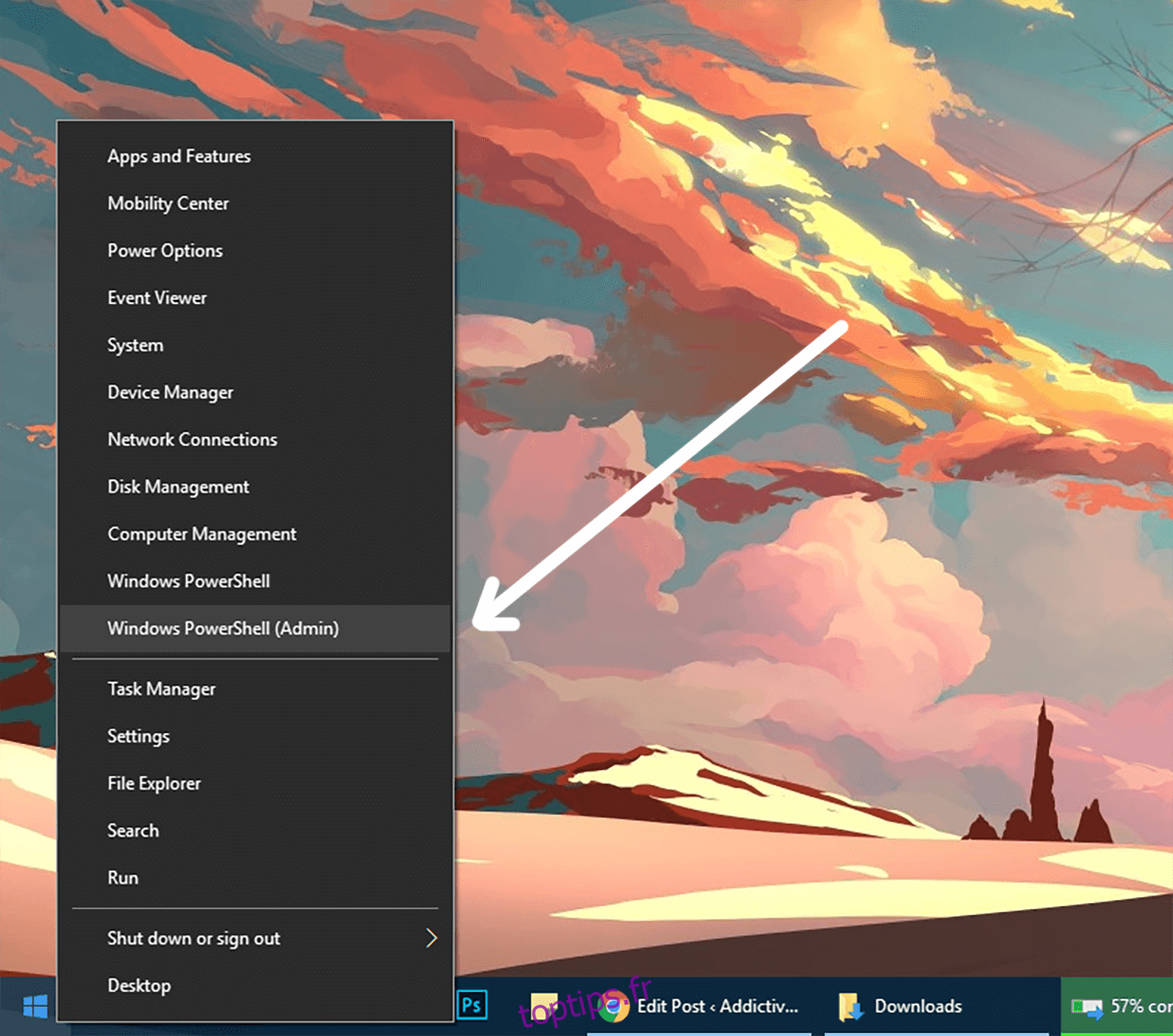
DISKPART
LIST DISK
Vous verrez une liste de tous vos lecteurs. Recherchez le numéro de disque qui représente votre clé USB
type SELECT DISK #
Le # est le numéro de votre clé USB, si vous choisissez un autre numéro, vous effacerez le mauvais lecteur.
CLEAN CREATE PARTITION PRIMARY SELECT PARTITION 1 ACTIVE FORMAT fs=fat32 assign
Le lecteur doit maintenant être formaté et marqué comme actif et Fat32. Vous devrez maintenant copier le contenu du DVD d’installation de Microsoft Windows sur la clé USB avec un copier-coller régulier à partir de l’explorateur Windows.
Une fois que cela est fait, vous devrez obtenir une copie du fichier du micrologiciel du gestionnaire de démarrage EFI à partir d’un ordinateur sur lequel Windows 64 bits est installé sur un système UEFI. Sur votre clé USB (en supposant qu’il s’agit du lecteur E :), regardez dans E: efimicrosoftboot et copiez ce dossier de démarrage d’un niveau (sur le lecteur principal) pour qu’il se trouve dans E: efiboot
Maintenant, allez dans le fichier C: WindowsBootEFIbootmgfw.efi et copiez-le dans le dossier E: efiboot et renommez le fichier en bootx64.efi. Insérez la clé USB dans la machine et allumez-la et démarrez dans le chargeur UEFI / BIOS et vérifiez les options de démarrage. Vous pouvez désormais installer Windows sur votre SSD PCIe sans subir de perte de performances.