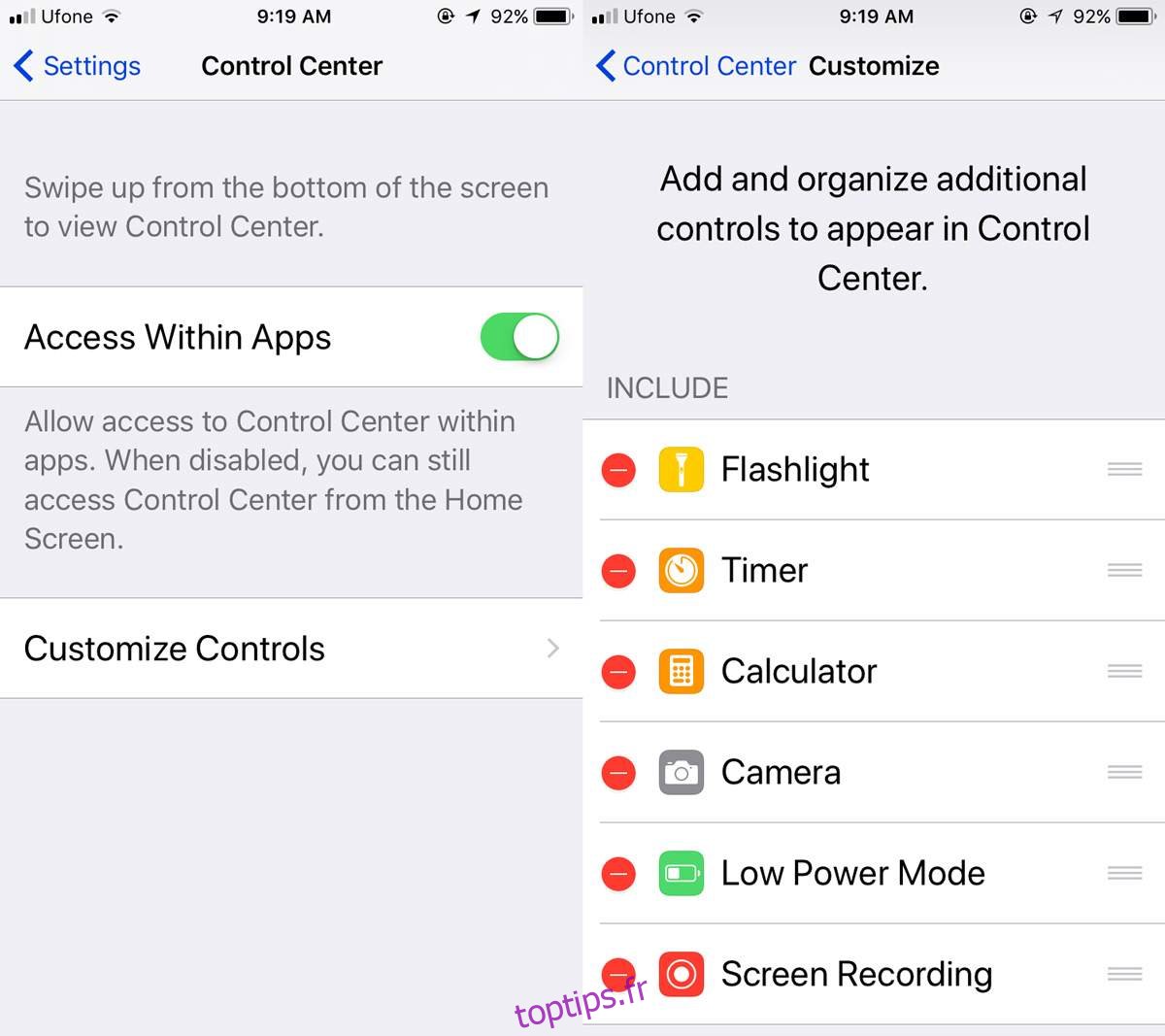Dans les premières années de l’iPhone, il était impossible d’enregistrer un screencast. À l’époque, il s’agissait d’une limitation technologique. Apple a toujours eu une fonction de capture d’écran, mais elle a évité une fonction de capture d’écran pendant le plus longtemps. La société a quelque peu cédé aux utilisateurs de Mac. Si vous possédez un Mac, vous pouvez utiliser QuickTime pour enregistrer l’écran de votre iPhone ou iPad. Certaines applications comme Shou.tv vous permettent d’enregistrer votre écran mais elles ne sont pas toujours fiables. D’autres applications se spécialisent dans l’enregistrement d’une application particulière comme votre navigateur. Avec iOS 11 cependant, tout change. Vous pouvez maintenant enregistrer votre écran sur iOS 11. Vous n’avez pas besoin d’un Mac et vous n’avez pas besoin de jailbreaker votre appareil. Apple a ajouté une fonctionnalité native qui vous permet d’enregistrer votre écran sur iOS 11. Cela fonctionne parfaitement même si c’est un peu difficile à trouver.
Table des matières
Ajouter un enregistrement d’écran au centre de contrôle
Pour enregistrer votre écran sur iOS 11, vous devez d’abord accéder à la fonctionnalité. La fonction de screencast fonctionne via le centre de contrôle. Ouvrez l’application Paramètres et accédez au Centre de contrôle. Appuyez sur Personnaliser les contrôles pour personnaliser le centre de contrôle. Ici, recherchez le contrôle d’enregistrement d’écran et ajoutez-le.
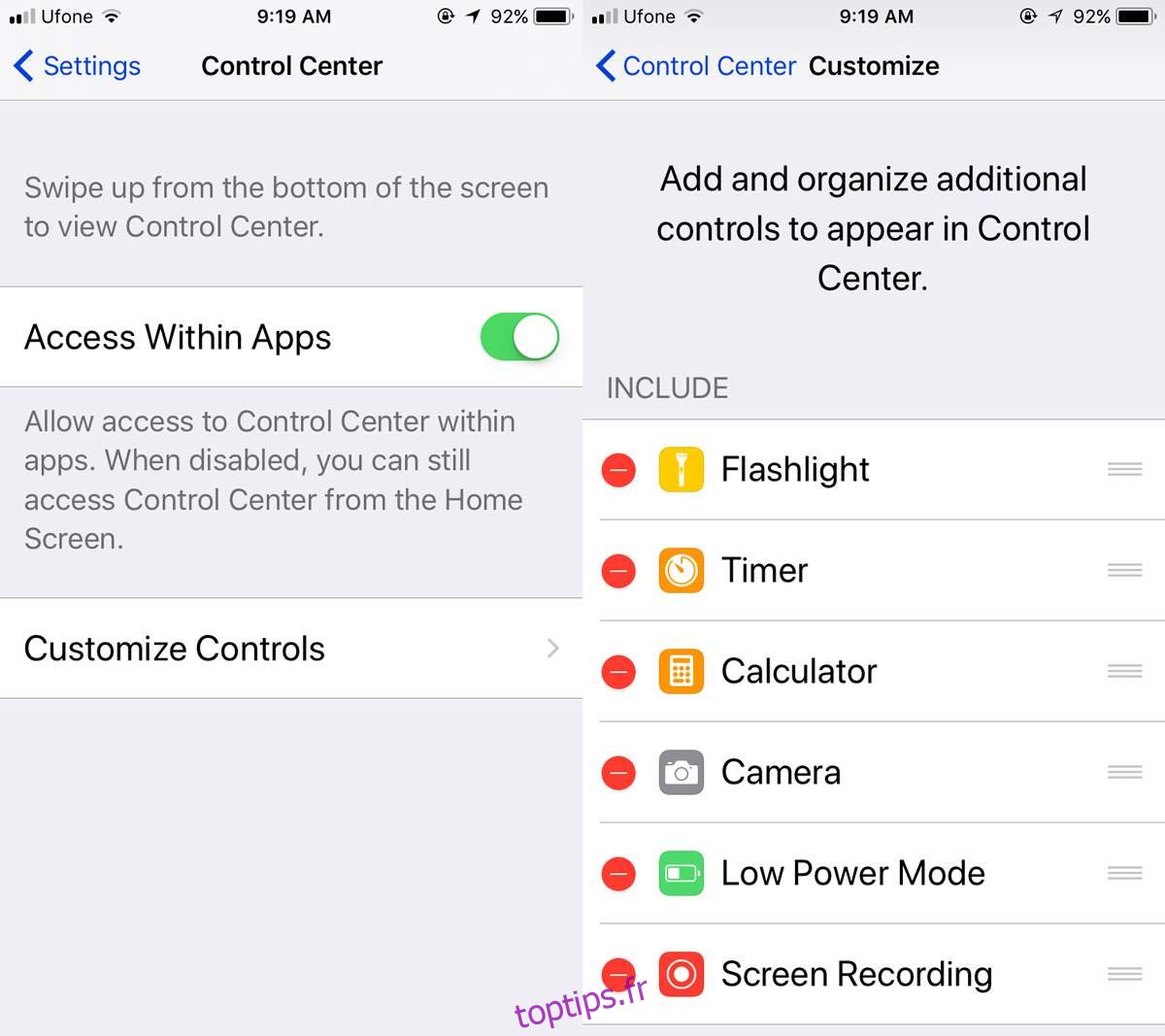
Enregistrez votre écran sur iOS 11
Vous êtes maintenant prêt à enregistrer votre écran. À l’heure actuelle, la fonction n’enregistre qu’en mode portrait. Vous pouvez démarrer l’enregistrement depuis votre écran d’accueil ou depuis une application. Le centre de contrôle est accessible de l’un ou l’autre endroit.
Balayez vers le haut pour ouvrir le centre de contrôle et appuyez sur le bouton d’enregistrement. Votre screencast commencera à enregistrer. Tout ce qui se passe sur votre écran, des captures d’écran aux alertes, sera enregistré.
Lorsque vous avez terminé d’enregistrer votre écran, faites glisser votre doigt vers le haut pour ouvrir le centre de contrôle et appuyez à nouveau sur le bouton d’enregistrement pour terminer l’enregistrement.
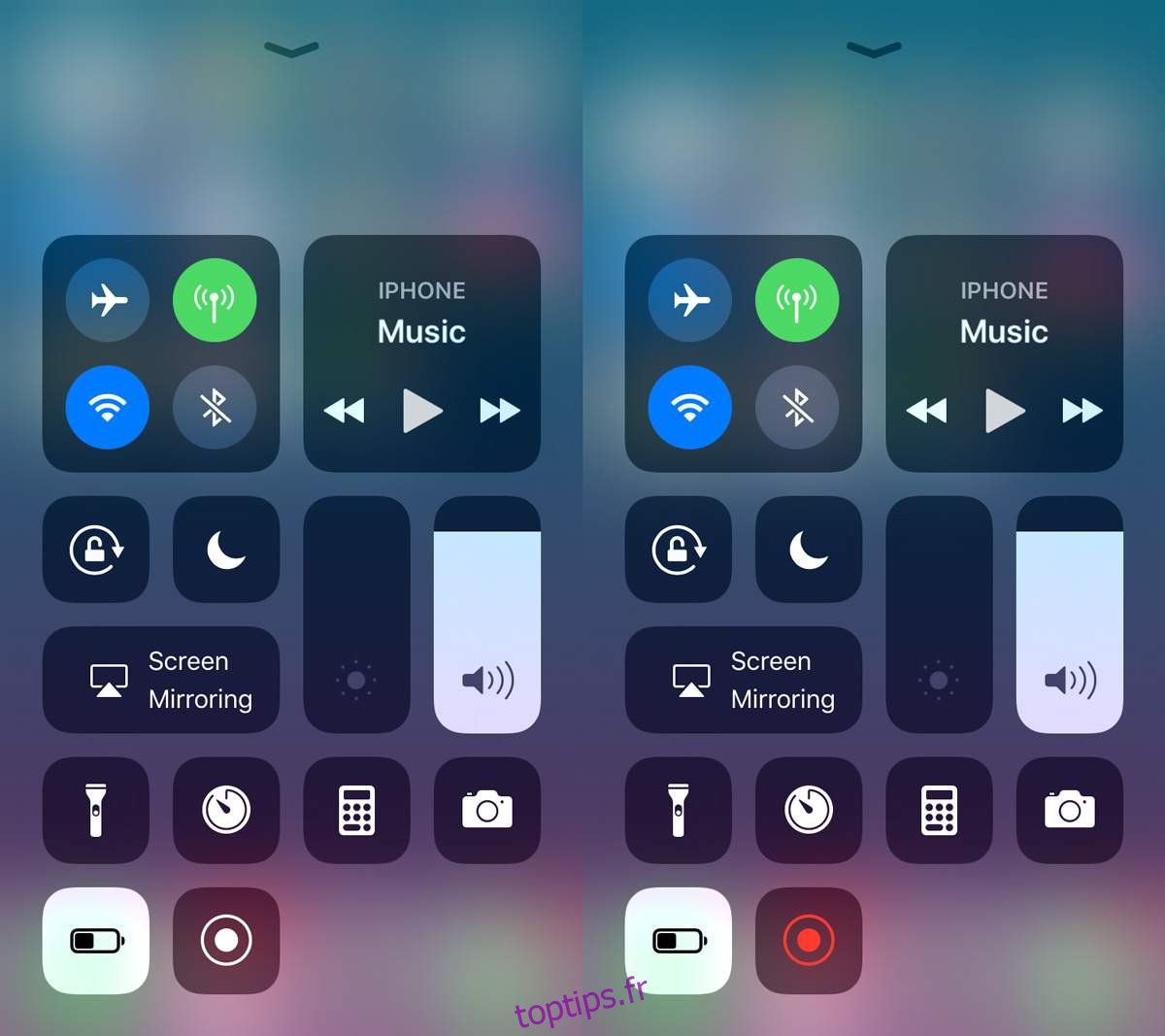
Pendant l’enregistrement, vous verrez une barre bleue en haut. Cette barre bleue ne fera pas partie de l’enregistrement final. Vous pouvez appuyer sur la barre bleue en haut et arrêter l’enregistrement.
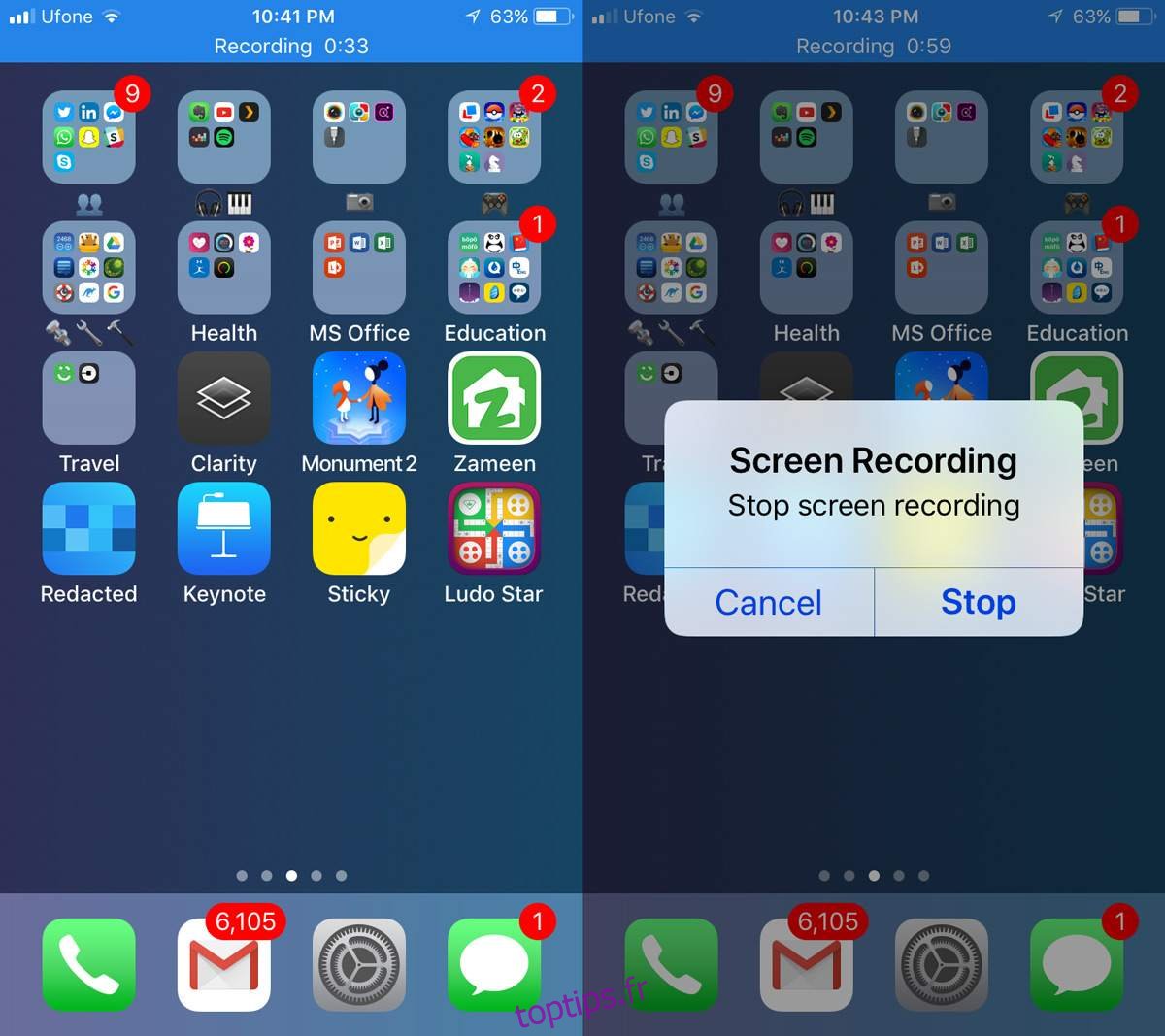
Ajouter une voix off
La deuxième version bêta d’iOS 11 a révélé une fonctionnalité de voix off intéressante. Pour ajouter une voix off, faites glisser votre doigt vers le haut pour ouvrir le centre de contrôle et appuyez longuement sur le bouton d’écran d’enregistrement. Un nouvel écran apparaîtra. Activez votre microphone ici et démarrez l’enregistrement. Tout ce que vous dites sera capté par le micro de votre appareil et enregistré avec le screencast.
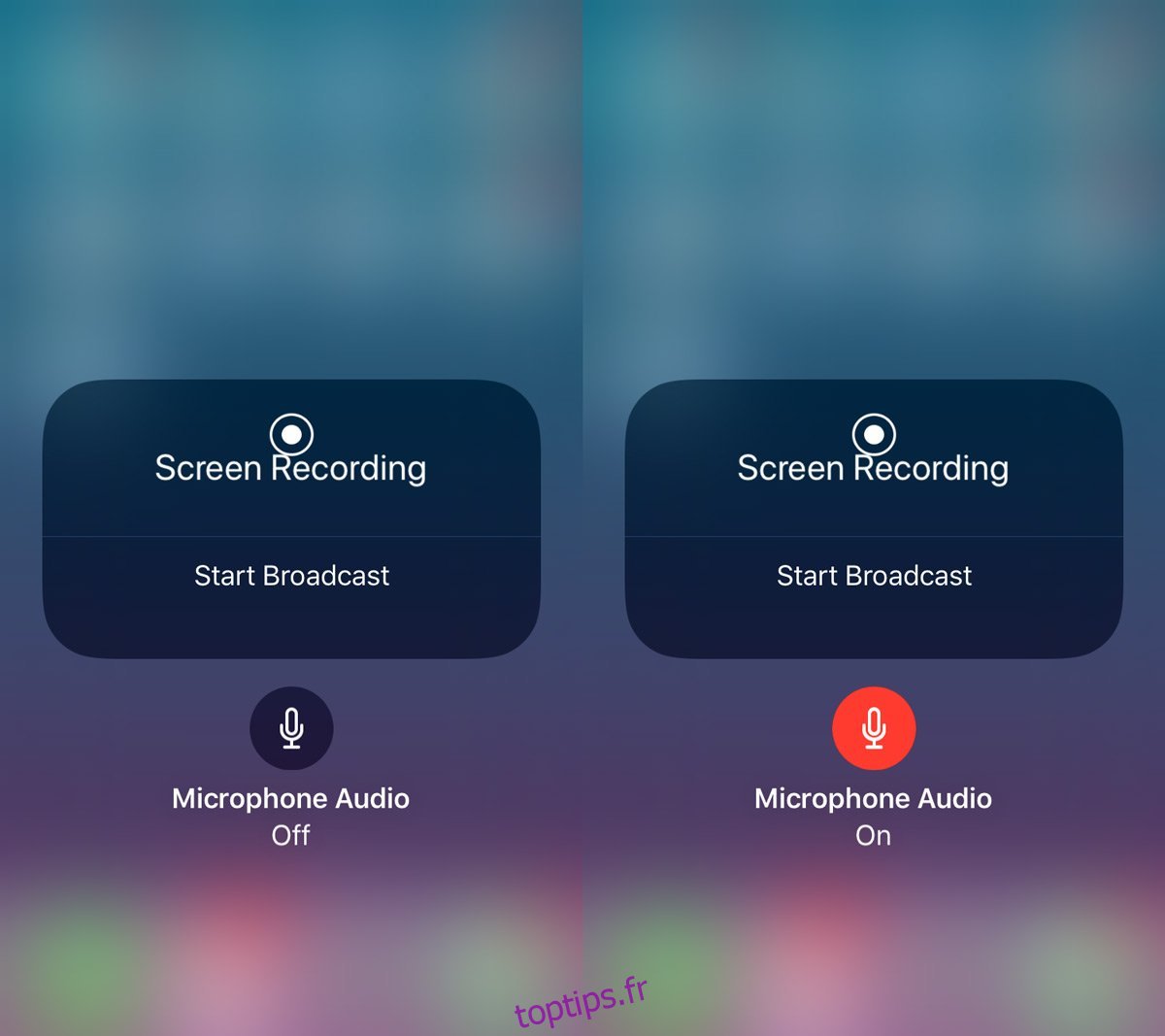
iOS enregistre tous les enregistrements dans l’application Photos sous forme de fichier MP4. Vous pouvez le lire dans l’application Photos ou le copier sur votre bureau Mac ou Windows et le lire. Le format MP4 est presque universellement pris en charge sur tout, il ne sera donc pas difficile de le visualiser n’importe où.
Aucun paramètre ne vous permet de contrôler la qualité du screencast, mais la qualité par défaut est plutôt bonne. Soyez prudent lorsque vous enregistrez des applications qui ne s’exécutent qu’en mode paysage. Nous avons essayé d’enregistrer deux applications fonctionnant exclusivement en mode paysage; Keynote et un jeu appelé King of Thieves. Keynote a bien enregistré même si la vidéo était toujours en mode portrait. L’enregistrement de King of Thieves était en désordre.
iOS 11 est actuellement en version bêta. La version stable arrivera en septembre / octobre 2017.