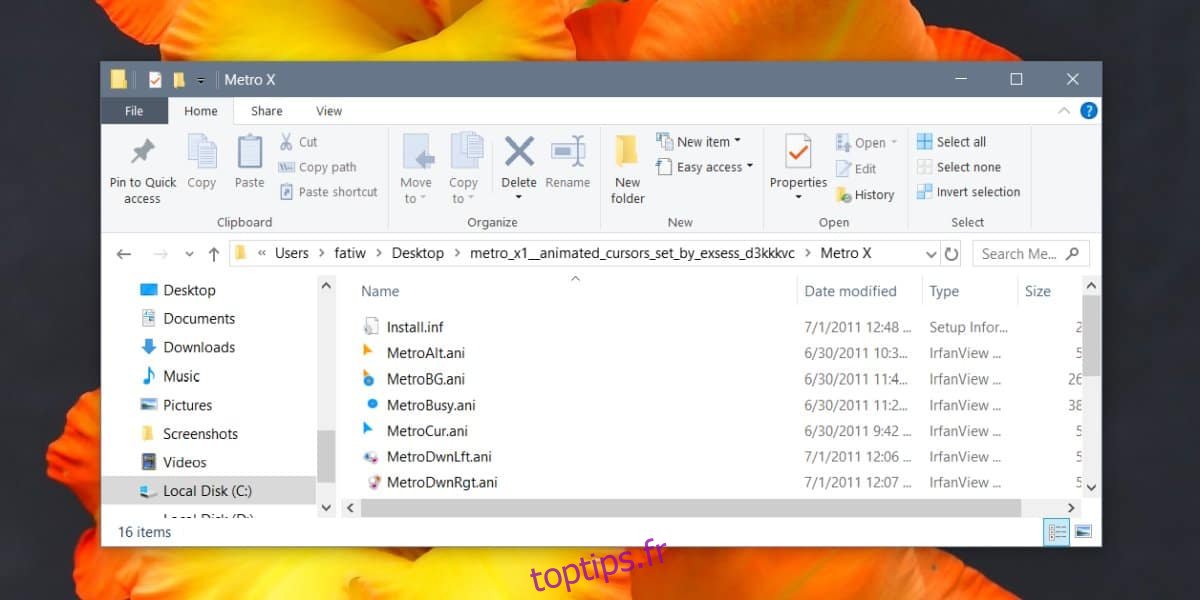Il est de notoriété publique que vous pouvez modifier le curseur sous Windows 10. Non seulement vous pouvez définir une taille et une couleur différentes pour le curseur, mais vous pouvez également modifier son apparence avec un thème. Les thèmes changent normalement tous les états du curseur, c’est-à-dire l’état de chargement, les flèches du pointeur, la face de défilement, etc., cependant, vous pouvez changer une face de curseur particulière sous Windows 10 et laisser le reste tel quel. Voici comment.
Remplacer une face de curseur
Trouvez la face du curseur que vous souhaitez utiliser. Il peut faire partie d’un thème et vous pouvez l’appliquer partiellement, ou il peut s’agir d’une image autonome que vous créez. Malheureusement, créer un curseur n’est pas si simple. Votre meilleur pari est d’essayer une application en ligne qui vous permet d’en dessiner une. Un curseur plus compliqué ou beau nécessitera une certaine habileté.
Pour cet article, nous allons utiliser une face de curseur du Curseur animé Metro X1 thème.
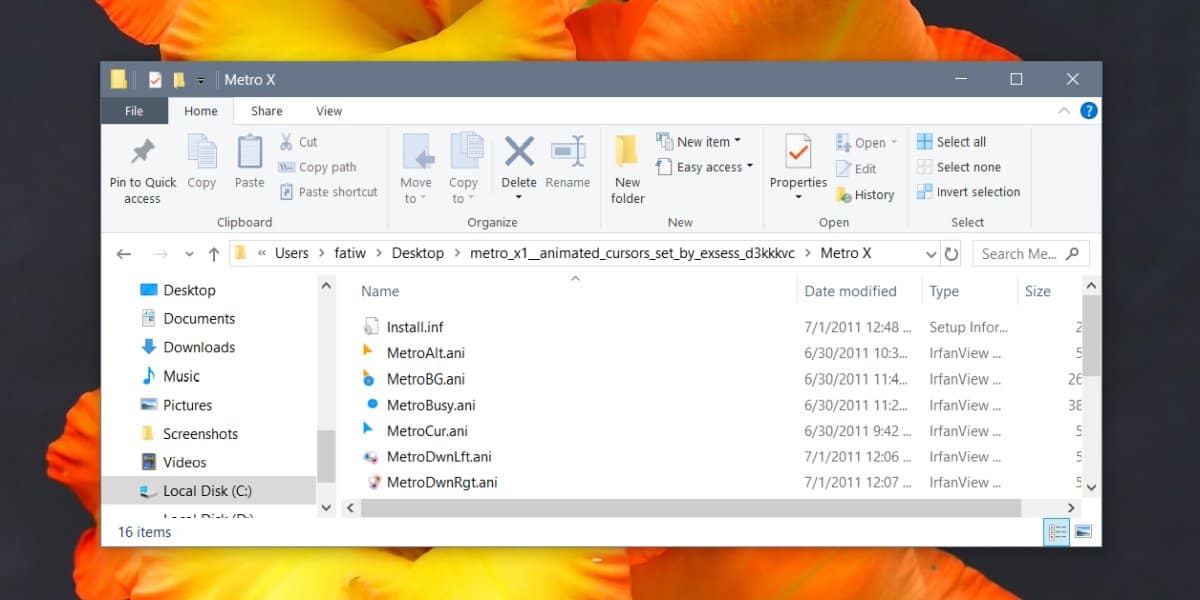
Ouvrez le Panneau de configuration et accédez à Matériel et audio. Cliquez sur Souris et vous obtiendrez la fenêtre des propriétés de la souris. Accédez à l’onglet Pointeur. Vous verrez une liste de tous les différents états traversés par le curseur et chacun sera accompagné de la face du curseur utilisée pour cet état. Sélectionnez l’état du curseur et cliquez sur le bouton Parcourir.
Dans la fenêtre qui s’ouvre, sélectionnez la face du curseur que vous souhaitez utiliser. Le thème Metro X1, une fois extrait, montre clairement chaque face de curseur qu’il possède. Vous pouvez choisir celui que vous souhaitez utiliser et cliquer sur Appliquer.
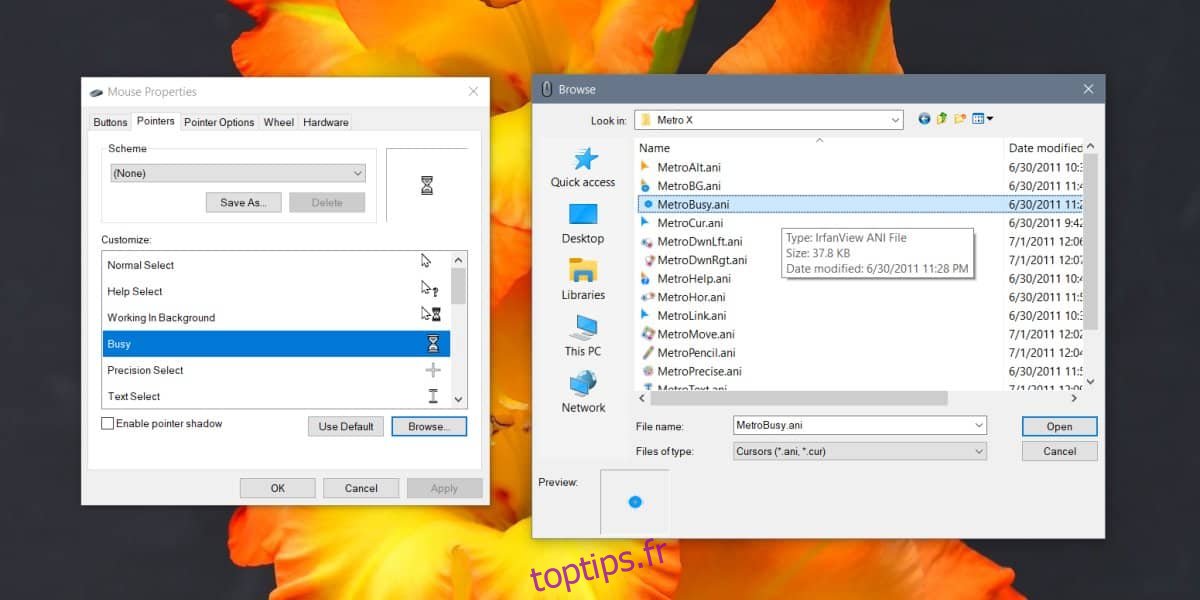
Si jamais vous voulez ramener le curseur tel qu’il était, c’est assez simple. Visitez à nouveau les propriétés de la souris. Accédez à l’onglet Pointeur et sélectionnez le curseur que vous souhaitez restaurer. Une fois sélectionné, cliquez sur le bouton « Utiliser par défaut » et la face du curseur reviendra à celle par défaut définie par Windows 10.
Lorsque vous modifiez une face de curseur particulière, assurez-vous de la remplacer par une autre qui est facile à reconnaître. Si vous ne pouvez pas dire à quoi sert le curseur, c’est-à-dire s’il est prêt à taper ou s’il indique que le système est occupé en arrière-plan, alors c’est peu utile. La bonne chose est qu’il est très facile de réinitialiser un curseur que vous ne pouvez pas reconnaître.
Sur cette même note, si vous avez un thème de curseur que vous aimez mais que vous n’êtes pas satisfait d’une ou deux des faces de curseur qu’il possède, vous pouvez utiliser cette même astuce et échanger la face de curseur déroutante avec celle que vous préférez.