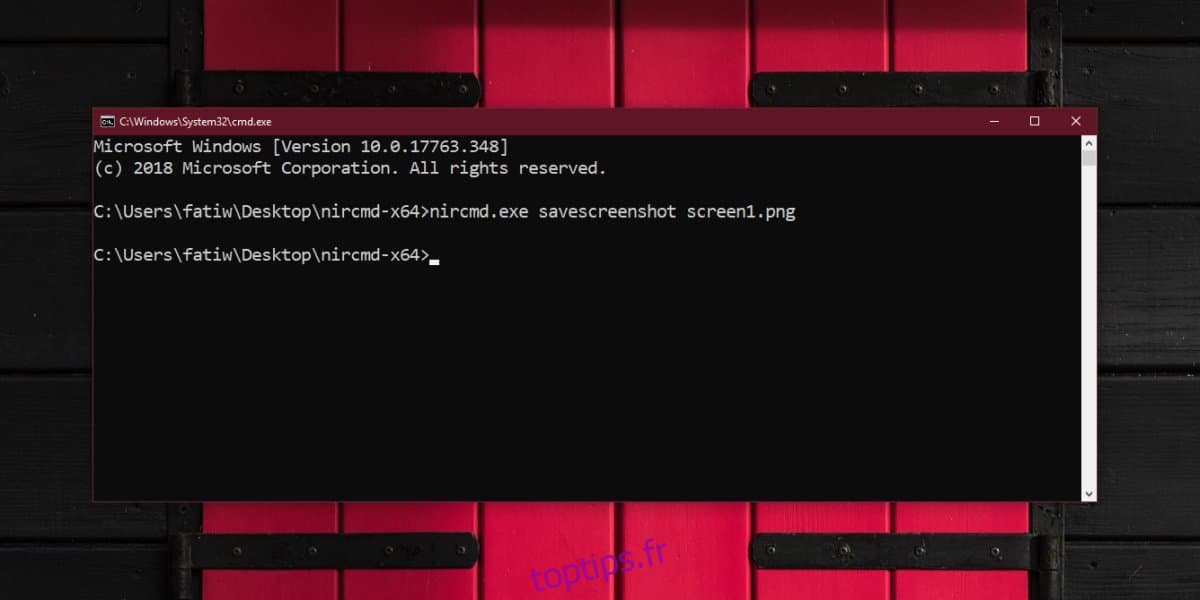Les outils de capture d’écran sont souvent des applications riches en fonctionnalités qui peuvent annoter les images qu’ils capturent, les convertir en différents formats d’image, les télécharger sur des lecteurs cloud, etc. Certains sont même livrés avec des capacités d’enregistrement d’écran et une suite d’édition d’image de gamme basse à moyenne. Là où il y a de la place pour des outils de capture d’écran riches en fonctionnalités, il y a des utilisateurs qui ont également besoin de quelque chose de simple, sans cloche ni sifflet. Sur Windows 10, vous pouvez utiliser le raccourci Win + PrintScreen pour enregistrer des captures d’écran, ou vous pouvez prendre des captures d’écran à partir de l’invite de commande.
Captures d’écran de l’invite de commande
Windows 10 ne vous permet pas de capturer des captures d’écran à partir de l’invite de commande. Vous devez télécharger une application appelée NirCmd pour ce faire. C’est une application gratuite qui peut faire pas mal de choses, y compris prendre des captures d’écran.
Télécharger NirCmd et extrayez le fichier. Si vous avez l’intention de l’utiliser souvent, c’est une bonne idée de l’ajouter à l’environnement Path ou de le déplacer vers le dossier System. Si vous ne devez l’utiliser que pour quelques scénarios sélectionnés, vous pouvez l’exécuter à partir du dossier dans lequel vous l’avez extrait.
Visitez le dossier dans lequel vous avez extrait NirCmd dans l’Explorateur de fichiers. Cliquez à l’intérieur de la barre d’adresse et tapez «cmd». Appuyez sur Entrée et cela ouvrira une fenêtre d’invite de commandes dans le même dossier.
Il ne vous reste plus qu’à exécuter la commande qui prendra la capture d’écran. La syntaxe de la commande est ci-dessous et à la seconde où vous appuyez sur Entrée, il capturera tout ce qui se trouve sur votre écran et l’enregistrera en tant que fichier PNG dans le même répertoire.
Syntaxe
nircmd.exe savescreenshot screenhotfilename.png
Exemple
nircmd.exe savescreenshot screen1.png
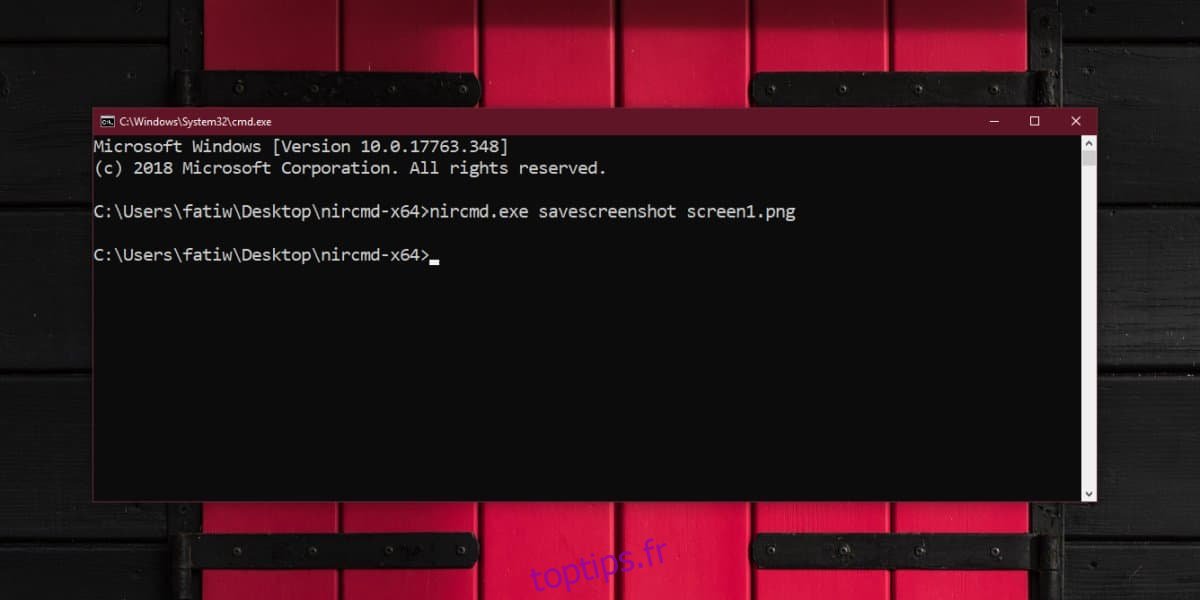
Pour prendre des captures d’écran en différé, vous pouvez utiliser la commande suivante. Le 2000 est le temps en millisecondes, alors convertissez-le en fonction du délai que vous souhaitez ajouter avant que la capture d’écran ne soit capturée.
nircmd.exe cmdwait 2000 savescreenshot screenhotfilename.png
Pour prendre des captures d’écran d’une configuration à plusieurs moniteurs, utilisez cette commande. Il convient de mentionner ici que si vous avez appliqué une mise à l’échelle à vos écrans, cela aura un impact sur les captures d’écran. J’ai appliqué la mise à l’échelle à l’un de mes écrans et cela a entraîné la coupure d’une partie de cet écran. Réglez la mise à l’échelle sur 100% pour tous les écrans, puis utilisez cette commande.
nircmd.exe savescreenshotfull screenhotfilename.png
La résolution de la capture d’écran, qu’il s’agisse de l’écran actuel ou de tous vos écrans, sera affectée par la mise à l’échelle. Si vous souhaitez que la capture d’écran ait exactement la même taille que votre écran, définissez la mise à l’échelle sur 100%.
De manière réaliste, prendre des captures d’écran de cette manière n’est pas vraiment facile, cependant, si vous devez capturer des captures d’écran de l’invite de commande sans la quitter, c’est un moyen assez simple de le faire.