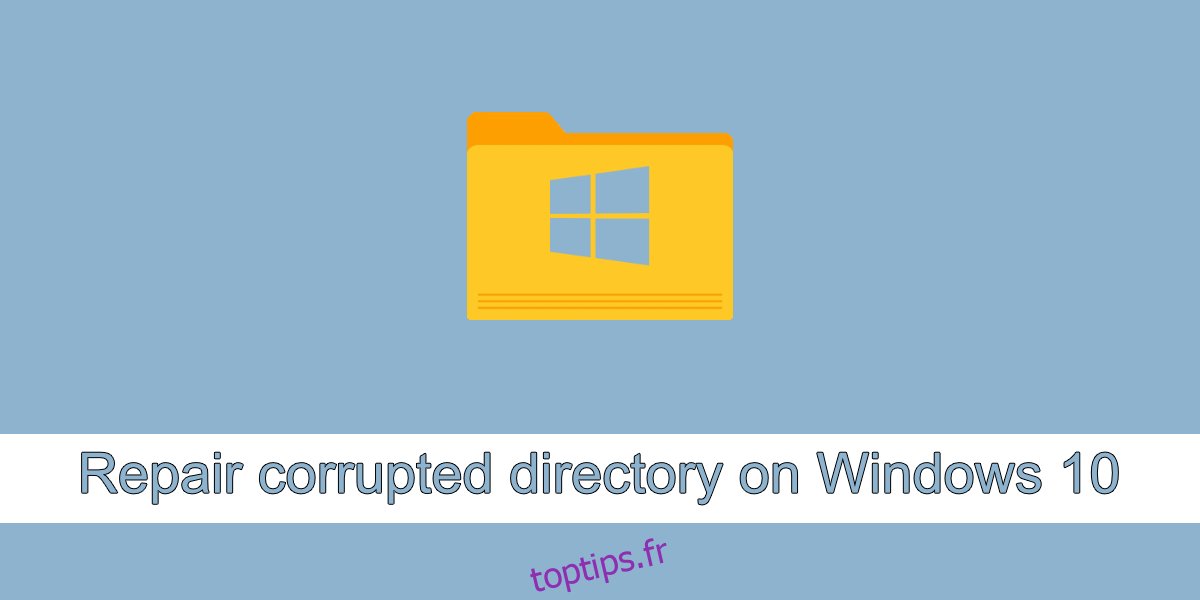Les fichiers stockés sur un disque peuvent être corrompus. La corruption peut se produire lorsqu’un utilisateur déplace des fichiers d’un emplacement à un autre, lorsque l’utilisateur enregistre les modifications apportées au fichier ou lorsque l’utilisateur essaie de modifier le fichier dans un programme différent de celui dans lequel il a été créé. Tout comme les fichiers peuvent être corrompu, les répertoires aussi, c’est-à-dire les dossiers.
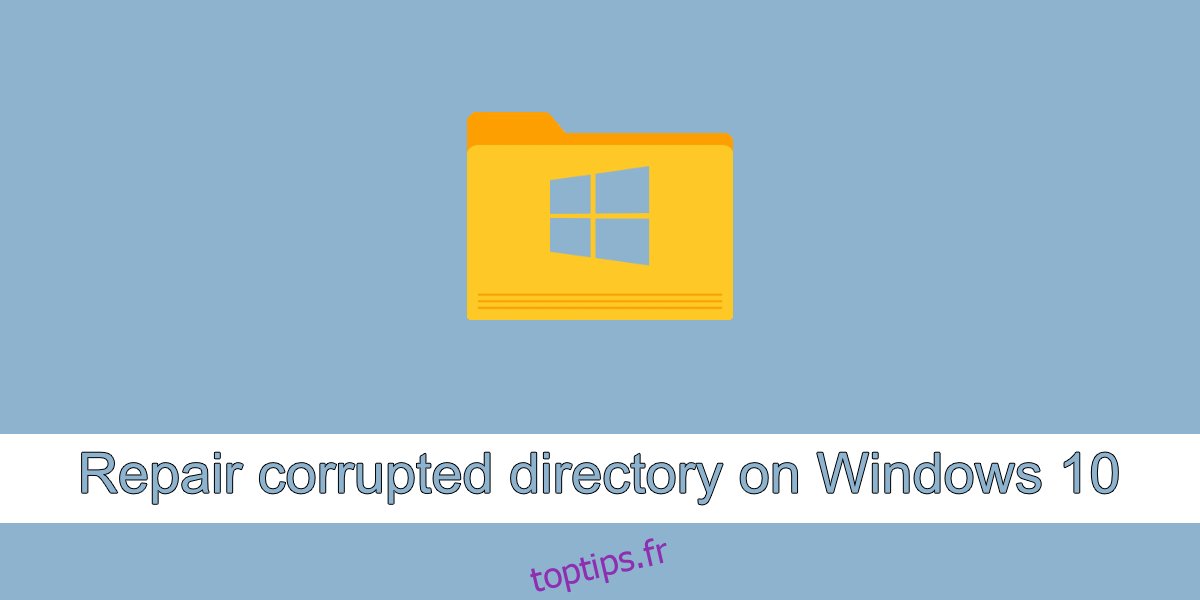
Table des matières
Réparer le répertoire corrompu sur Windows 10
Si un dossier a été corrompu, il est toujours possible de le réparer et de récupérer les fichiers qui y sont stockés. Il existe des outils que vous pouvez utiliser pour réparer un répertoire, mais ce sont souvent des outils payants qui ne garantissent pas que le dossier et son contenu seront récupérés ou que les éléments corrompus seront réparés. Voici quelques éléments que vous pouvez essayer de réparer un répertoire corrompu sous Windows 10.
1. Exécutez l’outil DISM
L’outil DISM peut réparer les répertoires corrompus à condition qu’il s’agisse de répertoires Windows 10, c’est-à-dire de dossiers système.
Ouvrez l’invite de commande avec les droits d’administrateur.
Exécutez cette commande : DISM.exe /Online /Cleanup-image /Restorehealth
Laissez la commande se terminer et essayez d’accéder au dossier.
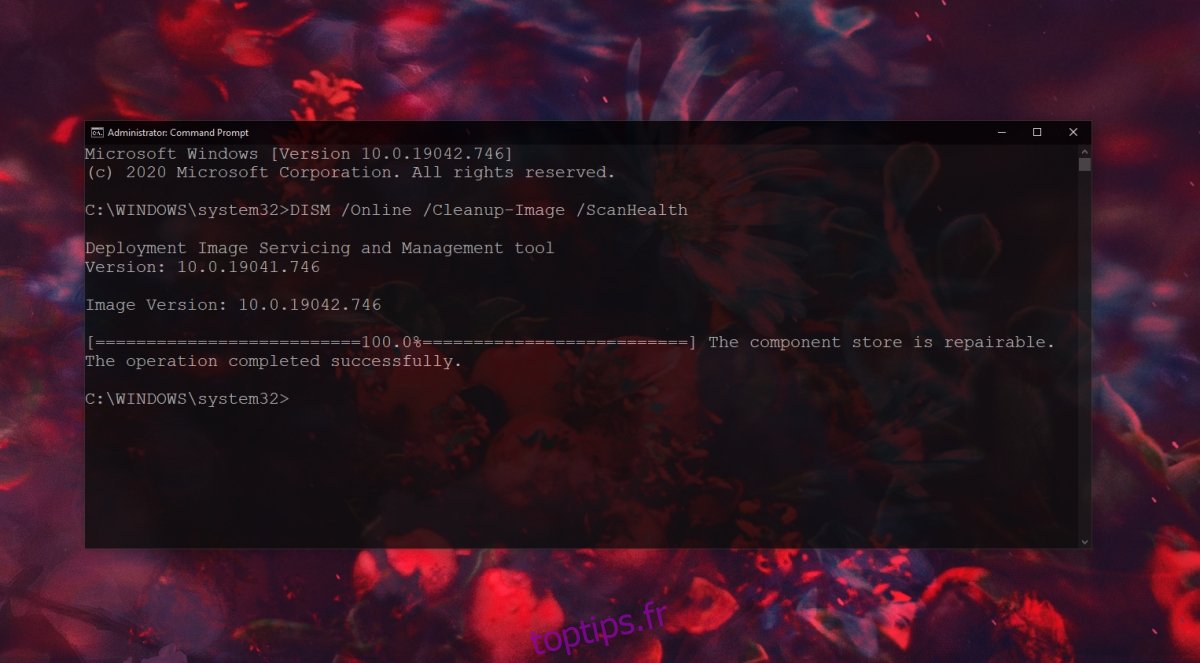
2. Exécutez l’analyse SFC
Utilisez l’outil d’analyse SFC pour vérifier que les fichiers ne sont pas corrompus et les corriger.
Ouvrez l’invite de commande avec les droits d’administrateur.
Exécutez cette commande : sfc /scannow.
Redémarrez le système une fois la commande terminée.
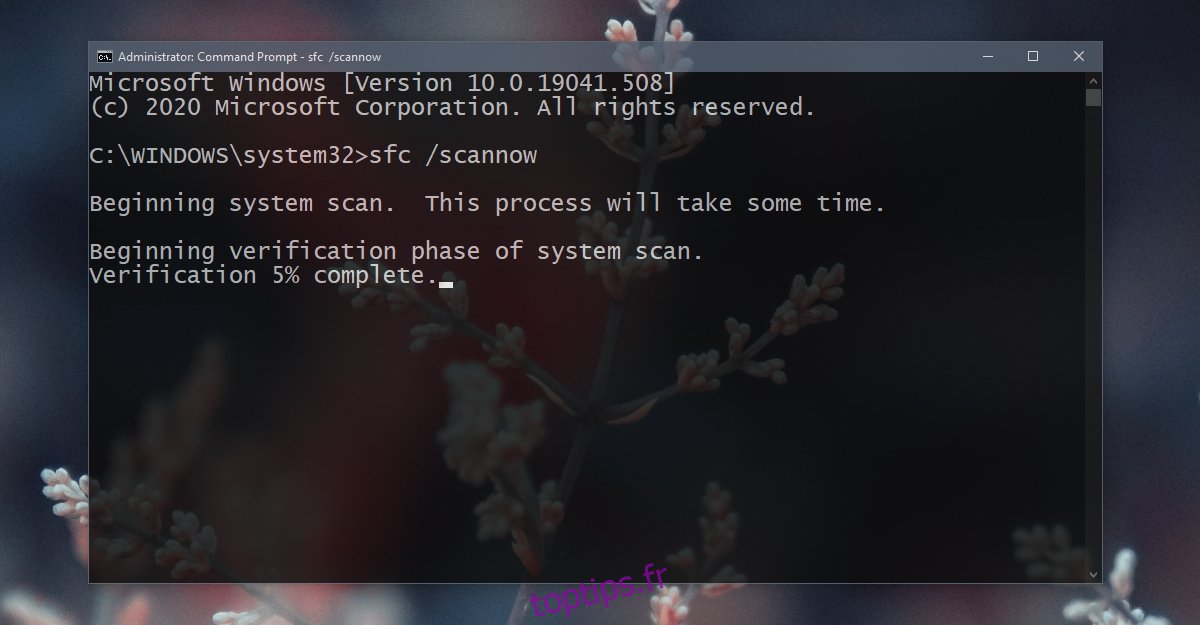
3. Exécutez l’outil de vérification du disque
Vérifiez votre disque pour les erreurs et corrigez-les. Parfois, ce ne sont pas les données elles-mêmes qui sont corrompues, mais quelque chose qui ne va pas avec la façon dont les fichiers sont stockés ou la façon dont ils sont accessibles.
Ouvrez l’invite de commande avec les droits d’administrateur.
Exécutez cette commande : chkdsk /f D :
Accédez au répertoire une fois la commande terminée.
Remarque : si le répertoire corrompu se trouve sur le lecteur C ou le lecteur Windows, vous devrez exécuter l’outil de vérification du disque depuis l’extérieur de Windows 10. Utilisez le menu de dépannage de Windows 10 pour exécuter l’invite de commande, puis exécutez la commande de vérification du disque pour le C conduire.
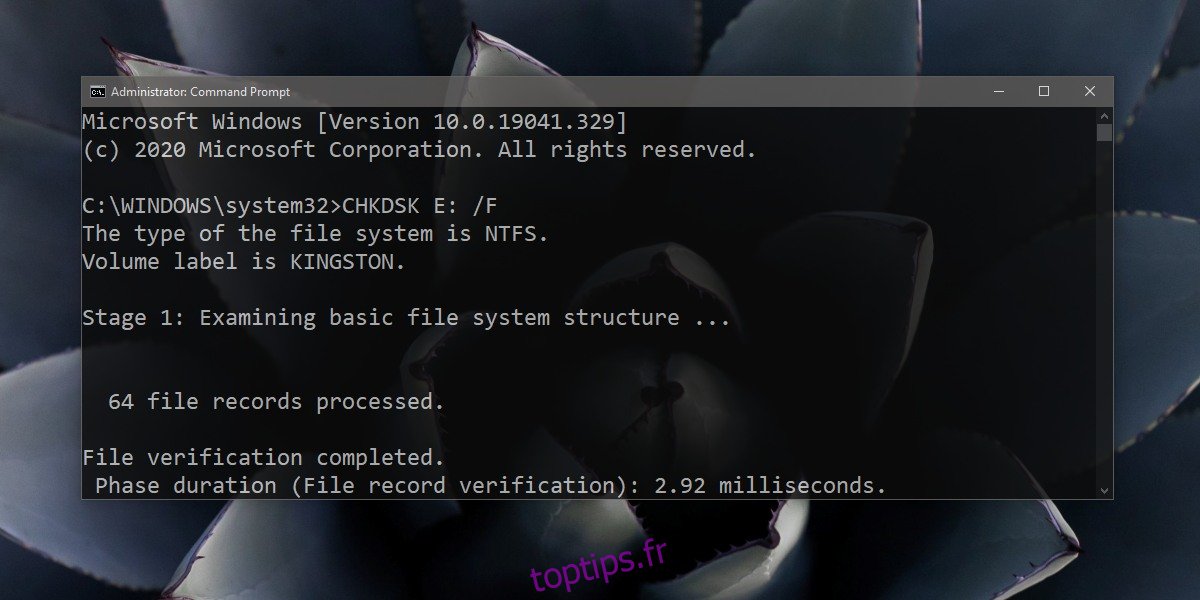
4. Formater le disque externe
Si ce problème se produit lorsque vous essayez d’accéder à un stockage externe, par exemple un lecteur connecté à votre système, vous devrez peut-être formater le lecteur. S’il y a des données sur le disque, elles seront perdues.
Appuyez sur le raccourci clavier Win+R pour ouvrir la boîte d’exécution.
Dans la zone d’exécution, entrez diskmgmt et appuyez sur Entrée.
Cliquez avec le bouton droit sur la partie indiquant l’espace non alloué sur le lecteur externe et sélectionnez un nouveau volume simple.
Cliquez sur Suivant et définissez une taille pour le volume.
Attribuez-lui une lettre et formatez-la sur le système NTFS.
Une fois le processus terminé, déconnectez et reconnectez le lecteur.
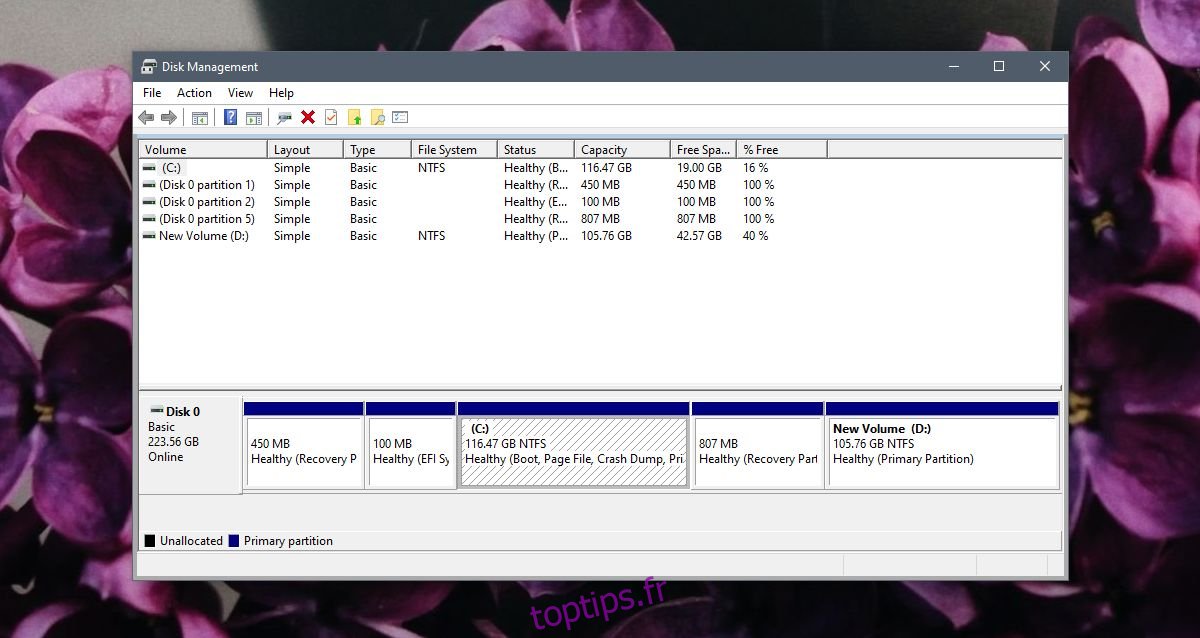
5. Démarrez en mode sans échec
Essayez d’accéder au lecteur ou au dossier en mode sans échec. Il est possible que les applications que vous exécutez sur votre système en mode normal causent des problèmes avec le répertoire.
Ouvrez le menu Démarrer et cliquez sur le bouton d’alimentation.
Maintenez la touche Maj enfoncée et cliquez sur Redémarrer.
Allez dans Dépannage > Options avancées > Paramètres de démarrage > Redémarrer.
Sélectionnez l’option Mode sans échec et redémarrez le système.
Essayez d’accéder au dossier.
Remarque : si vous parvenez à accéder au dossier en mode sans échec, sauvegardez son contenu.
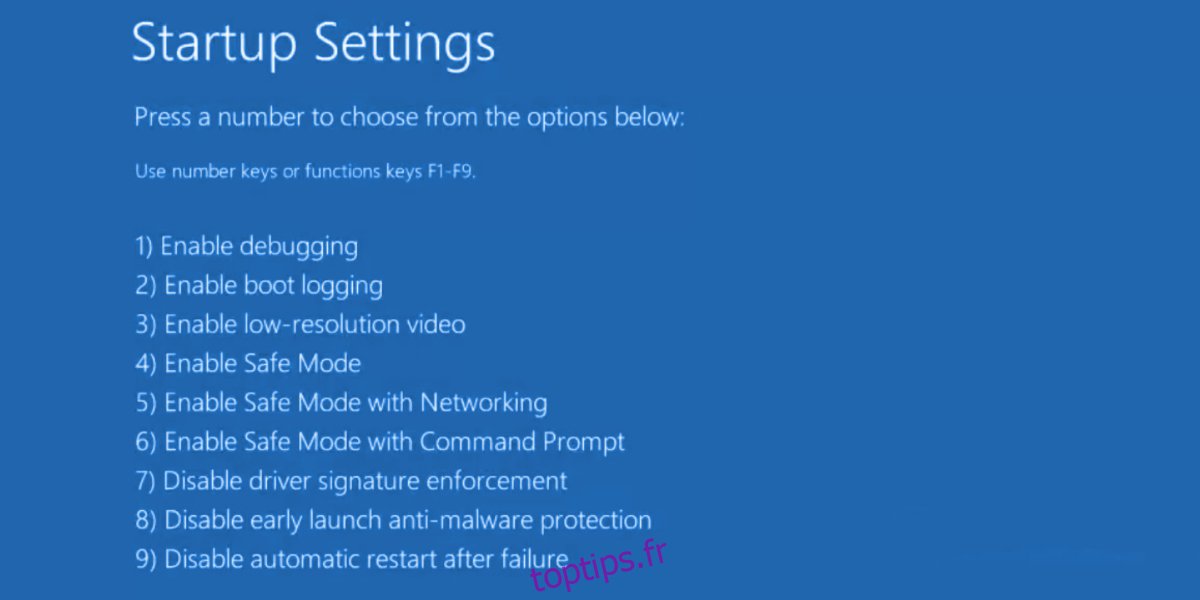
6. Nouveau compte utilisateur
Essayez de créer un nouveau compte utilisateur. La corruption des fichiers système peut atteindre un point où l’outil d’analyse SFC et l’outil DISM sont incapables de la réparer. Lorsque vous créez un nouveau compte, vous obtenez une nouvelle configuration de Windows 10.
Ouvrez l’application Paramètres avec le raccourci clavier Win+I.
Allez dans Comptes.
Sélectionnez l’onglet Famille et autres utilisateurs.
Cliquez sur Ajouter quelqu’un d’autre à ce PC.
Créez un compte local.
Connectez-vous avec le compte local et ouvrez le dossier.
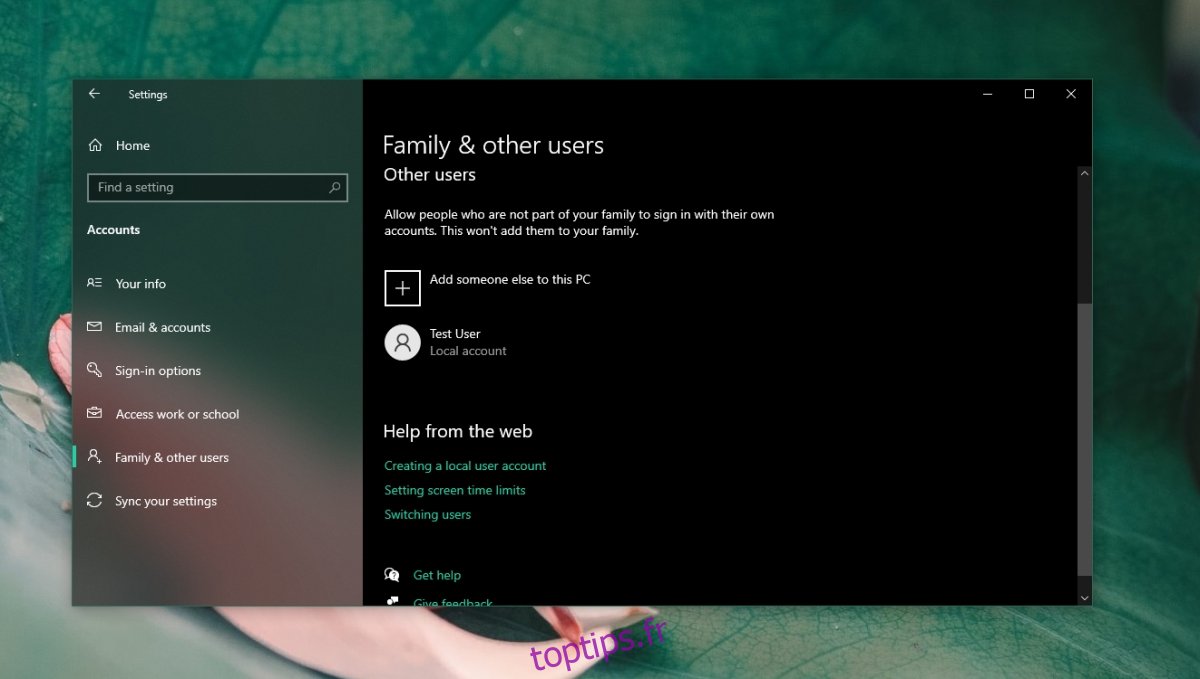
Conclusion
Un dossier corrompu ne peut pas toujours être réparé. Si vous n’avez pas de sauvegardes du dossier, vous pouvez essayer d’utiliser des applications qui peuvent le réparer, mais vous devez gérer vos attentes. Il peut encore y avoir une perte de données. Si vous rencontrez fréquemment des problèmes d’accès aux répertoires, votre disque dur est peut-être en fin de vie. Faites-le vérifier et remplacez-le.