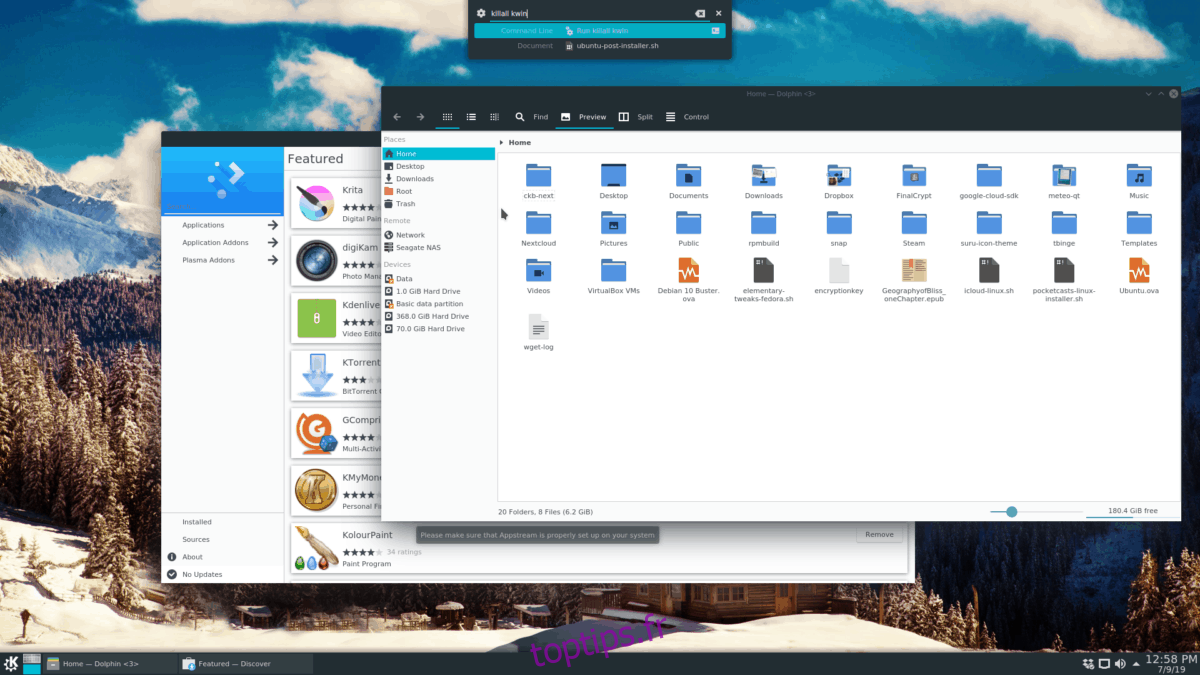Le gestionnaire de fenêtres de KDE (KWin) a subi de nombreuses améliorations depuis la sortie de KDE Plasma 5. Parmi ces améliorations, citons les performances globales plus rapides, davantage de fonctionnalités de personnalisation, des corrections de bogues et, bien sûr, une utilisation moindre de la mémoire. Les correctifs ajoutés à KWin sont perceptibles et, par conséquent, il s’avère régulièrement qu’il est l’un des meilleurs gestionnaires de fenêtres sur tout Linux. Malgré tous les correctifs, les casses, les blocages et les plantages se produisent toujours.
Si vous avez affaire à un gestionnaire de fenêtres KDE gelé ou en panne sur votre bureau Plasma 5, vous ne pourrez pas appuyer sur une touche de raccourci ou cocher un paramètre pour le corriger. Au lieu de cela, vous devrez prendre les choses en main. Donc, dans ce guide, nous verrons comment réparer un gestionnaire de fenêtres KDE gelé.
Table des matières
Redémarrez le gestionnaire de fenêtres avec une commande
Le gestionnaire de fenêtres KDE Plasma 5 (KWin) peut facilement être redémarré ou réexécuté si nécessaire. Cependant, contrairement au fait de forcer le redémarrage du panneau KDE Plasma, Kwin ne peut pas être modifié à partir de la fenêtre du terminal. La raison pour laquelle cela ne fonctionnera pas de cette façon est que lorsque le gestionnaire de fenêtres est en train de redémarrer, toute possibilité de basculer entre les programmes (y compris le terminal) n’est pas disponible.
Une meilleure façon d’arrêter le gestionnaire de fenêtres KDE Plasma de s’exécuter pour le redémarrer ou le réexécuter est d’utiliser le lanceur rapide Krunner qui fait partie du bureau Plasma. Il est indépendant de Kwin et fonctionnera même s’il n’y a pas de gestionnaire de fenêtres, à condition que vous ayez accès à un clavier.
Pour utiliser Krunner pour mettre fin à une instance cassée du gestionnaire de fenêtres KDE Plasma 5, commencez par appuyer sur Alt + F2 ou Alt + Espace sur le clavier. Une fois que le combo est appuyé, un lanceur d’application apparaîtra dans la partie supérieure de l’écran.
À l’aide de votre souris, cliquez sur la boîte de lancement pour que Plasma se concentre dessus. Ensuite, utilisez la commande killall pour mettre fin à toutes les instances en cours d’exécution de KWin sur votre PC Linux.

killall kwin
Appuyez sur Entrée sur le clavier pour exécuter la commande kill. Peu de temps après, KDE Plasma 5 devrait perdre toute capacité à rendre les effets d’animation de bureau et tous les contrôles de fenêtre disparaîtront. À partir de là, vous devrez réexécuter Kwin depuis Krunner pour accéder à nouveau à la gestion des fenêtres dans KDE.
Le redémarrage de Kwin sur KDE Plasma 5 doit être redémarré directement via Krunner. Pour ce faire, appuyez sur Alt + F2 ou Alt + Espace sur le clavier. Ensuite, cliquez sur la zone de texte dans le lanceur en haut et écrivez la commande ci-dessous.
kwin --replace
Comme auparavant, appuyez sur Entrée pour exécuter la commande via Krunner. Si la commande réussit, Krunner redémarrera instantanément Kwin et vous donnera accès à vos fenêtres, et toute fenêtre gelée ou cassée devrait être réparée!
Créer un script de redémarrage
Être capable de redémarrer Kwin directement à partir de Krunner lorsqu’un problème survient est assez utile, mais en fin de compte, il peut être préférable de configurer un script de redémarrage, comme vous pouvez l’appeler pour remplacer Kwin à un moment donné, plutôt que de traiter le ligne de commande.
La première étape de la création d’un script de redémarrage consiste à utiliser la commande touch pour créer un fichier vierge intitulé «kwin-restart». À l’aide du terminal, entrez la commande tactile ci-dessous.
touch kwin-restart
Une fois que vous avez créé le nouveau fichier de script «kwin-restart», utilisez la commande echo pour ajouter la première ligne de code au script. Cette ligne de code est critique car, sans elle, l’interpréteur de votre PC Linux ne saura pas quoi faire avec le script.
echo '#!/bin/bash' > kwin-restart
Après le shebang, ajoutez une ligne de code qui mettra fin à tous les processus Kwin en cours d’exécution sur le système.
echo 'killall kwin' >> kwin-restart
En utilisant echo, ajoutez la troisième ligne de code. Cette ligne indiquera au système de redémarrer l’application de gestion de fenêtres Kwin.
echo 'kwin --replace &' >> kwin-restart
Avec tout le code ajouté au script «kwin-restart», mettez à jour les permissions du fichier à l’aide de la commande chmod.
sudo chmod +x kwin-restart
Installez-le dans le répertoire «/ usr / bin /» avec mv.
sudo mv kwin-restart /usr/bin/
Redémarrez Kwin via Krunner en appuyant sur Alt + F2 ou Alt + Espace sur le clavier et en écrivant la commande ci-dessous.
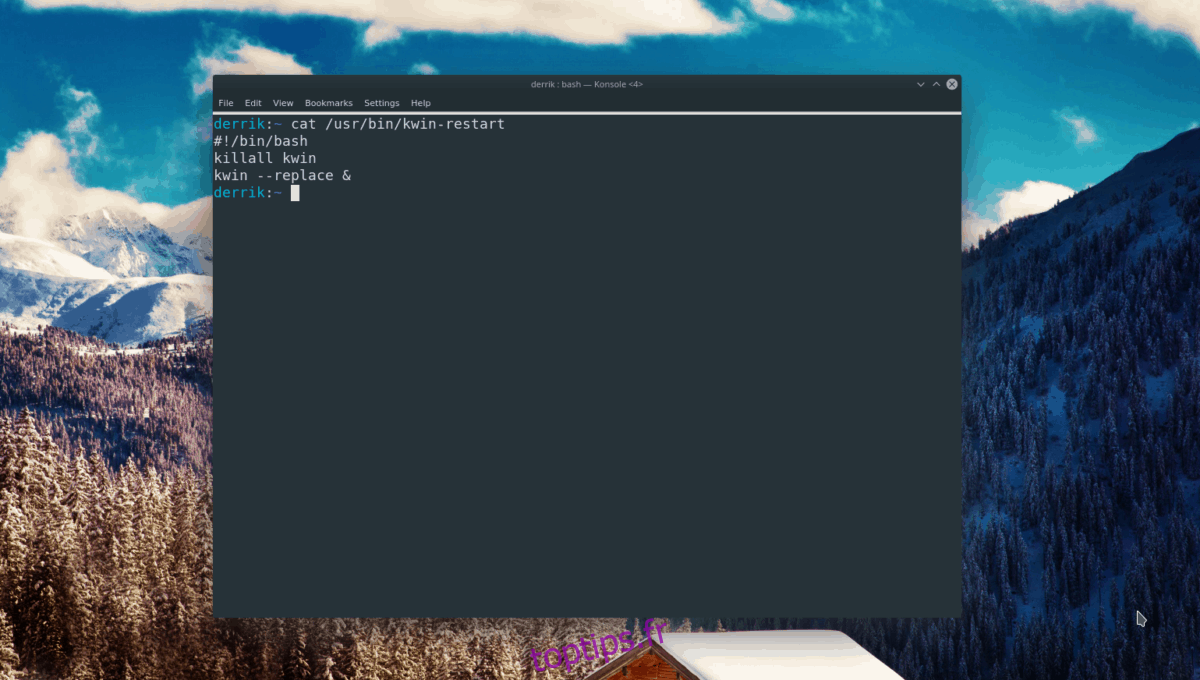
kwin-restart
Ajout du script à un raccourci
Bien que ce ne soit pas nécessaire, il est possible d’exécuter le script «kwin-restart» avec un raccourci clavier. Pour ce faire, ouvrez le menu de votre application, recherchez «Raccourcis personnalisés» et ouvrez l’application avec cette étiquette. Ensuite, suivez les instructions étape par étape ci-dessous pour le configurer comme raccourci.
Remarque: pour plus d’aide sur les raccourcis sur KDE, cliquez ici.
Étape 1: Trouvez le bouton «Modifier» et cliquez dessus avec la souris. Ensuite, sélectionnez « Nouveau », « Raccourci global » et « Commande / URL ».
Étape 3: Allez dans «Commentaire» et écrivez «Kwin restart» dans la case.
Étape 4: Cliquez sur le bouton «Déclenchement» dans les raccourcis personnalisés et attribuez le nouveau raccourci personnalisé à votre raccourci clavier préféré. Vous ne savez pas quel raccourci utiliser? Essayez Ctrl + /.
Étape 5: Allez dans «Action» et écrivez «kwin-restart». Ensuite, cliquez sur «Appliquer».
Une fois le raccourci appliqué, vous pourrez redémarrer un gestionnaire de fenêtres KDE Plasma 5 gelé et non fonctionnel avec un simple raccourci clavier!