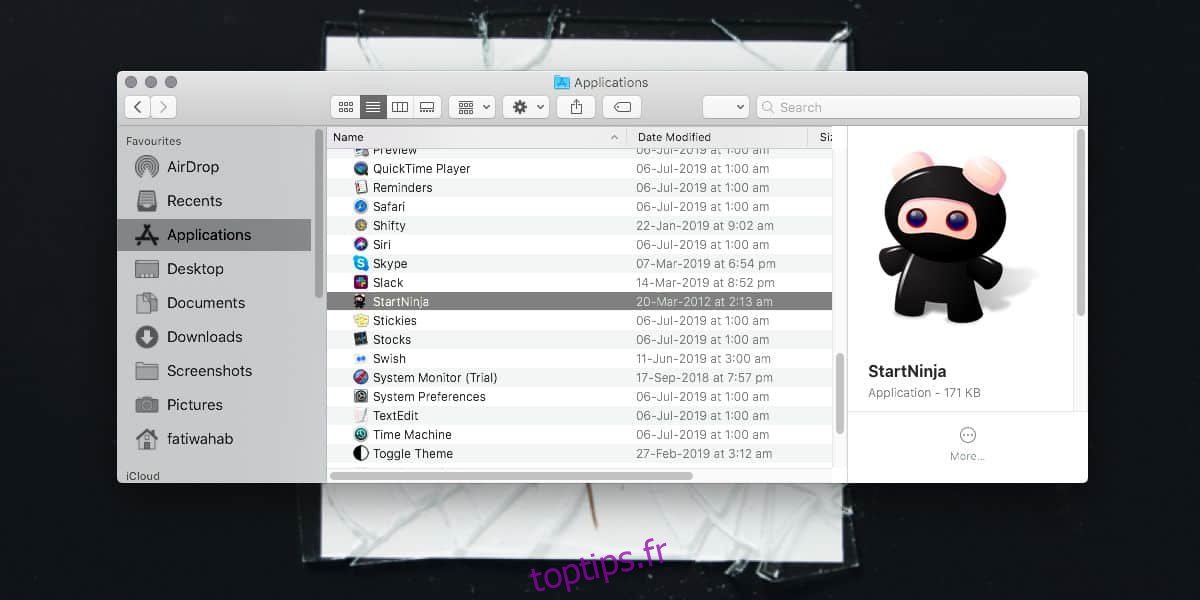Les applications qui se trouvent dans le dossier Applications sur macOS devraient, en principe, apparaître dans Launchpad. Toutes les applications du Mac App Store sont installées directement dans le dossier Applications et d’autres applications, celles qui proviennent de l’extérieur du Mac App Store, vous demanderont de les y déplacer. C’est facile, mais parfois ces applications n’apparaissent toujours pas dans Launchpad. Voici comment y remédier.
Table des matières
Applications n’apparaissant pas dans Launchpad
Il existe différentes façons de résoudre ce problème, cependant, le correctif est appliqué par application et il n’y a pas de correctif dans cette liste qui empêchera le même problème de se reproduire avec d’autres applications à l’avenir.
Déplacer l’application
Cette première méthode nécessite que vous déplaciez l’application hors du dossier Applications, puis en arrière. Pour ce faire, ouvrez le dossier Applications, maintenez la touche Commande enfoncée, faites glisser le fichier d’application hors du dossier Applications et relâchez-le dans un autre dossier.
Une fois cela fait, maintenez à nouveau la touche Commande enfoncée et faites glisser le fichier vers le dossier Applications. Ouvrez Launchpad pour voir si l’application y est répertoriée. Sinon, vous pouvez répéter le processus et essayer de redémarrer votre Mac après avoir déplacé le fichier, puis à nouveau après l’avoir déplacé.
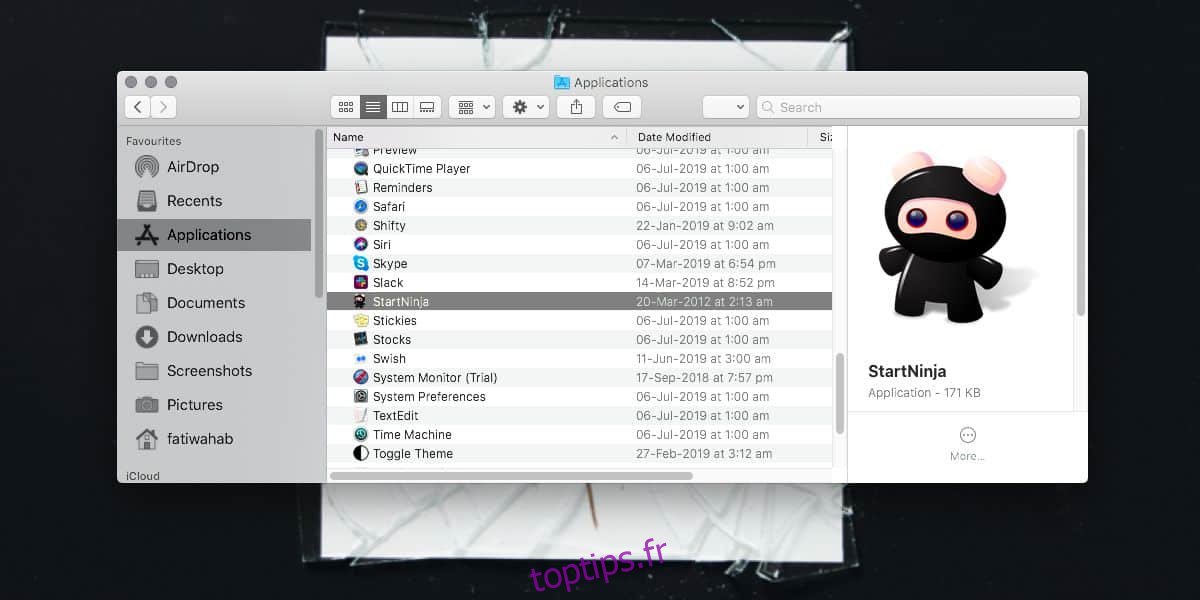
Déposer sur Launchpad
Vous devez avoir épinglé Launchpad au Dock pour que cela fonctionne. Ouvrez le Finder et accédez au dossier Applications. Recherchez l’application installée mais qui n’apparaîtra pas dans Launchpad. Faites-le glisser et déposez-le sur l’icône du Launchpad dans le Dock.
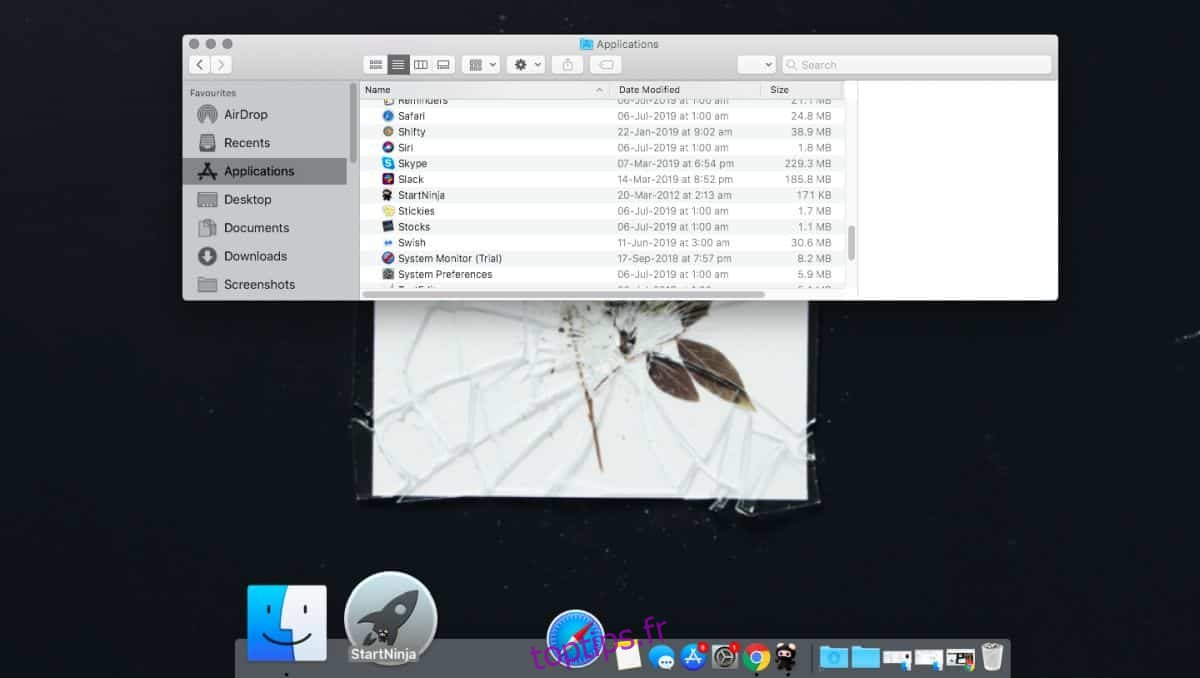
Après cela, l’application devrait apparaître dans Launchpad.
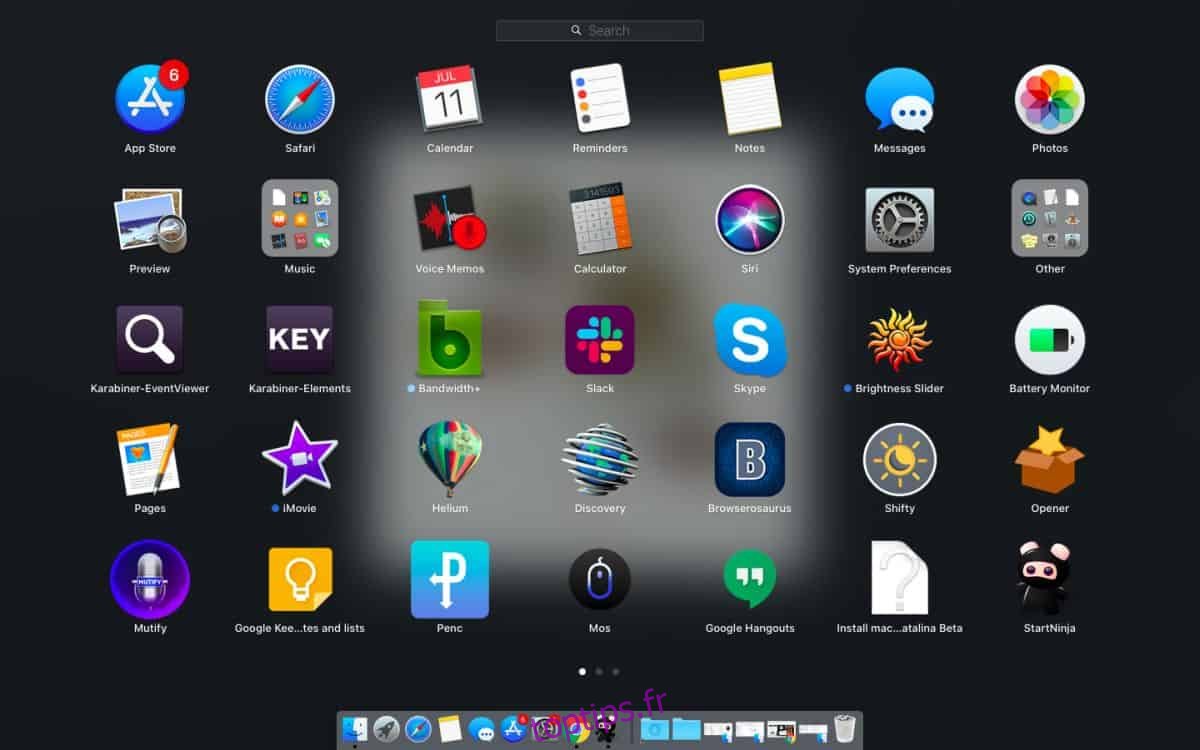
Normalement, même si une application n’apparaît pas dans Launchpad, vous pouvez toujours utiliser la barre de recherche en haut de Launchpad pour la rechercher et l’ouvrir. Ce bogue est attribué à un fichier info.plist défectueux fourni avec l’application. Cela signifie qu’il s’agit plus d’un problème avec l’application et pas tellement avec macOS. Quoi qu’il en soit, la solution est simple, il n’y aura donc pas grand-chose à faire pour découvrir ce qui la cause.
Si cela se produit pour les applications que vous avez téléchargées à partir du Mac App Store, vous pouvez essayer les correctifs ci-dessus, mais s’ils ne fonctionnent pas, vous devrez peut-être reconstruire le cache du Launchpad. Pour ce faire, ouvrez Terminal et exécutez la commande suivante;
rm ~/Library/Application Support/Dock/*.db; killall Dock
Redémarrez votre système pour une bonne mesure, puis vérifiez si l’application apparaît.
Si vous cherchez à faire exactement le contraire de cela, à savoir masquer une application de Launchpad, il existe un moyen de le faire également.