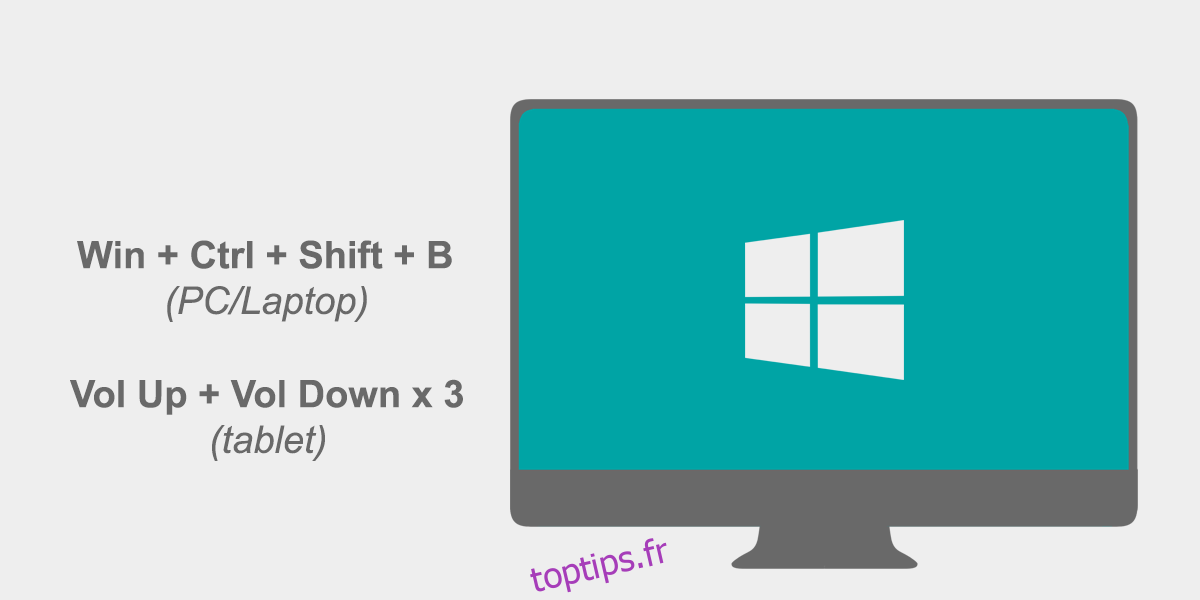Lorsque votre écran se fige, l’une des deux choses peut s’être produite; l’application qui se trouve actuellement au premier plan a gelé votre affichage ou votre système est gelé. Si c’est l’application qui cause le problème, vous n’avez pas besoin d’arrêter votre système. Vous pouvez corriger un affichage figé en l’actualisant.
ALERTE SPOILER: faites défiler vers le bas et regardez le didacticiel vidéo à la fin de cet article.
Correction de l’affichage gelé
Vous pouvez corriger un affichage figé via l’outil d’actualisation intégré sur Windows 10.
Sur votre ordinateur portable ou de bureau, appuyez sur Win + Ctrl + Maj + B. Sur une tablette, appuyez trois fois sur le bouton d’augmentation et de réduction du volume en même temps, en succession rapide.
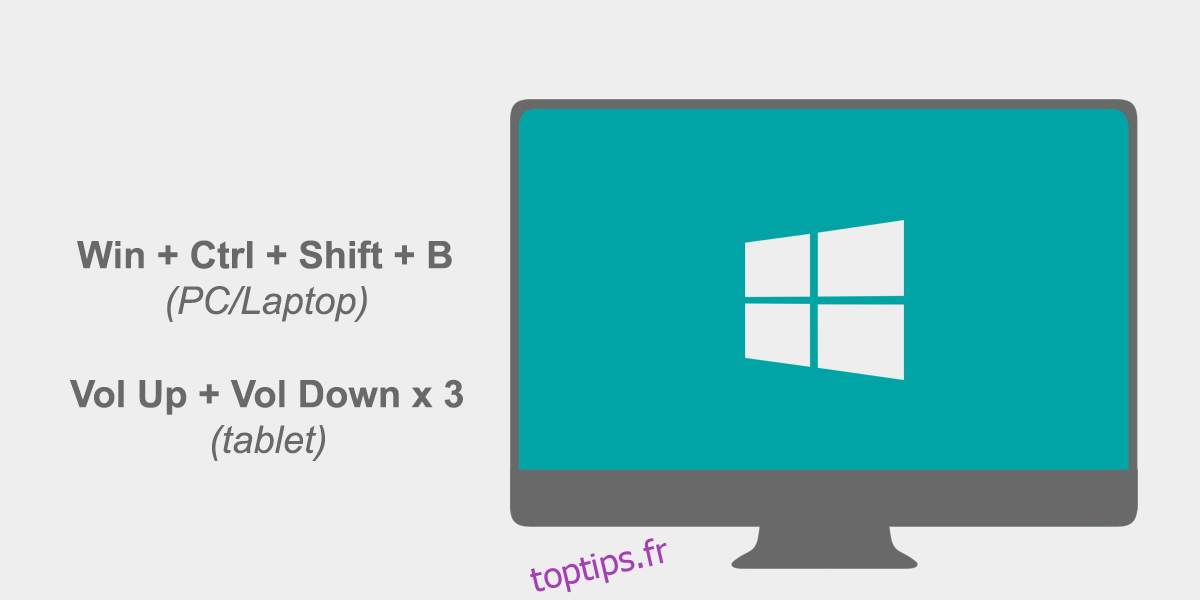
Votre écran clignotera et l’application bloquée / gelée devrait se fermer ou se bloquer, ou peut-être qu’elle se réparera d’elle-même. C’est le moyen le plus simple de corriger un affichage figé. Si votre écran clignote mais que l’application ne fonctionne toujours pas et ne vous permet pas de basculer vers d’autres applications ou votre bureau, vous pouvez essayer de le quitter avec le Gestionnaire des tâches.
Dans le cas où le gestionnaire de tâches refuse d’ouvrir, votre seul choix est de forcer l’arrêt de votre système en maintenant le bouton d’alimentation enfoncé.
Gel de chrome
Si vous avez récemment mis à jour la mise à jour d’avril de Windows 10, vous rencontrez peut-être un bogue dans lequel Chrome et Cortana et d’autres applications se bloquent. Il s’agit d’un bogue connu que la solution ci-dessus corrige temporairement. Microsoft a publié un correctif approprié via une mise à jour, la mise à jour KB4103721.
Vous devriez pouvoir installer KB4103721 à partir de l’application Paramètres. Ouvrez l’application, accédez à Mise à jour et sécurité, puis sélectionnez l’onglet Windows Update. Vérifiez les nouvelles mises à jour et celle-ci devrait apparaître dans la liste des mises à jour disponibles. Laissez Windows 10 le télécharger et l’installer. Redémarrez votre système si nécessaire.
Si la mise à jour n’est pas détectée, vous pouvez attendre un jour pour voir si elle apparaît ou vous pouvez télécharger la mise à jour directement depuis Site Web du catalogue officiel de Microsoft. Téléchargez simplement la mise à jour et assurez-vous de télécharger la bonne version 32 bits ou 64 bits pour votre système. Le fichier est téléchargé en tant que fichier MSU sur lequel vous pouvez double-cliquer pour l’exécuter et l’installer sur votre système. Si un redémarrage est nécessaire, la mise à jour en dira probablement autant, mais si ce n’est pas le cas et que l’installation de la mise à jour ne résout pas le problème, redémarrez quand même votre système.
Cette mise à jour résout uniquement le problème de gel de Chrome. Si votre système se fige ou si vous avez eu ce problème avant la mise à jour vers Windows 10 1803, la cause est probablement autre chose et la mise à jour ne le résoudra pas.