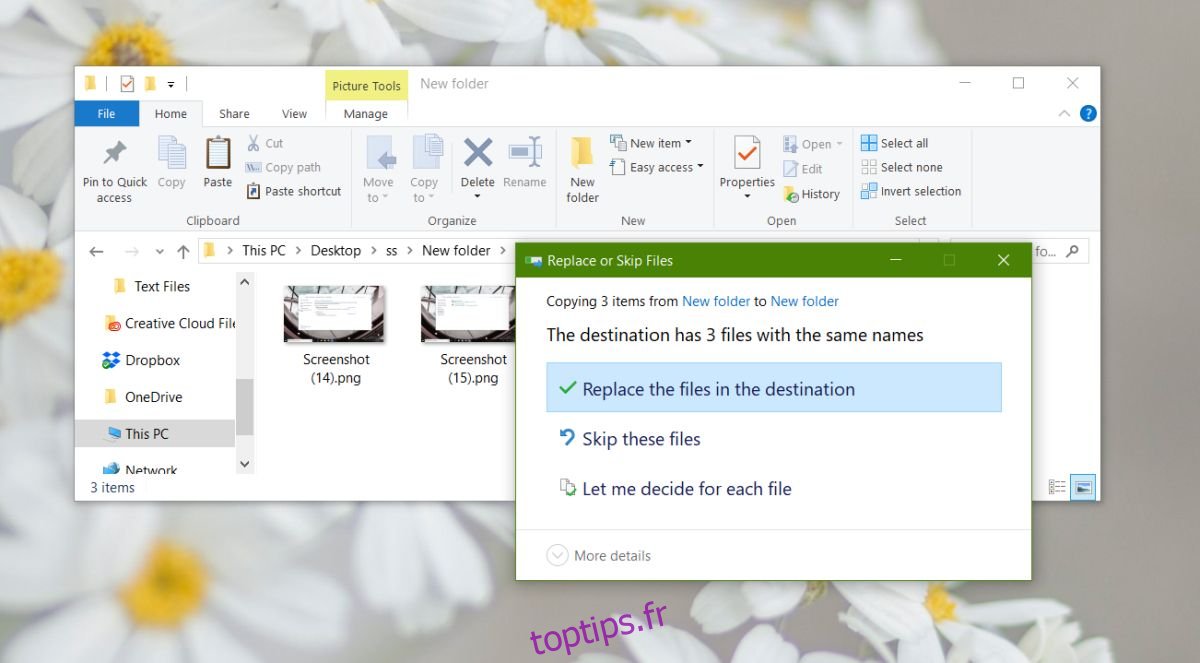Les applications capables de créer des fichiers, qu’il s’agisse de présentations, de documents ou d’images, ont tendance à leur donner un nom générique. Idéalement, vous devriez renommer tous nos fichiers et leur donner à chacun un nom propre. Dans Windows 7, lorsque vous essayez de copier et coller des fichiers dans un dossier contenant déjà des fichiers du même nom, vous obtenez trois options; remplacez les fichiers actuels, ignorez les fichiers du même nom ou copiez-les tous les deux mais ne les remplacez pas. Cette dernière option, copier et conserver les deux fichiers, est apparemment absente de Windows 10.
ALERTE SPOILER: faites défiler vers le bas et regardez le didacticiel vidéo à la fin de cet article.
La bonne nouvelle est que l’option copier et conserver les deux fichiers est toujours là. La mauvaise nouvelle est qu’il n’est pas aussi facile à utiliser que dans Windows 7. C’est là qu’il se cache.
Copiez et conservez les deux fichiers
Lorsque vous voyez la boîte de dialogue de copie de fichiers qui vous avertit que le dossier de destination contient des fichiers avec exactement le même nom, vous obtenez trois options; Remplacez les fichiers dans la destination, ignorez ces fichiers et laissez-moi décider pour chaque fichier. C’est cette dernière option sur laquelle vous souhaitez cliquer.
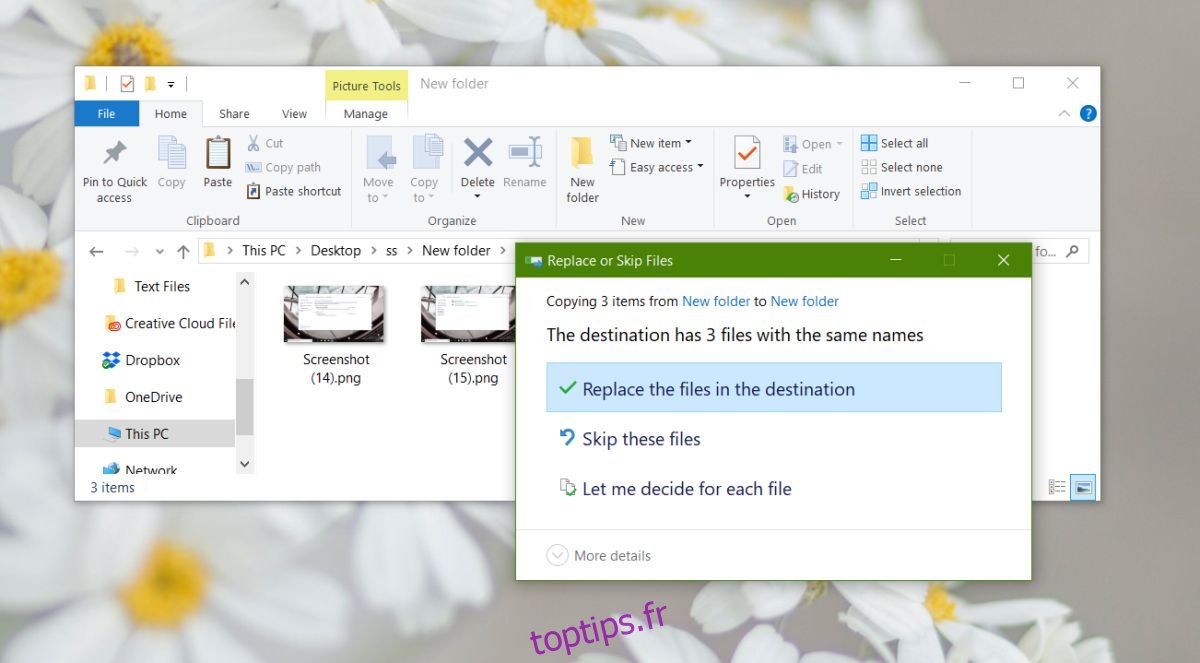
Lorsque vous cliquez sur Laissez-moi décider pour chaque fichier, une nouvelle fenêtre s’ouvre. Il répertorie les fichiers en conflit avec leur nom, leur taille et leur date de création. Pour copier et conserver les deux fichiers, vous devez les archiver dans les deux dossiers.
Par exemple, dans la capture d’écran ci-dessous, pour conserver le fichier nommé ‘Screenshot (16)’, il doit être vérifié dans les deux colonnes. Si vous souhaitez copier et conserver tous les fichiers, utilisez simplement la case à cocher collective en haut pour les deux dossiers. Cliquez sur Continuer et vous avez terminé.
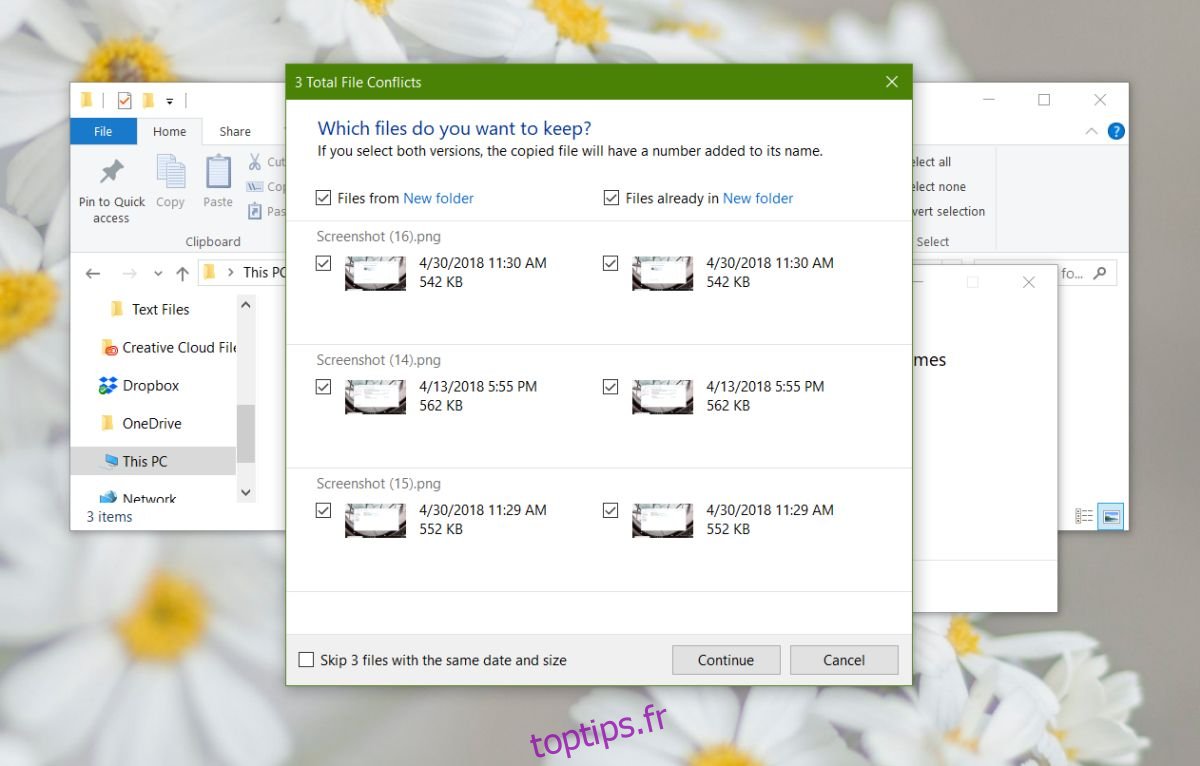
Noms de fichier
Les noms de fichiers similaires seront modifiés afin que les fichiers que vous avez copiés aient un numéro ajouté à la fin. Par exemple, si vous copiez un fichier nommé image.png dans un dossier qui contient déjà un fichier nommé image.png, le fichier copié sera nommé image (1) .png.
Pour les fichiers qui ont un nom séquentiel, le numéro sera mis à jour. Par exemple, si vous copiez un fichier nommé ‘Screenshot (16)’ dans un dossier qui contient déjà un fichier nommé Screenshot (16), le nom du fichier copié sera mis à jour en Screenshot (17). Le nombre dépendra du nombre qui ne crée pas de conflit dans le dossier de destination. S’il existe déjà un fichier nommé Screenshot (17), Windows 10 passera à un numéro qui ne créera pas de conflit.
Si cela semble inutilement compliqué, c’est en quelque sorte, mais seulement parce que l’option copier et conserver les deux fichiers elle-même a été rendue compliquée. Sur Windows 7, cette même convention de dénomination a été suivie.