Parfois, lorsque vous vous connectez à un réseau limité, vous pouvez vous retrouver avec Pas d’invite Internet sécurisée. Ainsi, lorsque vous exécutez l’outil de diagnostic réseau, le code d’erreur 0x00028001 s’affiche à l’écran. La raison la plus courante de ce code d’erreur est que votre réseau est connecté à un réseau de connexion WiFi limité. Si vous rencontrez également le code d’erreur réseau 0x00028001, ce guide vous aidera à résoudre le même problème. Alors, continuez à lire.
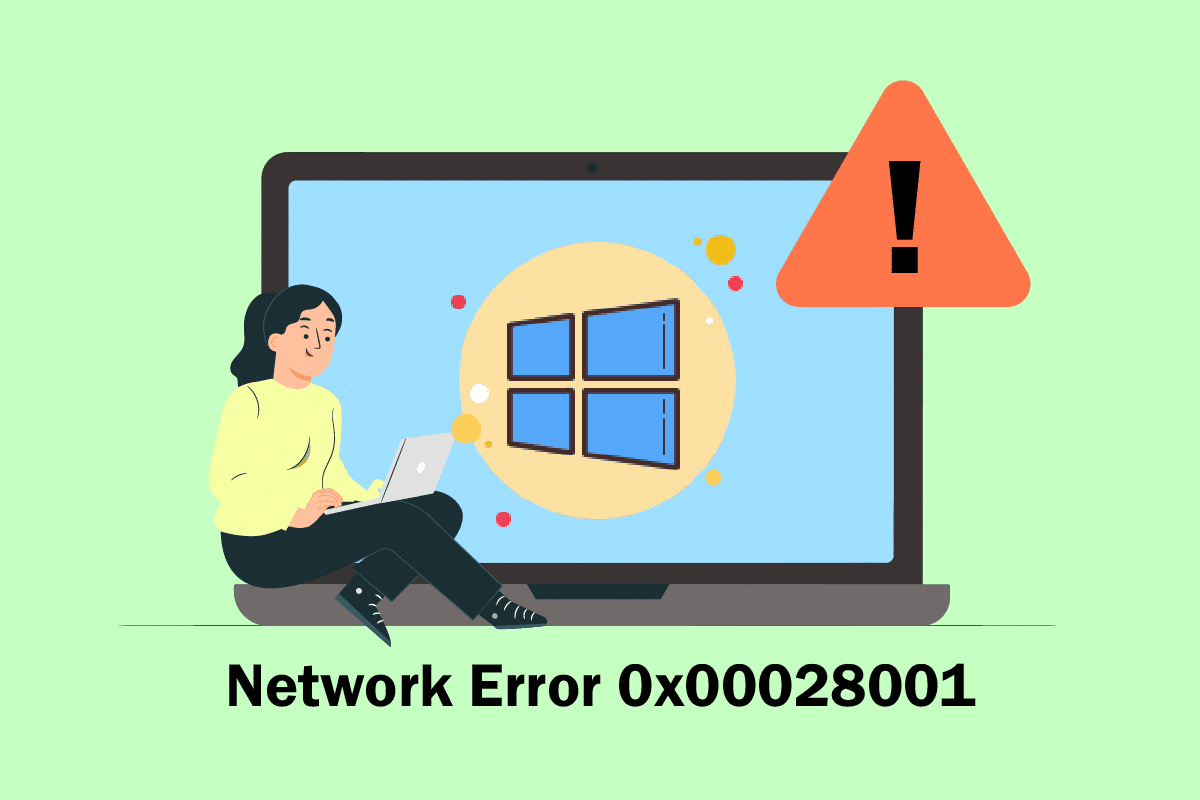
Table des matières
Comment réparer l’erreur réseau 0x00028001 sur Windows 10
Vous vous demandez peut-être pourquoi l’erreur réseau 0x00028001 se produit sur Windows 10. Voici quelques raisons valables qui déclenchent ce problème sur votre appareil.
- Panne d’infrastructure de votre PC Windows 10.
- La connexion réseau est très mauvaise.
- Le câble reliant le routeur et le modem est endommagé ou cassé.
- Trop de personnes sont connectées au même réseau.
- Interférence sans fil entre le routeur et votre appareil.
- Pilotes réseau obsolètes.
Dans cette section, nous avons rassemblé quelques correctifs potentiels qui vous aideront à corriger le code d’erreur 0x00028001. Suivez les instructions pour obtenir des résultats parfaits.
Remarque : assurez-vous toujours de créer un point de restauration système pour restaurer votre PC en cas de problème.
Méthodes de dépannage de base
Suivez les étapes de dépannage de base répertoriées ci-dessous avant de passer par les méthodes avancées.
1. Redémarrez l’ordinateur
1. Appuyez simultanément sur les touches Alt + F4 pour ouvrir la fenêtre Arrêter Windows.
2. Sélectionnez l’option Redémarrer et appuyez sur la touche Entrée.
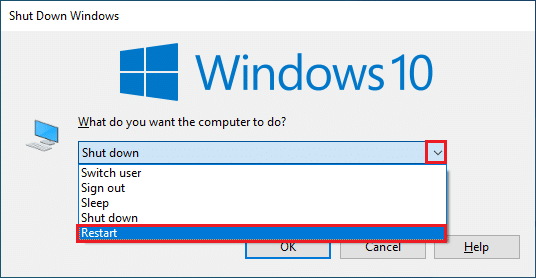
2. Assurer un signal réseau fort
Vous ne rencontrerez aucun problème de connectivité sur votre ordinateur Windows 10 uniquement si vous disposez d’une connexion réseau solide. S’il y a des obstacles entre votre routeur et votre ordinateur, ils peuvent interférer avec le signal sans fil et entraîner des problèmes de connexion intermittents.
1. Déplacez votre routeur à un autre endroit et vérifiez la connectivité Internet.
2. Trouvez la force du signal de votre réseau et si elle est très faible, éliminez tous les obstacles entre les voies.
3. Évitez trop d’appareils connectés au même réseau.
4. Évitez les interférences sans fil provenant d’appareils tels que les écouteurs sans fil, les casques, la télévision et bien plus encore.
5. Rapprochez votre PC du routeur et vérifiez si l’erreur se reproduit.

3. Redémarrez le routeur
Il s’agit d’une solution simple qui vous aidera à corriger le code d’erreur 0x00028001 en quelques étapes simples. Cela garantit également une connexion réseau solide et fiable. Suivez les étapes ci-dessous pour redémarrer votre routeur. Ce faisant, vous établirez une nouvelle connexion Internet entre le client et le serveur. Vous pouvez redémarrer votre routeur en suivant notre guide Redémarrer le routeur ou le modem. Une fois que votre routeur a redémarré, vérifiez si vous pouvez avoir corrigé l’erreur.

4. Reconnectez-vous à Internet
Il s’agit d’une autre solution de contournement simple qui corrige le code d’erreur 0x00028001. Votre ordinateur doit se connecter à Ethernet ou au réseau Wi-Fi à la fois. Vérifiez si cette condition s’applique à votre ordinateur et si vous devinez des interruptions entre vos connexions filaires et sans fil, reconnectez-les comme indiqué ci-dessous.
1. Déconnectez votre connexion réseau, attendez un moment et reconnectez-la à nouveau.
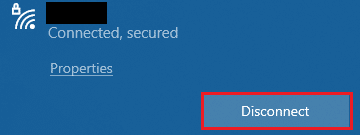
2. Si le câble Ethernet est branché, débranchez-le de votre PC. Ensuite, reconnectez-le ou connectez-le à un réseau Wi-Fi. Cela garantira qu’il n’y a pas de scintillement entre les connexions filaires et sans fil.
5. Désactiver le mode avion
L’activation du mode avion désactivera le WiFi, le Bluetooth, le mode cellulaire, tous les services radio, etc. Ainsi, il est conseillé de désactiver le mode avion pour corriger le code d’erreur 0x00028001. Habituellement, il y a une touche dédiée sur votre clavier pour activer ou désactiver le mode avion. Appuyez sur la touche pour faire de même ou implémentez les instructions ci-dessous.
1. Appuyez simultanément sur les touches Windows + A et maintenez-les enfoncées pour ouvrir le Centre d’action. Vérifiez si le mode Avion est activé.
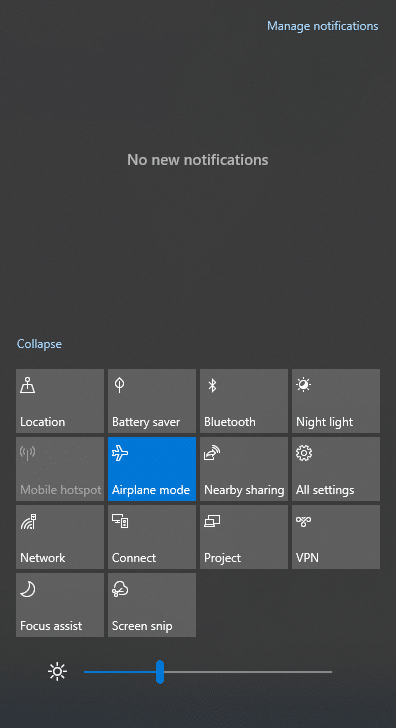
2A. Si le mode Avion est activé, cliquez sur le paramètre pour le désactiver.
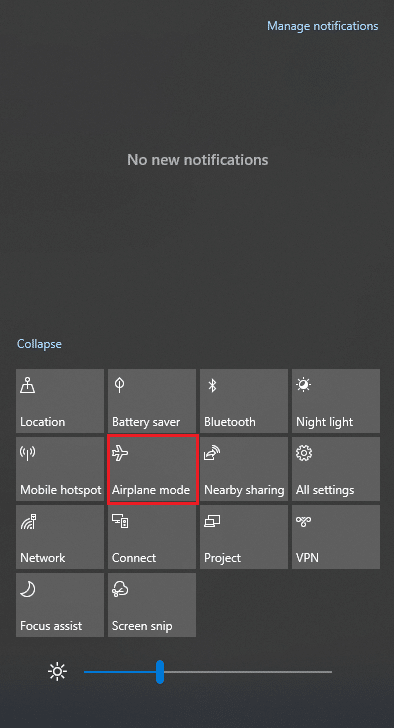
2B. Si le mode Avion n’est pas activé, passez à la méthode suivante.
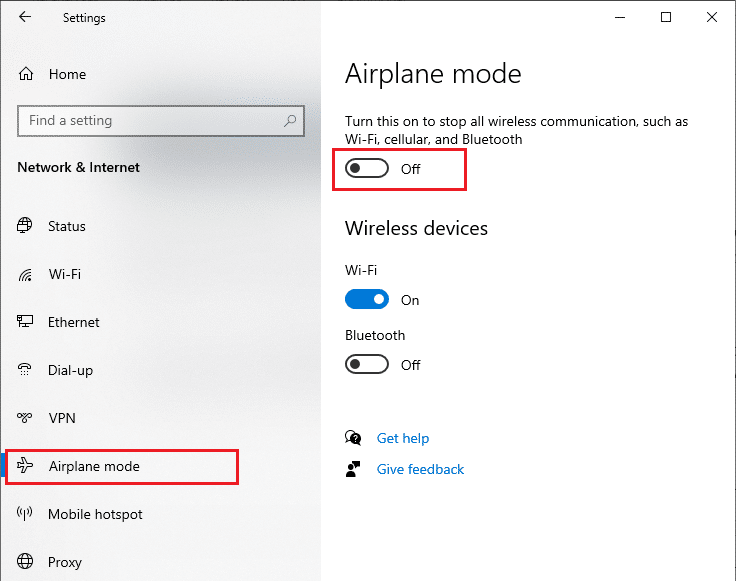
6. Activer la connexion Wi-Fi
Parfois, si les adaptateurs Wi-Fi ne sont pas activés sur votre PC, vous serez confronté au code d’erreur 0x00028001. Mais, il existe quelques instructions simples pour activer le WiFi sur votre ordinateur.
1. Accédez à la boîte de dialogue Exécuter en appuyant simultanément sur les touches Windows + R.
2. Tapez ncpa.cpl et appuyez sur la touche Entrée.
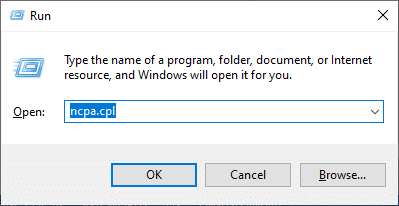
3. Maintenant, faites un clic droit sur votre adaptateur réseau actif et vérifiez s’il est activé ou désactivé.
3A. Cliquez sur Activer si le statut est désactivé.
3B. Si le statut est déjà activé, passez à la méthode suivante.
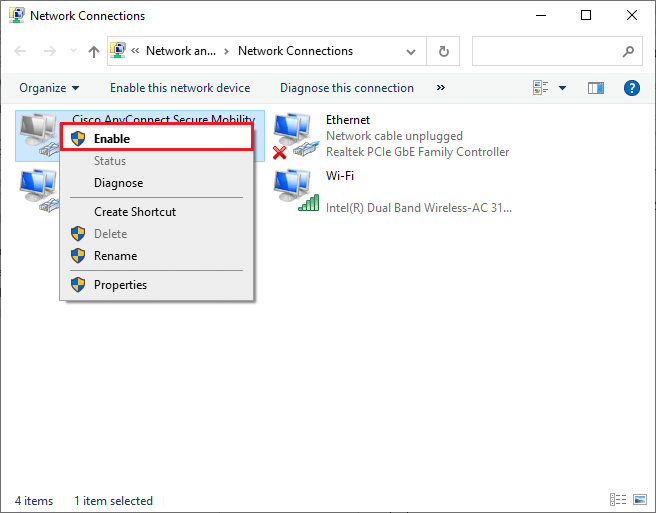
Vérifiez si vous avez corrigé le code d’erreur 0x00028001.
Méthode 1 : Redémarrez le processus de l’Explorateur Windows
Certains utilisateurs ont signalé que le redémarrage des processus de l’Explorateur Windows aidera à résoudre le code d’erreur 0x00028001. Suivez les instructions ci-dessous pour faire de même.
1. Appuyez simultanément sur les touches Ctrl + Maj + Échap pour ouvrir le Gestionnaire des tâches.
2. Dans l’onglet Processus, cliquez sur Explorateur Windows et sélectionnez le bouton Redémarrer.
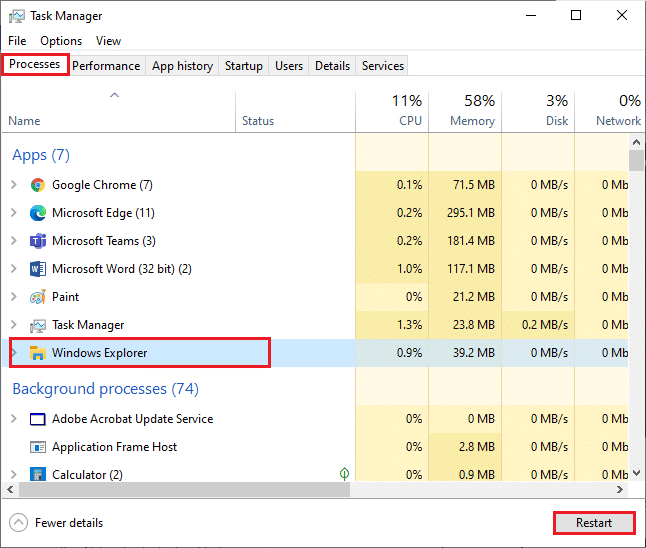
3. Maintenant, l’Explorateur Windows redémarre et le code d’erreur 0x00028001 sera corrigé maintenant.
Méthode 2 : exécuter l’utilitaire de résolution des problèmes réseau
Pour résoudre divers problèmes de connectivité Internet, vous pouvez utiliser l’outil intégré fourni dans Windows 10 PC chaque fois que nécessaire. En utilisant l’outil de dépannage du réseau Windows, vous pouvez analyser et diagnostiquer tous les problèmes courants liés au réseau. Il s’agit d’un processus systématique qui, lorsqu’il est mis en œuvre étape par étape, vous aidera à corriger le code d’erreur 0x00028001. Suivez notre guide Comment résoudre les problèmes de connectivité réseau sous Windows 10 pour découvrir les étapes de dépannage de base afin de résoudre tous les problèmes liés au réseau à l’aide de l’outil de dépannage de l’adaptateur réseau Windows.

Vous pouvez utiliser les étapes mentionnées dans le guide pour diagnostiquer les connexions Wi-Fi, Ethernet et tous les adaptateurs réseau de votre PC Windows 10. Enfin, vérifiez si vous avez corrigé le code d’erreur 0x00028001.
Méthode 3 : quitter tous les processus d’arrière-plan
S’il existe une grande quantité de processus d’arrière-plan sur votre ordinateur Windows 10, vous ne pouvez pas accéder au réseau aussi facilement, car tous ces processus prendront une part du réseau. De plus, la consommation de RAM sera plus importante et les performances de l’appareil ralentiront apparemment. Suivez notre guide Comment terminer une tâche dans Windows 10 pour fermer tous les autres processus d’arrière-plan sur votre PC Windows 10.
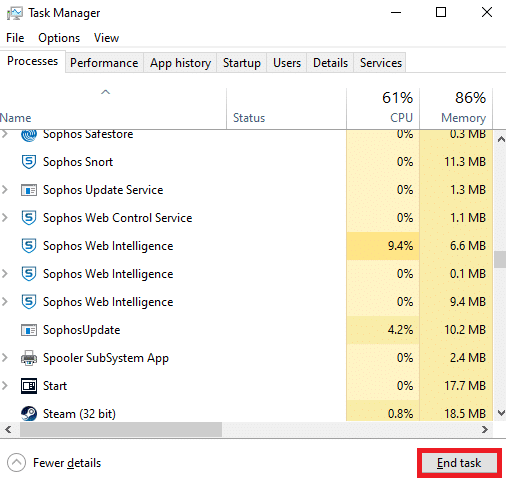
Après avoir fermé tous les processus d’arrière-plan, vérifiez si le code d’erreur 0x00028001 est corrigé ou non.
Méthode 4 : Réparer les fichiers système
S’il y a des fichiers système corrompus dans votre système d’exploitation Windows, votre PC peut rencontrer de nombreux problèmes de connectivité Internet. Si vous rencontrez très récemment le code d’erreur 0x00028001, il y a des chances que vos fichiers informatiques soient corrompus ou endommagés. Heureusement, votre PC Windows 10 dispose d’outils de réparation intégrés tels que SFC (System File Checker) et DISM (Deployment Image Servicing and Management) qui vous aideront à réparer tous les fichiers corrompus. Lisez notre guide sur Comment réparer les fichiers système sur Windows 10 et suivez les étapes comme indiqué pour réparer tous vos fichiers corrompus.
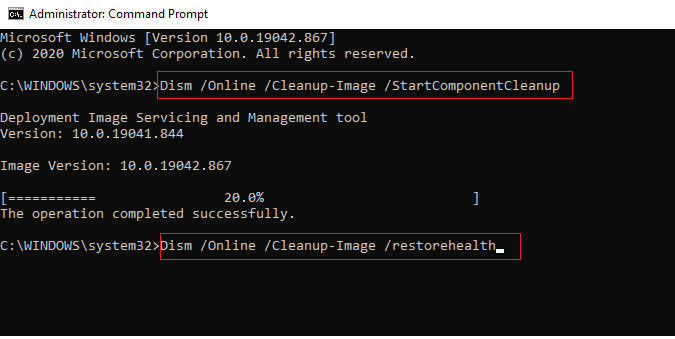
Méthode 5 : exécuter une analyse des logiciels malveillants
Une attaque soudaine de virus ou de logiciel malveillant entraînera des problèmes de réseau sur votre ordinateur. Si dans ce cas, l’attaque virale est très grave, vous ne pouvez pas vous connecter à un réseau en continu. Pour résoudre le problème, vous devez supprimer complètement le virus ou le logiciel malveillant de votre ordinateur Windows 10. Il est conseillé d’analyser votre ordinateur comme indiqué dans notre guide Comment exécuter une analyse antivirus sur mon ordinateur ?
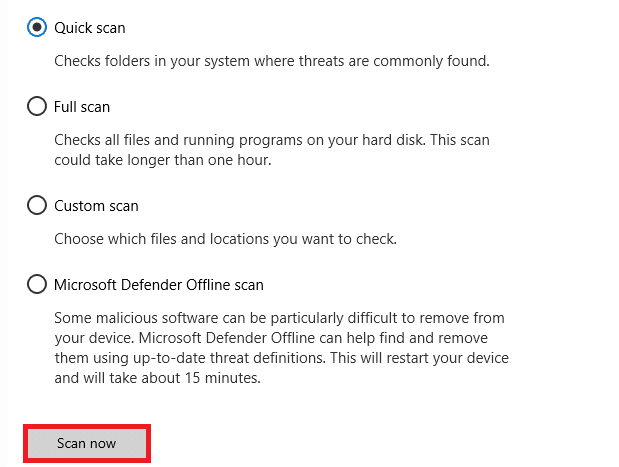
De plus, si vous souhaitez supprimer les logiciels malveillants de votre ordinateur, consultez notre guide Comment supprimer les logiciels malveillants de votre PC sous Windows 10.
Méthode 6 : Mettre à jour Windows
Vous pouvez également éradiquer les bogues logiciels de votre ordinateur en mettant à jour votre système d’exploitation. Assurez-vous toujours que vous avez mis à jour votre système d’exploitation Windows et s’il y a des mises à jour en attente, utilisez notre guide Comment télécharger et installer la dernière mise à jour de Windows 10
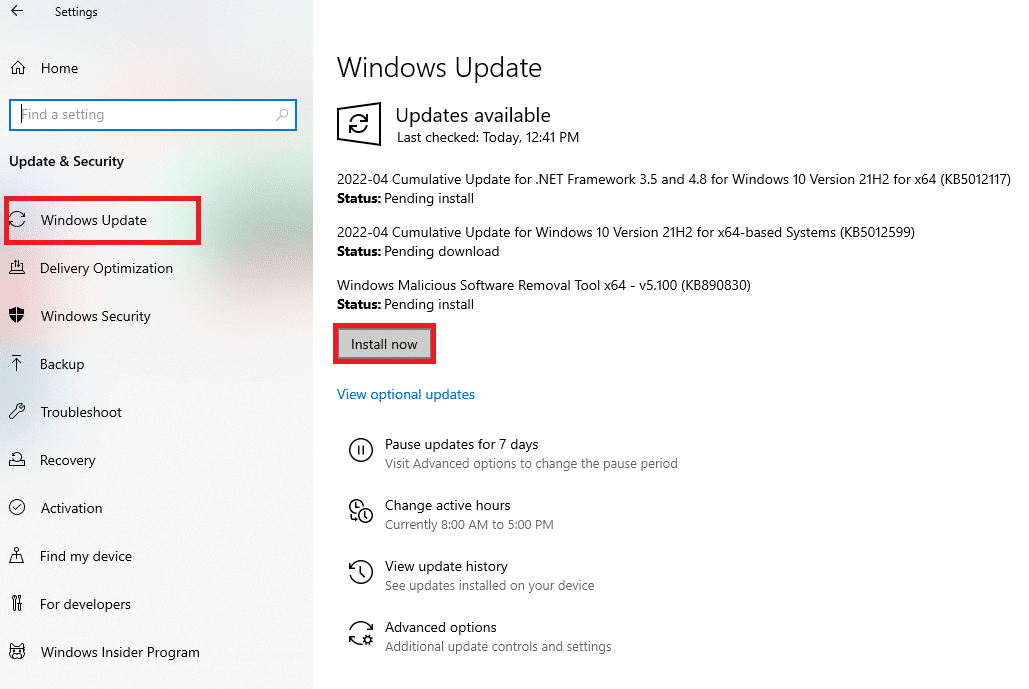
Après avoir mis à jour votre système d’exploitation Windows, vérifiez si vous pouvez vous connecter à votre réseau.
Méthode 7 : désactiver le VPN et le serveur proxy
Parfois, des configurations réseau inappropriées sur votre ordinateur Windows 10, vous ferez face au code d’erreur 0x00028001. Si vous avez installé un service VPN ou utilisez des serveurs proxy sur votre PC, lisez notre Comment désactiver le VPN et le proxy sur Windows 10 et mettez en œuvre les étapes comme indiqué dans l’article.
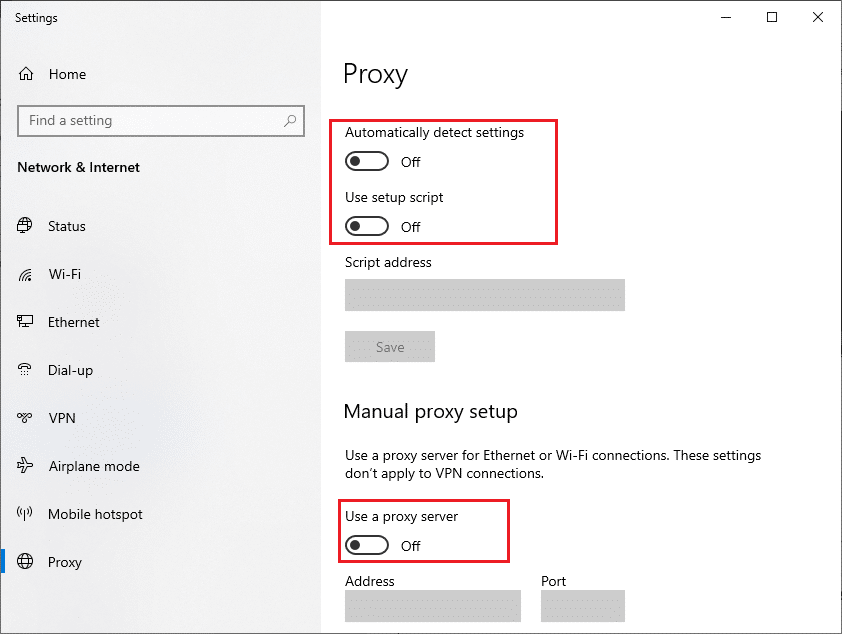
Après avoir désactivé le client VPN et les serveurs proxy, vérifiez si vous avez corrigé le code d’erreur 0x00028001. Néanmoins, si vous rencontrez le même problème, essayez de vous connecter à un point d’accès mobile.
Méthode 8 : réinitialiser le protocole TCP ou IP
TCP (Transmission Control Protocol) est un protocole de connexion réseau essentiel qui attribue et identifie des règles et des procédures standard sur Internet. Les protocoles TCP/IP sont responsables du transfert des paquets de données de l’expéditeur et du destinataire. S’il y a un conflit dans le processus, la réinitialisation du protocole avec l’adresse IP vous aidera à résoudre le problème discuté. Suivez notre guide sur la résolution des problèmes de connectivité réseau sous Windows 10 pour réinitialiser TCP/IP.
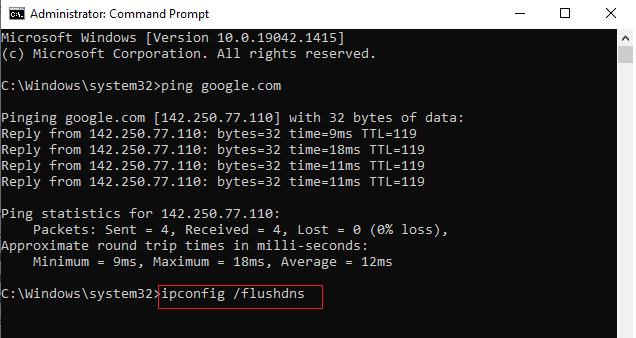
Après avoir mis en œuvre les étapes, vérifiez si vous pouvez réparer le réseau qui continue de chuter ou non.
Méthode 9 : Utilisez Google DNS
Les adresses DNS (Domain Name System) sont chargées d’établir une connexion réseau entre le client et le serveur. De nombreux experts techniques ont suggéré que l’utilisation des adresses DNS de Google les a aidés à corriger le code d’erreur 0x00028001. Pour ce faire, suivez notre guide Comment modifier les paramètres DNS dans Windows 10.
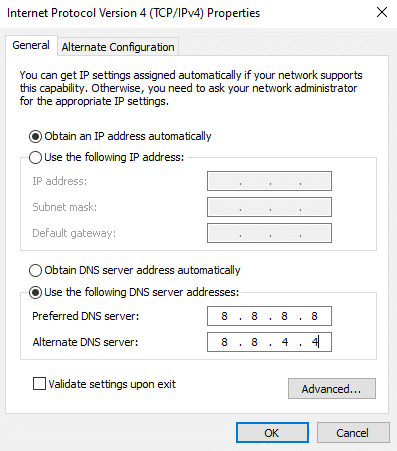
Méthode 10 : désactiver le mode d’économie d’énergie
Parfois, vous pouvez rencontrer le code d’erreur 0x00028001 si vous avez activé le mode d’économie d’énergie sur votre ordinateur Windows 10. Cela entraîne plusieurs problèmes de connectivité réseau. Nous vous conseillons de désactiver le mode d’économie d’énergie comme indiqué ci-dessous.
1. Appuyez sur la touche Windows, tapez Gestionnaire de périphériques et cliquez sur Ouvrir.

2. Maintenant, double-cliquez sur la section Adaptateurs réseau.
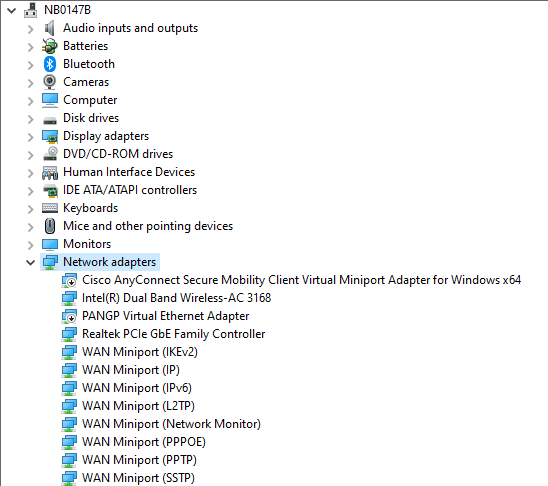
3. Ensuite, cliquez avec le bouton droit sur votre adaptateur réseau et sélectionnez l’option Propriétés comme indiqué.
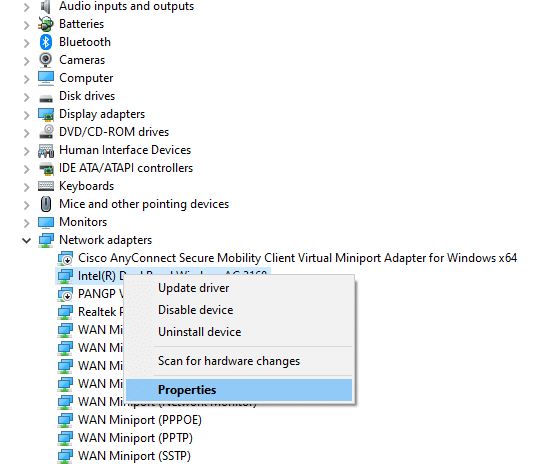
4. Ensuite, passez à la fenêtre Gestion de l’alimentation dans la fenêtre des propriétés de l’adaptateur réseau et décochez la case en regard de Autoriser l’ordinateur à éteindre ce périphérique pour économiser de l’énergie.
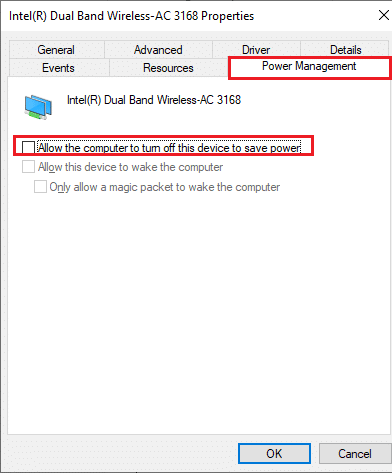
5. Enfin, cliquez sur OK pour enregistrer les modifications.
Vérifiez si votre ordinateur n’a plus de problèmes de connectivité réseau.
Méthode 11 : Activer les services essentiels
Pour éviter et prévenir l’apparition du code d’erreur 0x00028001 sur votre PC, quelques services essentiels doivent avoir un statut actif. En cas de problème avec l’un de ces services, vous serez confronté à plusieurs conflits lors de la connexion à un réseau. Voici quelques instructions pour vérifier si les services essentiels fonctionnent sur votre PC.
1. Tapez Services dans le champ de recherche et cliquez sur Ouvrir.
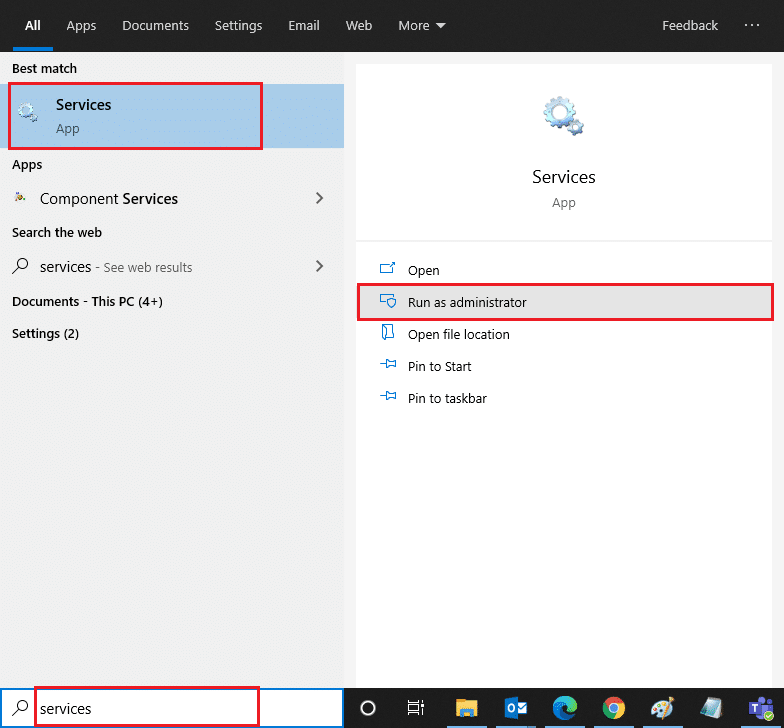
2. Maintenant, faites défiler vers le bas et recherchez le service Windows EventLog.
3. Vérifiez l’état du service.
3A. Si le statut est défini sur En cours d’exécution, cliquez avec le bouton droit sur le service et sélectionnez l’option Arrêter. Attendez un moment puis cliquez à nouveau sur Démarrer.
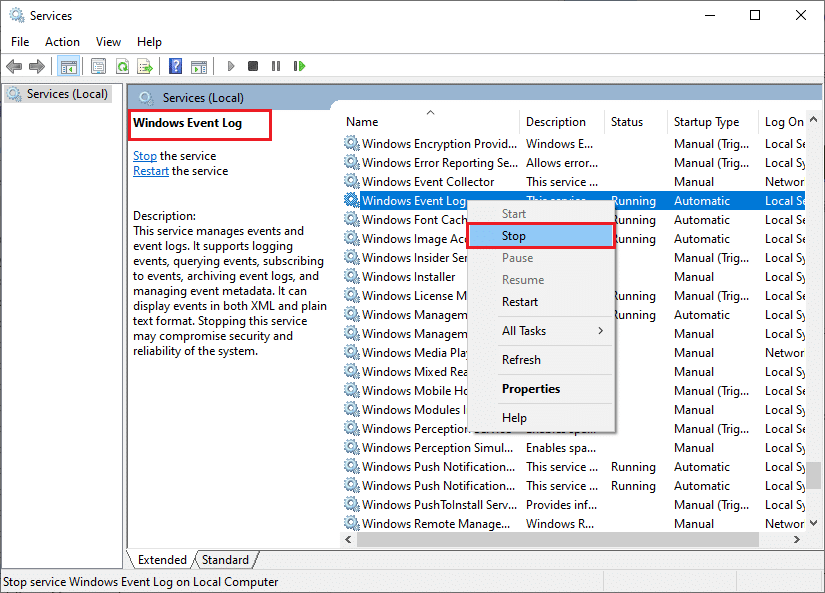
3B. Si le statut n’est pas défini sur En cours d’exécution, cliquez avec le bouton droit sur le service et sélectionnez l’option Démarrer.
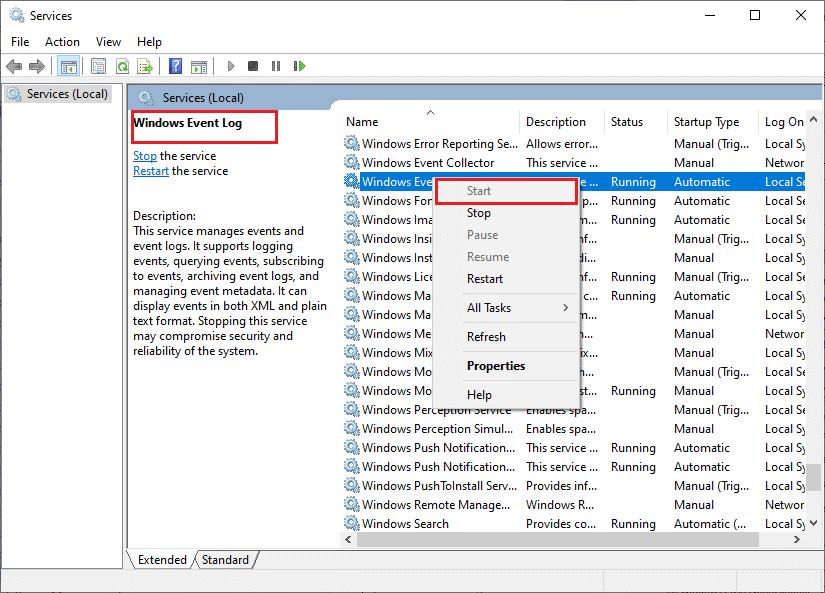
4. Répétez les étapes ci-dessus pour les services ci-dessous également.
- Appel de procédure distante (RPC)
- Windows Update
- Client DHCP
- Configuration automatique des périphériques connectés au réseau
- Courtier de connexion réseau
- Les connexions de réseau
- Assistant de connectivité réseau
- Service de liste de réseaux
- Détection de l’emplacement du réseau
- Service de configuration du réseau
- Service d’interface de magasin réseau
Enfin, vérifiez si vous avez résolu le problème discuté.
Méthode 12 : Désactiver temporairement l’antivirus (le cas échéant)
Certains programmes antivirus incompatibles installés sur votre ordinateur provoqueront le code d’erreur d’erreur réseau 0x00028001. Pour éviter les conflits, vous devez vous assurer des paramètres de sécurité de votre ordinateur Windows 10 et vérifier s’ils sont stables ou non. Pour savoir si la suite antivirus est la raison pour laquelle le réseau continue de tomber, désactivez-la une fois et essayez de vous connecter à un réseau. Lisez notre guide sur la façon de désactiver temporairement l’antivirus sur Windows 10 et suivez les instructions pour désactiver temporairement votre programme antivirus sur votre PC.
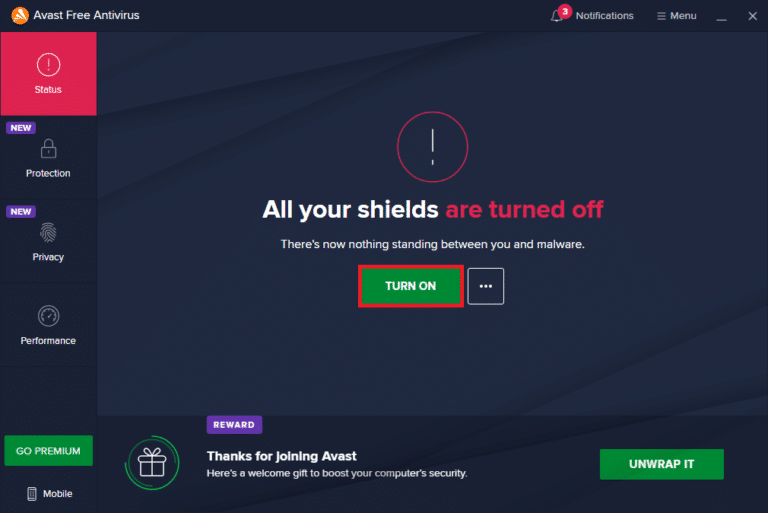
Si vous n’avez rencontré aucun problème de connectivité Internet après avoir désactivé le programme antivirus sur votre ordinateur, il est conseillé de désinstaller complètement le programme de votre PC. Lisez notre guide Forcer la désinstallation des programmes qui ne se désinstallent pas sous Windows 10 pour désinstaller votre programme antivirus sur votre ordinateur.
Méthode 13 : Désactiver le pare-feu Windows Defender (non recommandé)
Comme le programme antivirus, le pare-feu Windows Defender de votre ordinateur peut empêcher l’accès à Internet, pour certaines raisons de sécurité. Si, dans ce cas, le réseau WiFi a été bloqué par le pare-feu Windows Defender, vous devez l’activer ou désactiver temporairement les sécurités du pare-feu à partir de votre ordinateur. Si vous ne savez pas comment désactiver le pare-feu Windows Defender, notre guide Comment désactiver le pare-feu Windows 10 vous aidera à le faire.
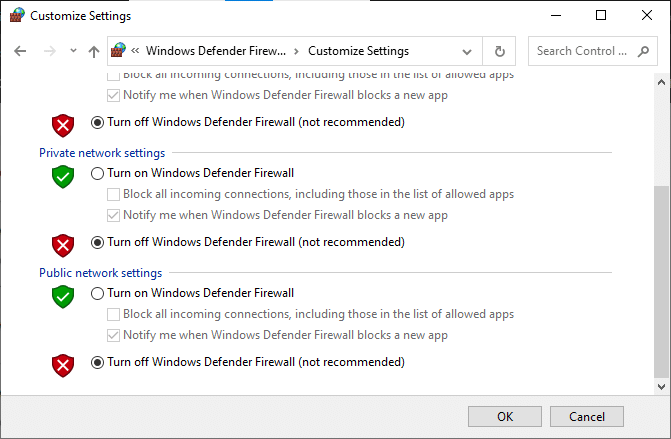
Méthode 14 : mettre à jour le pilote réseau
Assurez-vous toujours que si vous utilisez des pilotes réseau mis à jour et s’il y a des mises à jour en attente, il vous est conseillé de les télécharger et de les installer. Suivez notre guide sur la mise à jour des pilotes de carte réseau sous Windows 10 pour le faire. Une fois que vous avez mis à jour votre pilote réseau, redémarrez votre ordinateur et testez la connexion réseau. Vous n’aurez plus le code d’erreur 0x00028001.
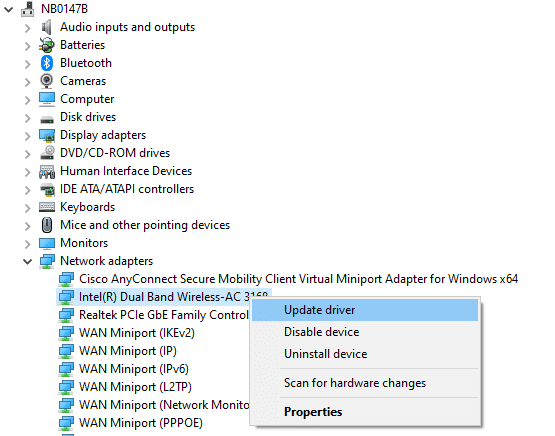
Méthode 15 : réinstaller le pilote réseau
Néanmoins, si vous rencontrez le code d’erreur 0x00028001 même après la mise à jour des pilotes réseau, il existe un autre correctif pour supprimer tous les pilotes de votre ordinateur et les réinstaller à nouveau. Ce processus stabilise les problèmes de connectivité réseau, résolvant ainsi le réseau qui continue de déconnecter le problème de Windows 10. Suivez notre guide Comment désinstaller et réinstaller les pilotes sur Windows 10 pour réinstaller les pilotes sur votre ordinateur Windows 10.
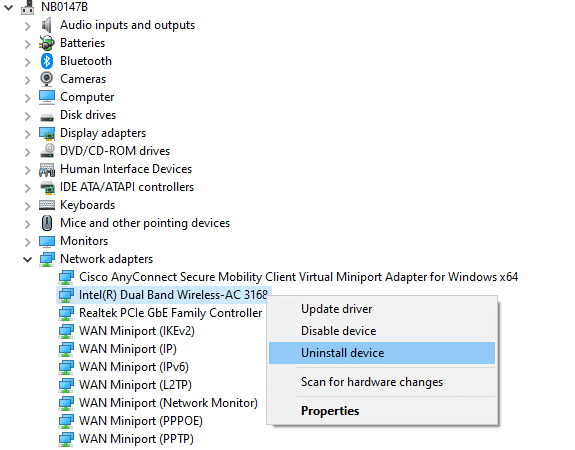
Après avoir réinstallé les pilotes réseau, vérifiez si vous pouvez vous connecter au réseau sans aucun problème.
Méthode 16 : Restauration des pilotes réseau
Tous les pilotes des versions actuelles seront supprimés de votre PC et la version précédente de ceux-ci sera installée lorsque vous restaurerez vos pilotes réseau. Il s’agit d’une fonctionnalité utile lorsqu’un nouveau pilote est incompatible avec le système. Suivez les étapes comme indiqué dans notre guide Comment restaurer les pilotes sous Windows 10 pour corriger le code d’erreur 0x00028001.
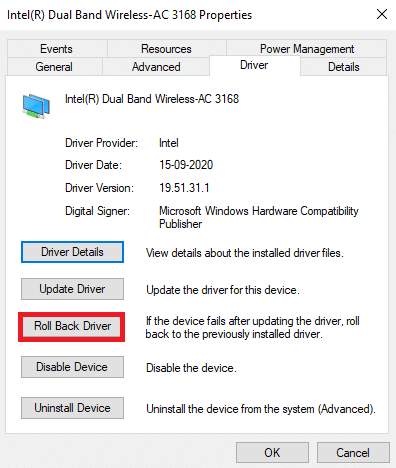
Une fois que votre ordinateur Windows 10 a installé la version précédente des pilotes, vérifiez s’il peut se connecter au réseau sans aucune interruption.
Méthode 17 : Réinitialiser les paramètres réseau
Plusieurs utilisateurs ont déclaré que la réinitialisation des paramètres réseau résoudrait d’étranges problèmes de connexion réseau. Cette méthode oubliera tous les paramètres de configuration réseau, les informations d’identification enregistrées et bien d’autres logiciels de sécurité tels que les programmes VPN et antivirus. Pour ce faire, suivez notre guide sur Comment réinitialiser les paramètres réseau sur Windows 10
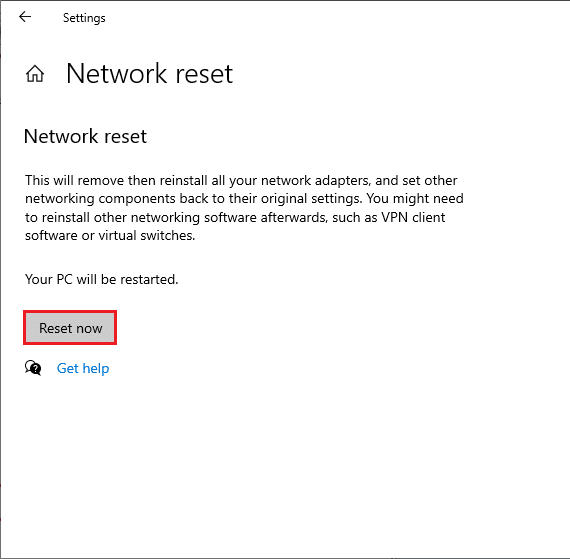
Méthode 18 : effectuer une restauration du système
Si vous avez récemment mis à jour votre système d’exploitation Windows 10 et que vous rencontrez ultérieurement le code d’erreur d’erreur réseau 0x00028001, les derniers composants de mise à jour Windows peuvent interférer avec tout logiciel présent sur votre ordinateur et peuvent entraîner une déconnexion continue du réseau. Problème de Windows 10. Donc, dans ce cas, vous devez restaurer votre ordinateur à la version précédente lorsqu’il fonctionnait correctement. Pour ce faire, suivez notre guide sur Comment utiliser la restauration du système sur Windows 10 et implémentez les instructions comme indiqué.
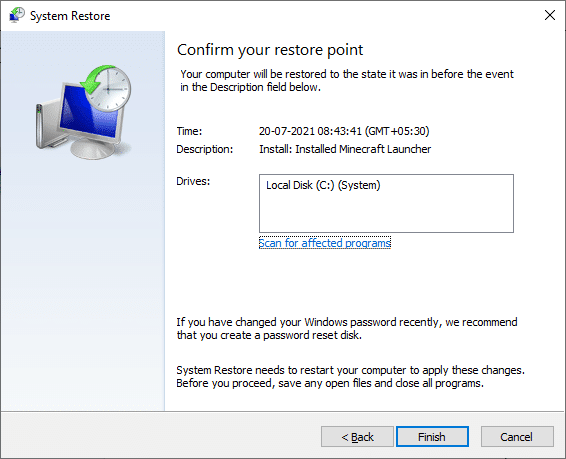
Après avoir restauré votre PC Windows 10, vérifiez si vous pouvez vous connecter à n’importe quel réseau sans aucun problème.
Méthode 19 : Réinitialiser le PC
Si aucune des méthodes ne vous a aidé à corriger le code d’erreur 0x00028001, vous devez installer proprement votre système d’exploitation Windows. Pour démarrer proprement votre ordinateur, implémentez les étapes comme indiqué dans notre guide Comment faire une installation propre de Windows 10
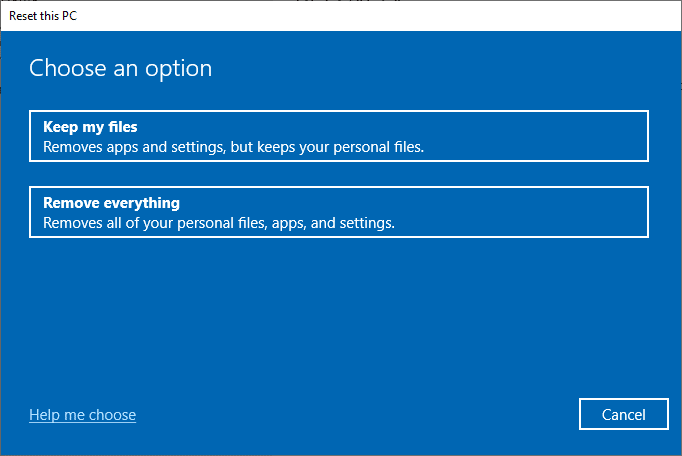
Méthode 20 : Contacter le fournisseur de services Internet
Dernier point mais non le moindre, vous devez rechercher une assistance technique si les méthodes énumérées ci-dessus ne parviennent pas à résoudre l’erreur de réseau 0x00028001. Si votre modem ne communique pas avec votre fournisseur d’accès Internet, de nombreux autres problèmes techniques de connectivité surviennent dans votre appareil.
Par exemple, lorsque vous essayez d’enregistrer votre modem mais rencontrez des problèmes au cours du processus, plusieurs tentatives d’authentification ralentiront votre connexion réseau. Cela conduira à l’erreur 0x00028001. Donc, dans ce cas, vous devez contacter votre fournisseur d’accès Internet pour diagnostiquer et résoudre le problème. Les fournisseurs de services Internet vérifieront si les appareils sont mis à jour, compatibles et correctement enregistrés.
***
Nous espérons que ce guide vous a été utile et que vous avez pu corriger l’erreur réseau 0x00028001 dans Windows 10. Faites-nous savoir ce que vous souhaitez savoir ensuite. De plus, si vous avez des questions/suggestions concernant cet article, n’hésitez pas à les déposer dans la section des commentaires.
