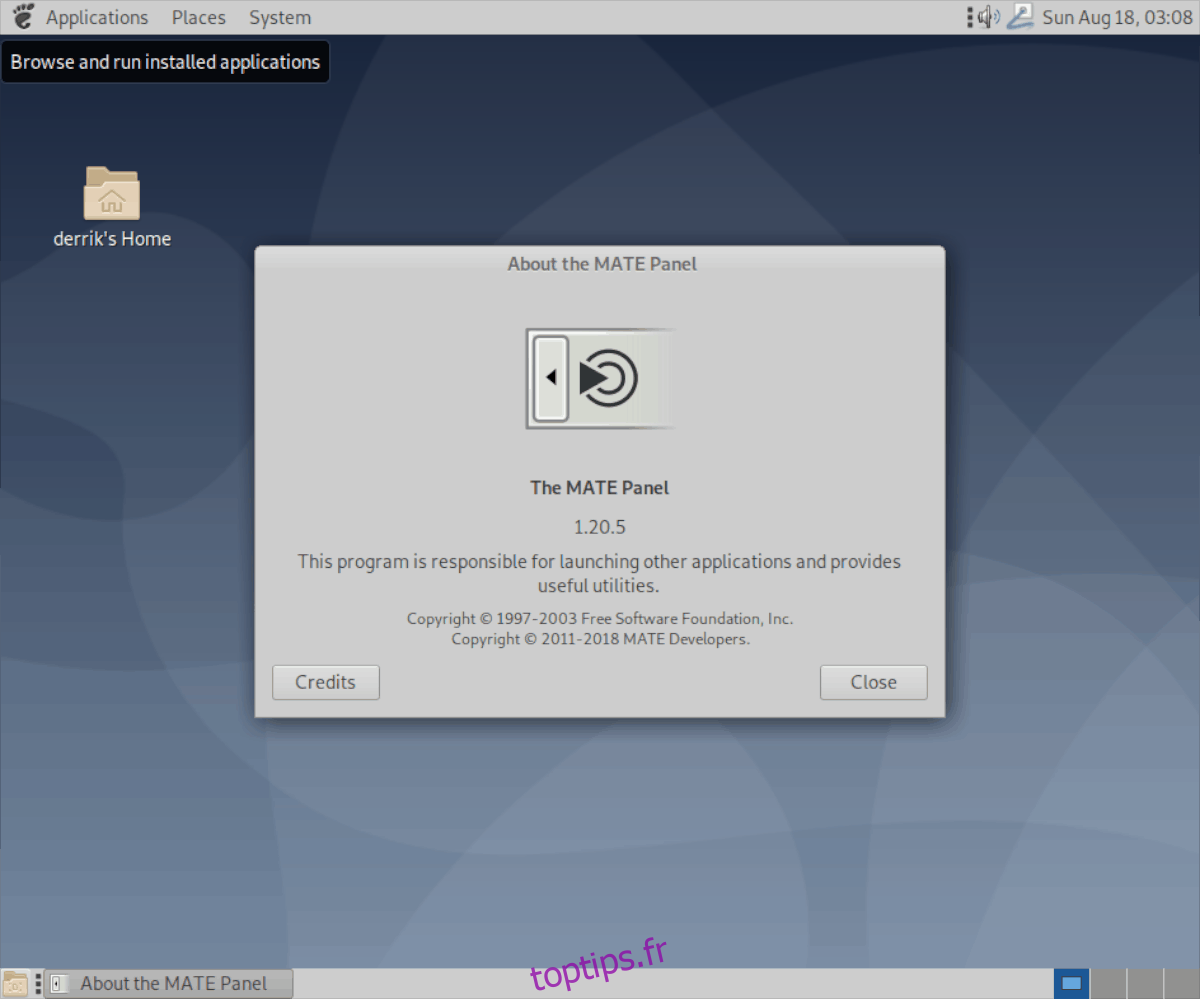Le bureau Mate est basé sur Gnome 2.X, qui existe depuis plus de dix ans. Comme il est basé sur une technologie aussi ancienne, il est très fiable et rencontre rarement des problèmes. Cependant, «presque» n’est pas un taux de réussite de 100% et, malheureusement, des problèmes peuvent parfois survenir et arrêter votre flux de travail. Lorsque ces problèmes surviennent, de nombreux utilisateurs de Linux ne savent pas quoi faire pour les résoudre. Voici comment réparer un bureau Linux Mate gelé.
Table des matières
Actualiser le panneau Contrainte
La plupart du temps, lorsqu’un crash ou un gel se produit sur le bureau Mate, le panneau est en faute. Des pannes de panneau, même parmi des logiciels stables et bien testés comme Mate, peuvent survenir en raison de nombreux facteurs, tels que le manque de mémoire, les applets de panneau tiers, etc. La meilleure façon de résoudre ce problème est d’actualiser le panneau cassé.
Actualiser un panneau Mate qui ne fonctionne pas est un peu plus délicat que d’actualiser les environnements de bureau modernes tels que Gnome Shell. La raison? Mate est construit sur une version plus ancienne du bureau Gnome, qui n’a jamais eu de fonction de «rafraîchissement» intégrée. Par conséquent, vous devrez prendre les choses en main à l’aide du terminal.
Pour accéder à une fenêtre de terminal sur votre bureau Mate, appuyez sur Ctrl + Alt + T ou Ctrl + Maj + T sur le clavier. À partir de là, exécutez la commande pidof sur «mate-panel», le nom du processus qui gère le panneau sur Mate.
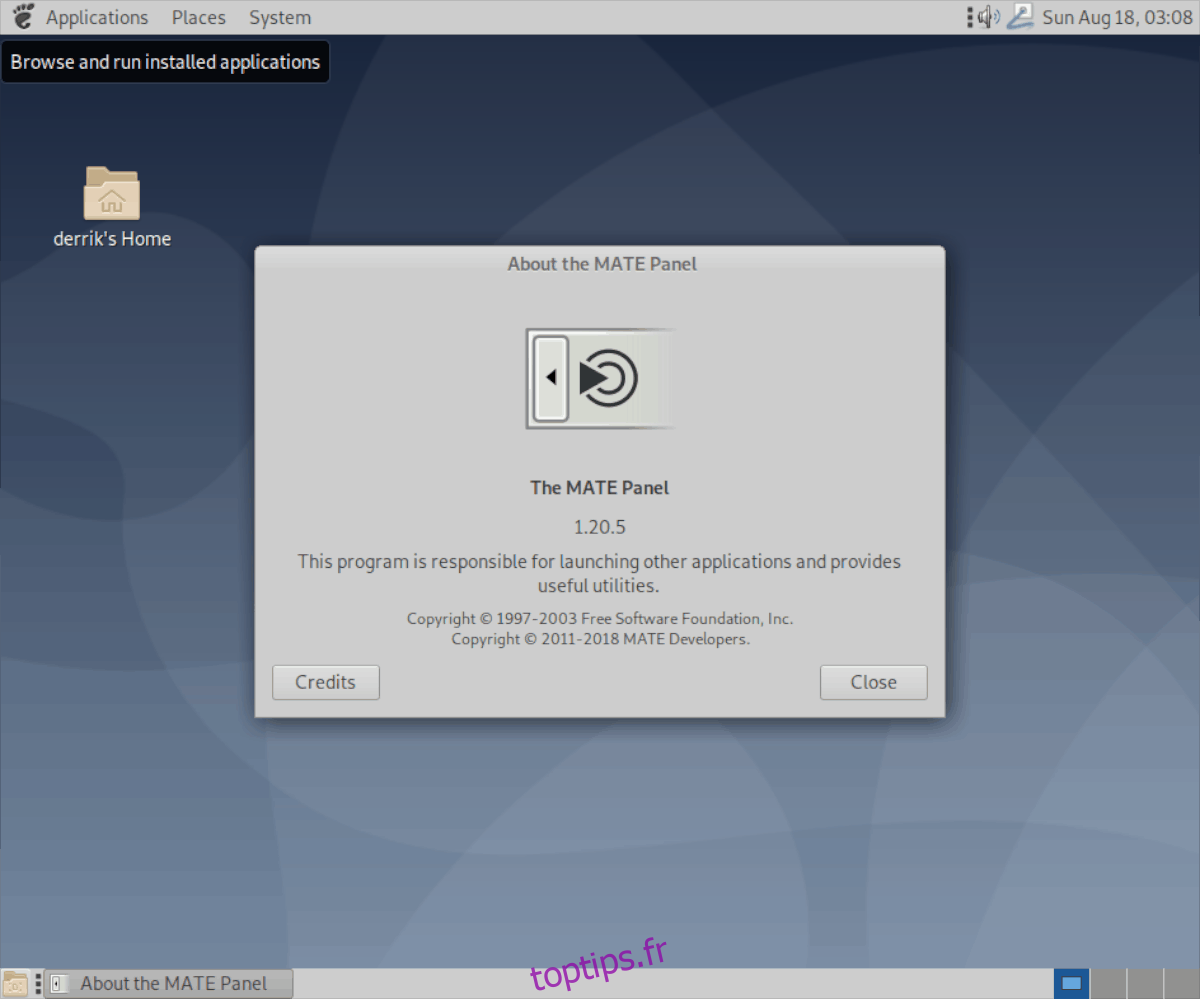
pidof mate-panel
L’exécution de la commande pidof renverra une sortie numérique. Ce numéro de sortie est l’ID de processus du programme de panneau. De là, vous pourrez tuer le panneau Mate gelé / cassé avec la commande kill.
kill process-id-from-pidof
Sinon, si tuer le programme avec la commande kill et pidof ne fonctionne pas pour vous, essayez la commande killall avec «mate-panel».
killall mate-panel
Une fois que vous avez «tué» le panneau, Mate devrait automatiquement afficher un nouveau panneau de travail instantanément, et vos problèmes devraient être résolus. Si le système n’affiche pas de nouveau panneau, vous pouvez l’appeler manuellement avec la commande ci-dessous.
mate-panel &
Actualiser le gestionnaire de fenêtres Mate
Une autre raison pour laquelle l’environnement de bureau Mate peut se verrouiller, se figer ou se bloquer est due au gestionnaire de fenêtres Marco. Habituellement, ces plantages sont dus à l’âge du gestionnaire de fenêtres, à des bogues ou à divers autres facteurs.
L’actualisation du gestionnaire de fenêtres Mate (Marco), tout comme le panneau Mate, doit être effectuée dans la ligne de commande, principalement parce qu’il n’y a pas d’option d’actualisation intégrée pour Marco dans les paramètres système.
Ouvrez une fenêtre de terminal en appuyant sur Ctrl + Alt + T ou Ctrl + Maj + T sur le clavier. À partir de là, exécutez la commande marco –replace. Assurez-vous d’ajouter le symbole & pour demander au shell Bash de placer cette commande en arrière-plan.
marco --replace &
Lorsque vous exécutez la commande ci-dessus dans le terminal de votre PC Mate, le gestionnaire de fenêtres Mate devrait se rafraîchir instantanément et envoyer la commande en cours d’exécution en arrière-plan. Maintenant, exécutez la commande disown pour déconnecter Marco de votre shell en cours d’exécution.
disown
Une fois la commande de désaveu exécutée, tout problème avec le système de gestion de fenêtre Mate devrait être résolu!
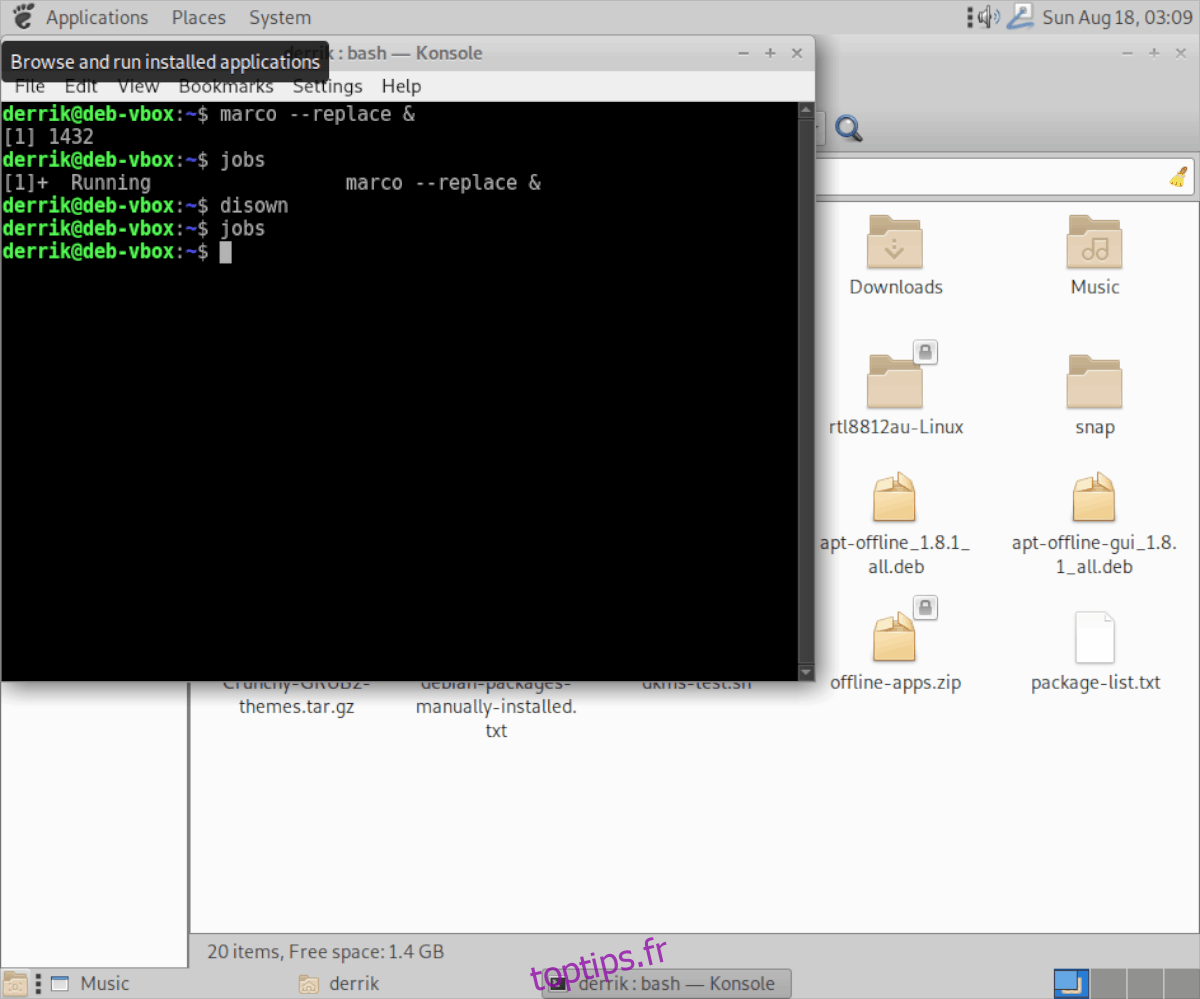
Créer un script de réinitialisation
Actualiser l’environnement de bureau Mate avec les commandes ci-dessus est très utile, car cela vous permet de vous enregistrer rapidement. Cependant, si vous n’êtes pas fan de la mémorisation de plusieurs commandes pour réparer votre session Mate, vous serez heureux de savoir que tout cela peut être résolu avec un script de réinitialisation rapide.
La première étape de la création d’un script de réinitialisation consiste à créer un nouveau fichier vierge dans votre répertoire personnel (~). À l’aide de la commande tactile, créez le fichier vierge «mate-reset».
touch mate-reset
Une fois le nouveau fichier «mate-reset» créé, ouvrez-le dans l’éditeur de texte Nano à des fins d’édition.
nano -w mate-reset
Collez la première ligne de code en haut du script. Ce code est connu sous le nom de «shebang» et permettra au shell Bash de savoir quoi faire avec le fichier de script.
#!/bin/bash
Après la première ligne de code, appuyez sur la touche Entrée pour créer une nouvelle ligne. Ensuite, ajoutez la deuxième ligne de code qui réinitialisera le panneau Mate.
killall mate-panel
Après la commande de réinitialisation du panneau, appuyez sur Entrée pour créer une nouvelle ligne. Ensuite, ajoutez la dernière ligne de code du script, ce qui réinitialisera le gestionnaire de fenêtres Mate.
marco --replace &
Enregistrez les modifications du script dans Nano en appuyant sur Ctrl + O, et fermez-le avec Ctrl + X. À partir de là, mettez à jour les autorisations et installez «mate-reset» dans le répertoire «/ usr / bin /».
sudo chmod +x mate-reset
sudo mv mate-reset /usr/bin/
Une fois que le script de réinitialisation de Mate est dans le répertoire «/ usr / bin /», vous pourrez réinitialiser votre bureau Mate en appuyant sur Alt + F2 et en entrant la commande ci-dessous.
mate-reset