Pour les développeurs et les auditeurs de code sous Linux, la recherche de modifications subtiles peut s’avérer chronophage. Heureusement, il existe une solution simple et efficace : Meld. Cet outil vous permet de repérer rapidement les divergences entre des fichiers, des répertoires et bien plus encore.
Installation de Meld
Meld est compatible avec Ubuntu, Debian, Arch Linux, Fedora, OpenSUSE et tout autre système d’exploitation Linux prenant en charge l’installation de Flatpaks.
Ubuntu
sudo apt install meld
Debian
sudo apt-get install meld
Arch Linux
L’installation de Meld sur Arch Linux nécessite l’activation du dépôt « Extra ». Ce dépôt est souvent désactivé par défaut car il contient des logiciels non essentiels pour la plupart des systèmes.
Pour activer « Extra », modifiez le fichier de configuration Pacman. Ouvrez un terminal et obtenez les droits root via la commande su ou sudo -s.
su -
ou
sudo -s
Ouvrez le fichier /etc/pacman.conf avec l’éditeur de texte Nano.
nano /etc/pacman.conf
Dans Nano, naviguez jusqu’à la section « Extra ». Supprimez les symboles « # » au début de chaque ligne de ce dépôt. Sauvegardez (Ctrl + O) et quittez l’éditeur (Ctrl + X). Ensuite, resynchronisez l’outil de gestion de paquets d’Arch :
pacman -Syy
Cette resynchronisation met à jour les informations des dépôts configurés et active « Extra ». Vous pouvez maintenant installer Meld en toute sécurité :
pacman -S meld
Fedora
sudo dnf install meld
OpenSUSE
sudo zypper install meld
Installation via Flatpak
Meld, faisant partie du projet Gnome, est généralement disponible sous forme de paquet binaire natif pour de nombreuses distributions. Si votre distribution n’offre pas d’installateur natif, Flatpak est une excellente alternative.
Avant d’installer Meld via Flathub, configurez Flatpak sur votre machine Linux. Une fois Flatpak opérationnel, utilisez ces commandes pour installer Meld :
flatpak remote-add --if-not-exists flathub https://flathub.org/repo/flathub.flatpakrepo
flatpak install flathub org.gnome.meld
Pour lancer Meld après l’installation :
flatpak run org.gnome.meld
Comparaison de fichiers avec Meld
Meld excelle dans la détection rapide de différences textuelles subtiles. Il prend en charge de nombreux types de fichiers, assurant que vos modifications ne passent pas inaperçues.
Voici comment comparer des fichiers :
Étape 1: Sur la page d’accueil de Meld, choisissez « Comparaison de fichiers ». Cliquez sur le bouton « aucun » pour sélectionner le premier fichier.
Étape 2: L’interface de Meld passe en mode écran partagé, affichant le premier fichier à gauche et un espace vide à droite. Cliquez sur le titre de la zone vide et sélectionnez le second fichier.
Étape 3: Meld mettra en évidence les différences avec une couleur bleue, et les similitudes en vert citron. Si les changements ne vous conviennent pas, cliquez sur l’icône de flèche pour permettre à Meld de les modifier. Enfin, enregistrez vos modifications via le bouton « Enregistrer ».
Comparaison de répertoires avec Meld
Meld ne se limite pas aux fichiers : il permet également de comparer des répertoires. Cette fonctionnalité est idéale pour s’assurer de la cohérence de deux dossiers.
Pour comparer des répertoires, sélectionnez « Comparaison de répertoires » sur l’écran d’accueil de Meld.
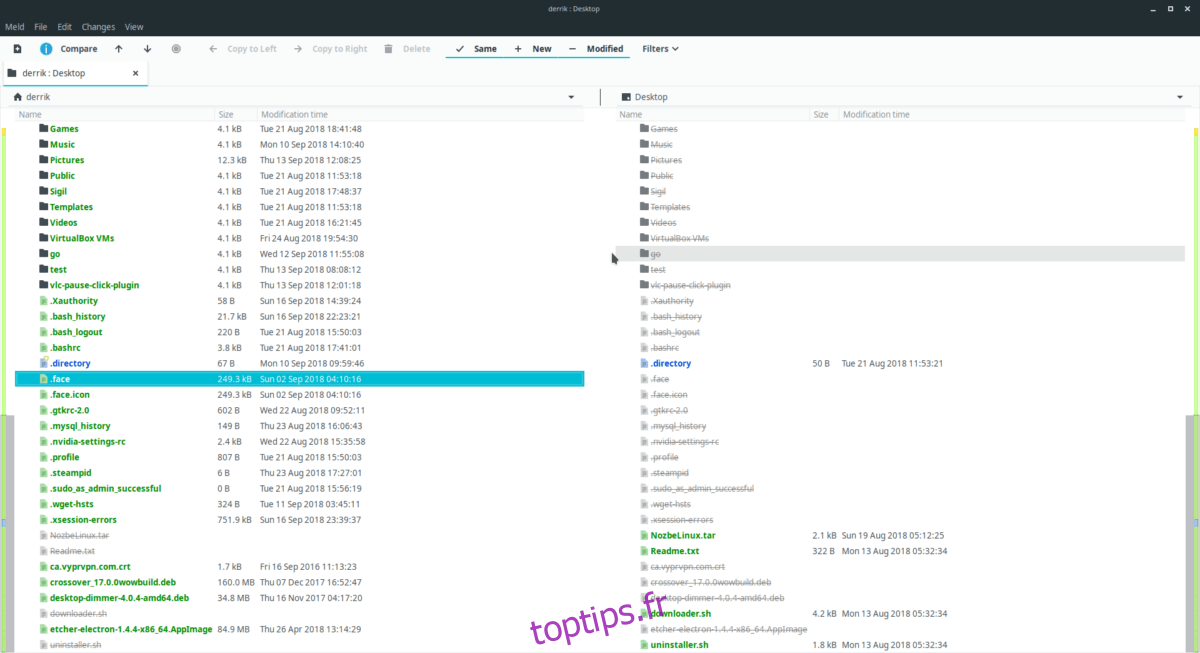
Deux champs « aucun » s’afficheront. Cliquez sur chacun d’eux pour spécifier les répertoires à comparer. Ensuite, cliquez sur « comparer ». Meld chargera les dossiers et mettra en évidence les différences.
Copie de fichiers et de répertoires
Vous souhaitez copier des éléments d’un côté à l’autre? Faites un clic droit sur un fichier ou un répertoire puis choisissez « copier vers » pour déplacer les données.