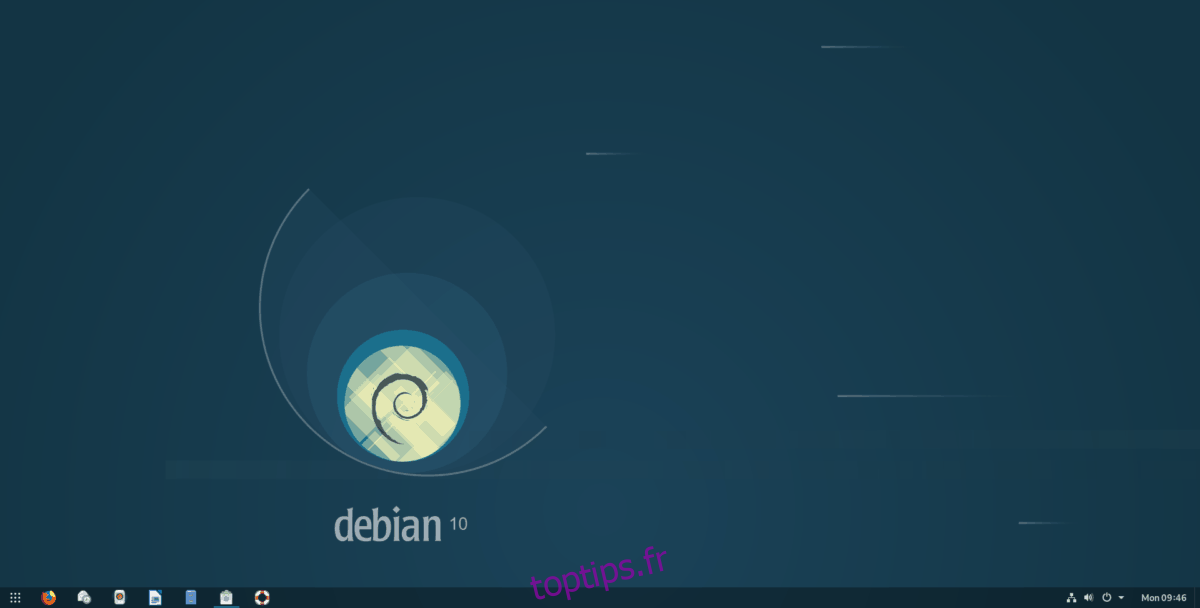Il ne fait aucun doute que Gnome Shell a une interface élégante et moderne. Cela dit, l’apparence par défaut du bureau n’est pas quelque chose qui plaît à tout le monde. Certaines personnes préfèrent une interface de type Windows. C’est là que l’extension Dash to Panel Gnome entre en jeu. Elle permet aux utilisateurs de s’en tenir aux meilleures parties de Gnome Shell (la vue d’ensemble des activités, la fonction de recherche et la conception moderne) aura une interface familière de type Windows.
Dans ce guide, nous verrons comment configurer Dash to Panel pour donner à Gnome Shell une meilleure interface. Cependant, avant de commencer, votre bureau Gnome Shell doit pouvoir installer les extensions Gnome. Si vous ne parvenez pas à installer les extensions, suivez notre guide pour savoir comment configurer les extensions Gnome sur votre système.
Table des matières
Installer Dash sur le panneau
Une fois que vous avez activé les extensions Gnome sur votre système, il est temps d’installer l’extension Dash to Panel. Il existe deux façons de procéder: l’application Gnome Software et le site Web. Consultez les instructions ci-dessous pour installer l’extension avec votre méthode préférée.
Logiciel Gnome
Pour installer l’extension Dash to Panel sur le bureau Gnome via l’application Gnome Software, commencez par appuyer sur Win pour faire apparaître le champ de recherche à l’intérieur de la zone «Activités». Localisez le champ de recherche et tapez «Dash to Panel», et vous verrez une icône de pièce de puzzle noire avec «Dash to Panel» comme étiquette.
Cliquez sur le résultat de la recherche « Dash to Panel », et vous lancerez immédiatement la page Gnome Software de l’extension. De là, cliquez sur le bouton «Installer».
Une fois que vous avez cliqué sur le bouton «Installer» dans Gnome Software for Dash to Panel, une fenêtre noire apparaîtra au centre de l’écran, vous demandant si vous souhaitez installer l’extension. Permettez-lui de s’installer en cliquant sur le bouton «installer».
Après avoir cliqué sur le bouton «installer», Dash to Panel se lancera avec les paramètres par défaut sur votre bureau Gnome. Passez à la section de configuration de ce guide pour savoir comment configurer le panneau en fonction de vos besoins.
Site Web des extensions
Ceux qui préfèrent installer des extensions à partir du site Web peuvent configurer Dash to Panel de la manière suivante. Tout d’abord, cliquez sur ce lien ici pour vous rendre sur la page officielle de l’extension.
Une fois sur la page, confirmez que vous avez configuré l’extension Gnome Shell dans Firefox ou Chrome, et que vous avez également configuré le package d’exécution «Gnome-chrome». Ensuite, localisez le bouton «off» et réglez-le sur «on», à côté de Dash to Panel.
Lorsque vous faites glisser l’extension sur «Activé», une fenêtre noire apparaît au centre de l’écran vous demandant si vous souhaitez installer Dash to Panel. Cliquez sur «Installer» pour confirmer, et l’extension Dash to Panel sera téléchargée sur votre PC Gnome et lancée avec les paramètres par défaut.
Avec l’extension configurée sur votre PC Linux via le site Web Gnome Extensions, passez à la partie configuration de ce didacticiel, car elle vous expliquera comment personnaliser ce panneau pour mieux répondre à vos besoins.
Configurer Dash pour Panel
L’installation de Dash to Panel suffit à la plupart des gens pour obtenir une excellente expérience de type Windows dans Gnome Shell. Cela dit, l’extension a beaucoup de paramètres de personnalisation, nous allons donc vous montrer quelques ajustements et modifications de base que vous pouvez apporter pour changer et améliorer le panneau.
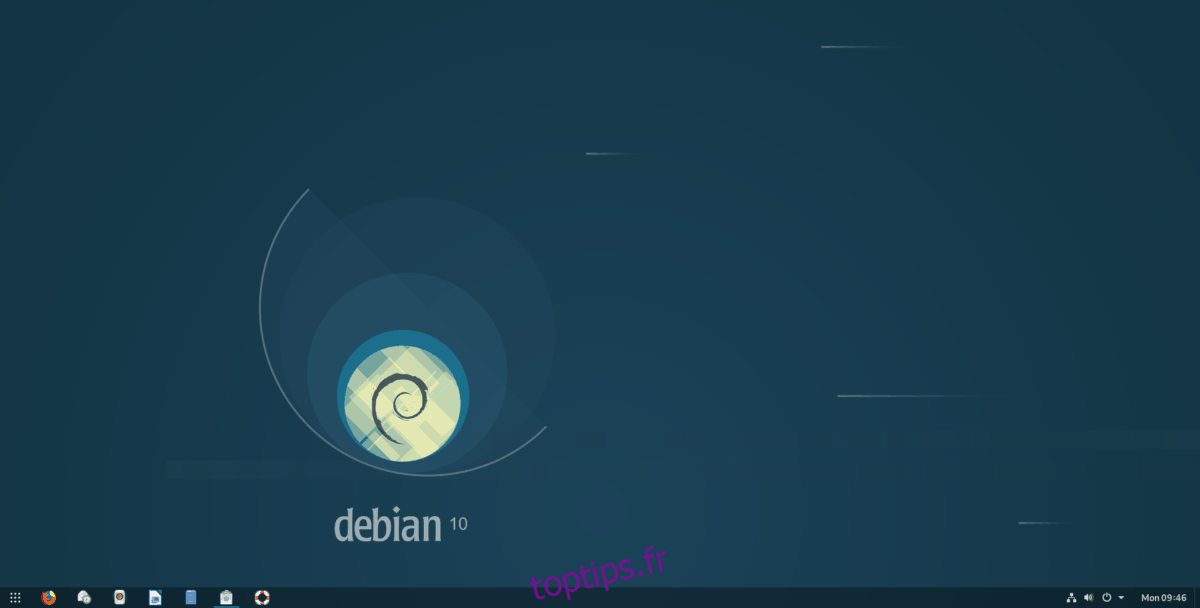
Pour modifier Dash vers Panel, vous devez d’abord installer Gnome Tweaks. Si vous n’avez pas configuré cette application sur votre PC Linux, ouvrez une fenêtre de terminal en appuyant sur Ctrl + Alt + T ou Ctrl + Maj + T sur le clavier. Ensuite, suivez les instructions d’installation en ligne de commande ci-dessous pour le faire fonctionner sur votre PC.
Ubuntu
sudo apt install gnome-tweak-tool
Debian
sudo apt-get install gnome-tweak-tool
Arch Linux
sudo pacman -S gnome-tweak-tool
Feutre
sudo dnf install gnome-tweak-tool
OpenSUSE
sudo zypper install gnome-tweak-tool
Autres Linux
Vous avez besoin de Gnome Tweaks pour votre PC Linux mais vous ne le trouvez pas? Découvrez Pkgs.org; ils répertorient les packages Gnome Tweaks pour presque tous les systèmes d’exploitation Linux!
Après avoir installé l’application Gnome Tweaks sur votre système Linux, appuyez sur Win, recherchez «Tweaks» et ouvrez l’application. Ensuite, localisez «Extensions» et sélectionnez-le pour accéder aux paramètres de l’extension Gnome.
Sur la page «Extensions» de Gnome Tweaks, faites défiler la liste pour trouver «Dash to Panel», puis cliquez sur l’icône d’engrenage à côté pour accéder à ses paramètres.
Après avoir sélectionné l’icône d’engrenage pour Dash to Panel, une fenêtre contextuelle apparaîtra avec divers paramètres. Ces paramètres sont «Position», «Style», «Comportement», «Réglage fin» et «À propos».
Position du panneau
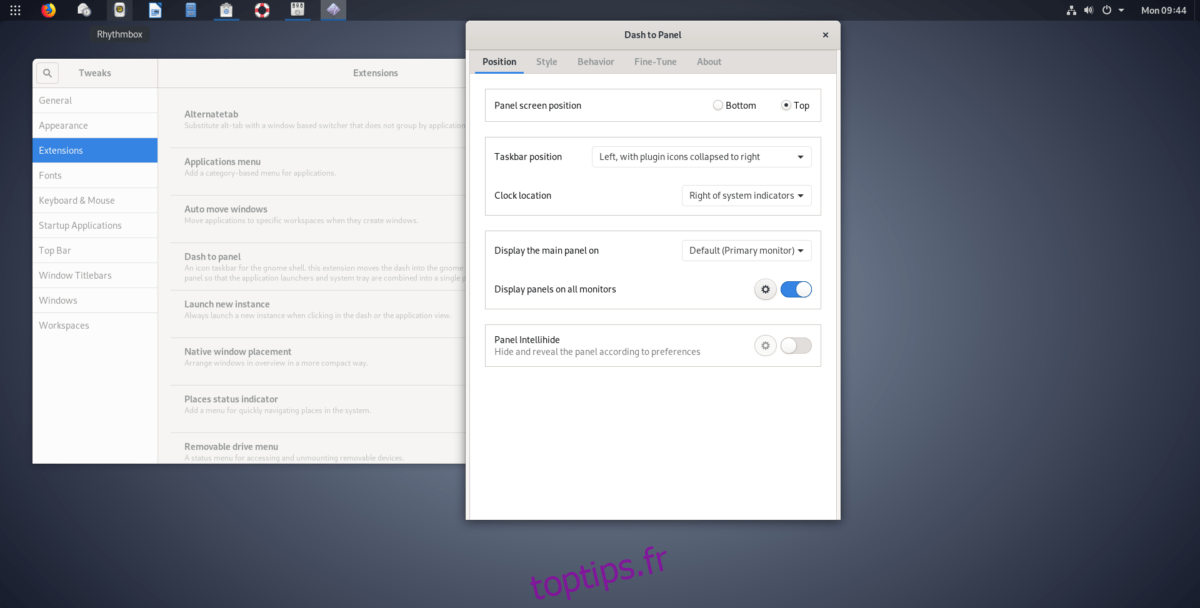
Vous souhaitez modifier l’état de votre panneau du bas de l’écran vers le haut? Localisez la «Position de l’écran du panneau» et changez-la en «Haut» dans «Position».
Changer l’emplacement de l’horloge
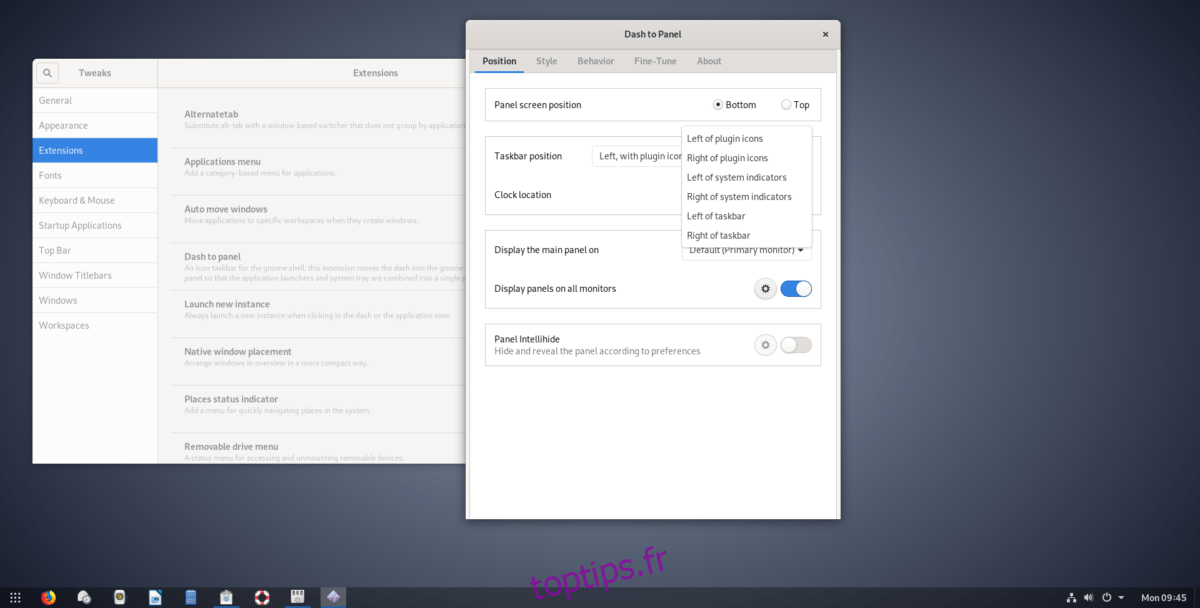
Vous n’êtes pas satisfait de la position par défaut de l’horloge? Sélectionnez «Position» et recherchez «Emplacement de l’horloge». Dans ce menu, vous pourrez personnaliser exactement comment l’horloge apparaît sur le panneau.
Tailles des icônes
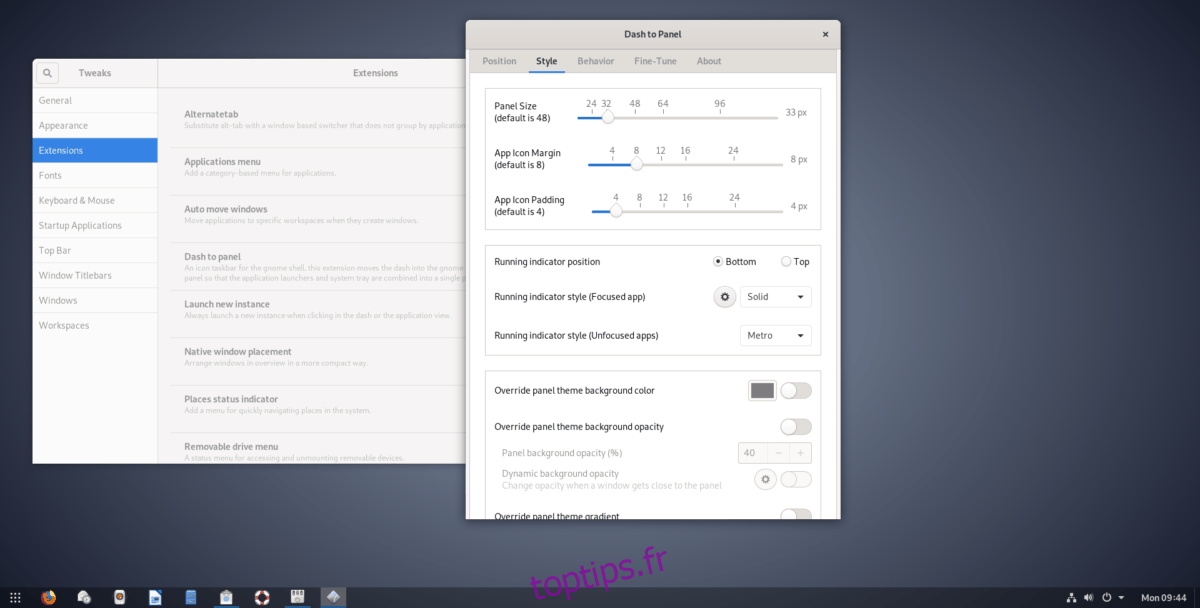
La taille des icônes sur le panneau est un peu grande par défaut. Si vous souhaitez modifier la taille pour les réduire, recherchez «Style» dans les paramètres et sélectionnez-le. De là, faites glisser le curseur «Taille du panneau» vers le bas pour obtenir des icônes plus petites. Vous pourrez également modifier les marges des icônes et le remplissage des icônes en jouant avec «Marge d’icône d’application» et «Remplissage d’icône d’application».
Favoris
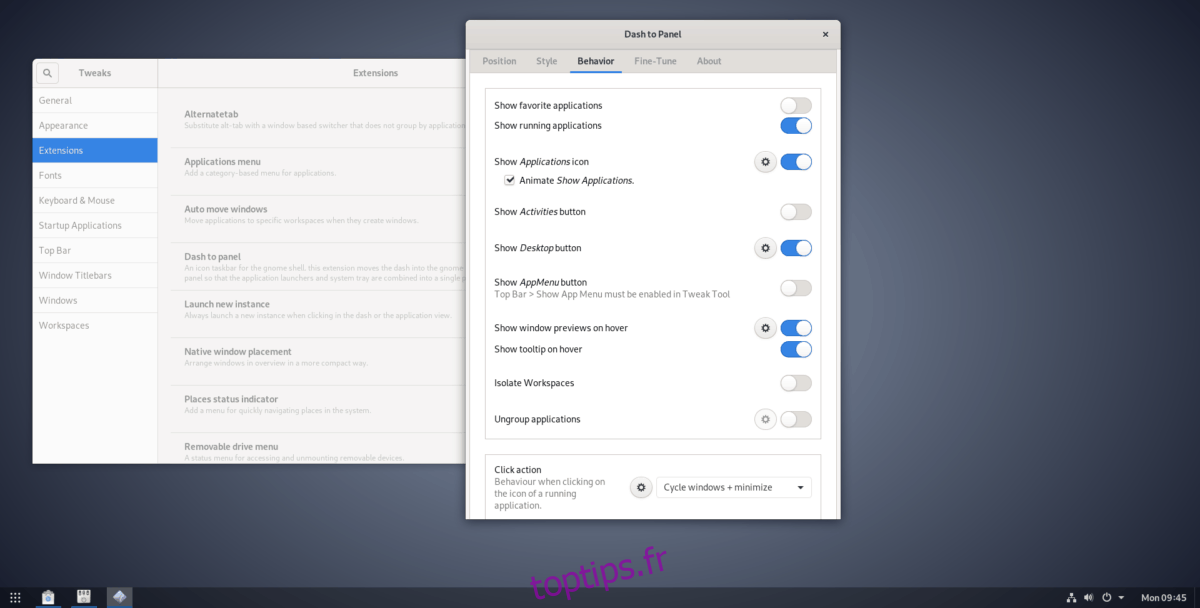
Par défaut, Dash to Panel affichera tous vos favoris d’application dans le Panel. Afficher les favoris sur le panneau est une fonctionnalité intéressante, mais si vous ne l’aimez pas, le paramètre est facilement désactivé en allant dans « Comportement » et en désactivant le curseur à côté de « Afficher les applications en cours d’exécution ».
Autres modifications
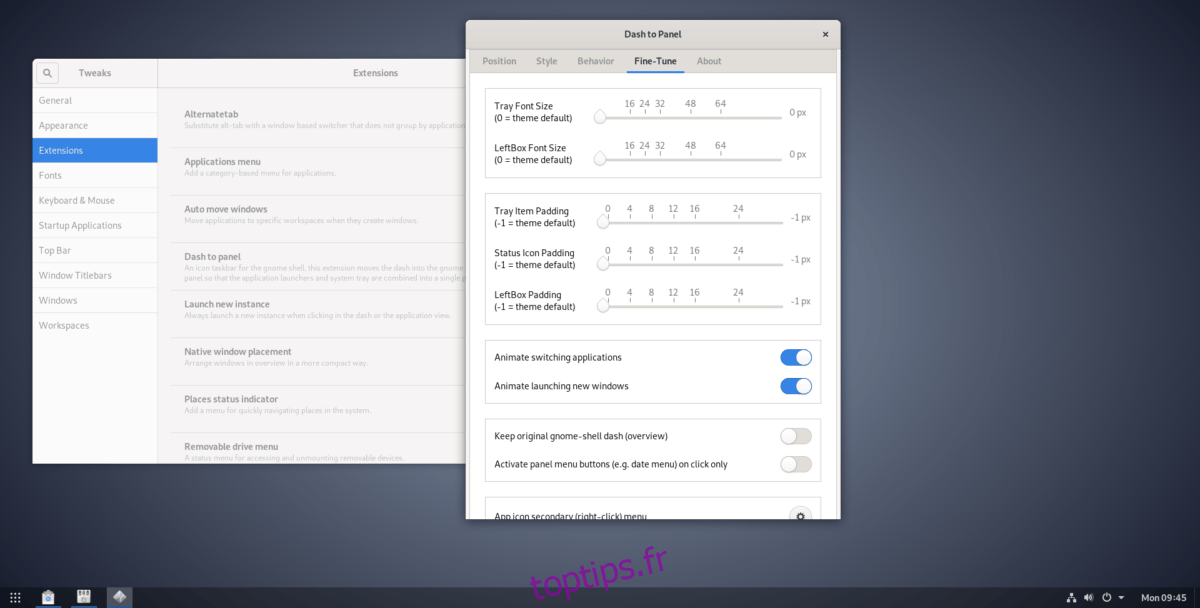
Dash to Panel propose de nombreux autres ajustements aux utilisateurs de Gnome, tels que la désactivation des animations (situées dans «Réglage fin»), la désactivation du regroupement d’applications (dans «Comportement») et bien plus encore. Assurez-vous de passer en revue tous les différents paramètres de personnalisation que Dash to Panel a à offrir pour obtenir la meilleure expérience Windows sur Gnome Shell pour Linux!