Vous voulez faire un collage photo cool sur votre Mac ? Aucun problème. Vous n’avez pas besoin d’outils super avancés comme Adobe Photoshop. Il existe de nombreuses applications gratuites et faciles à utiliser qui vous permettent de créer des collages similaires et de les partager sur les réseaux sociaux.

Si vous débutez dans la création universitaire sur Mac, vous devriez connaître une chose ou deux sur le processus de conception. Cet article vous donne un guide général sur la façon d’utiliser les outils pour les collages, ainsi qu’une section avec les meilleures applications gratuites. Sans plus tarder, plongeons dedans.
Table des matières
Utiliser FotoJet Collage Maker Lite sur Mac
FotoJet Collage Maker Lite de PearlMountain Technologies est une application gratuite que vous pouvez utiliser pour créer des collages pour votre Mac. La navigation simple à utiliser vous guide à travers chaque étape, vous permettant de personnaliser l’apparence et la conception. Voici comment l’utiliser.
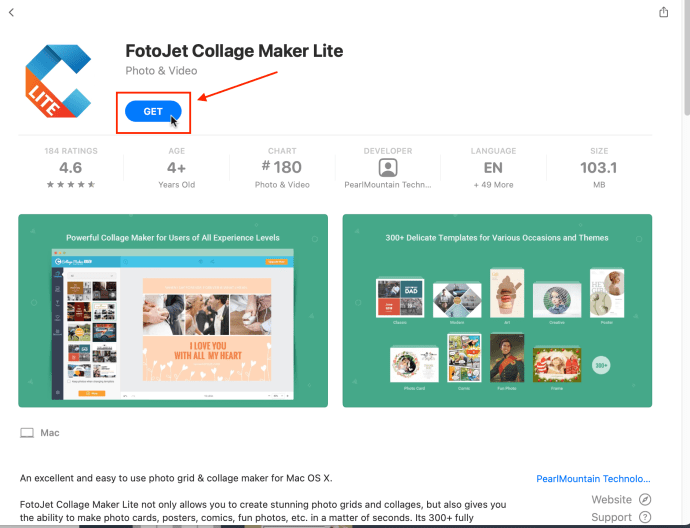
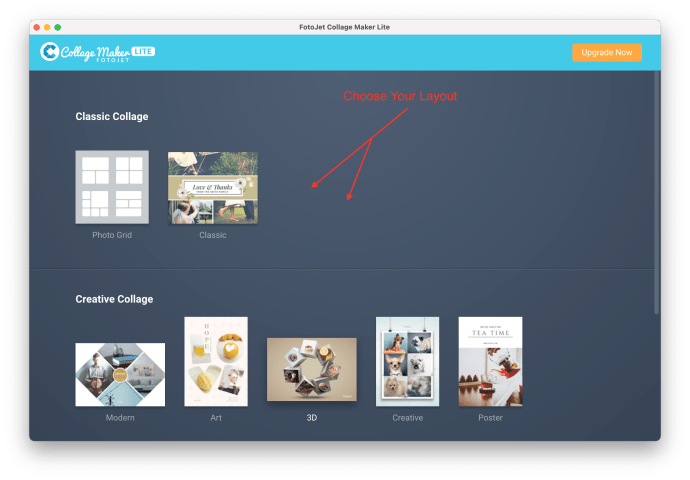
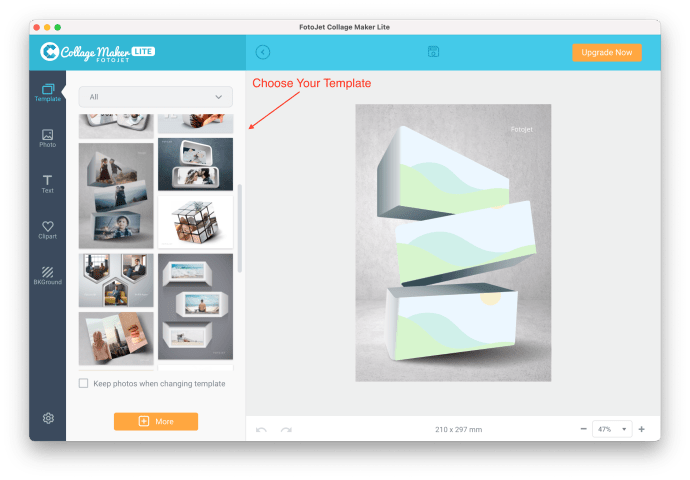
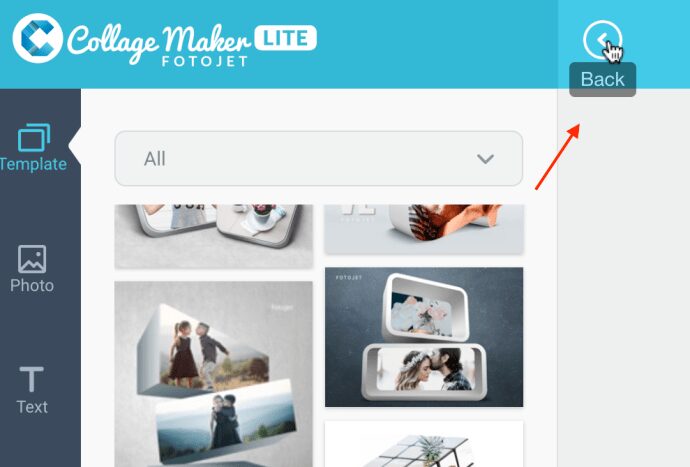
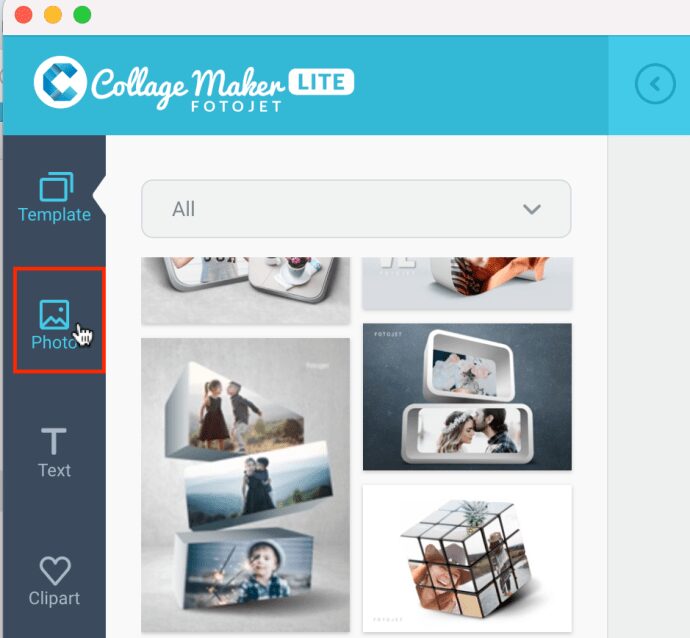
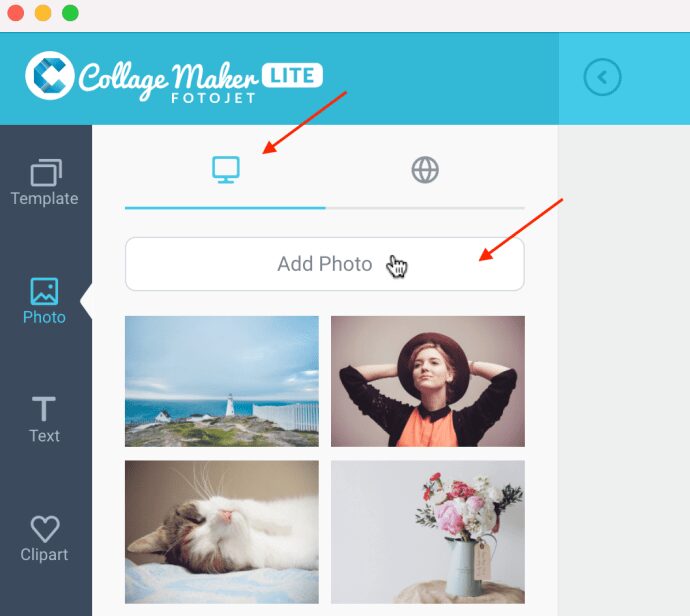
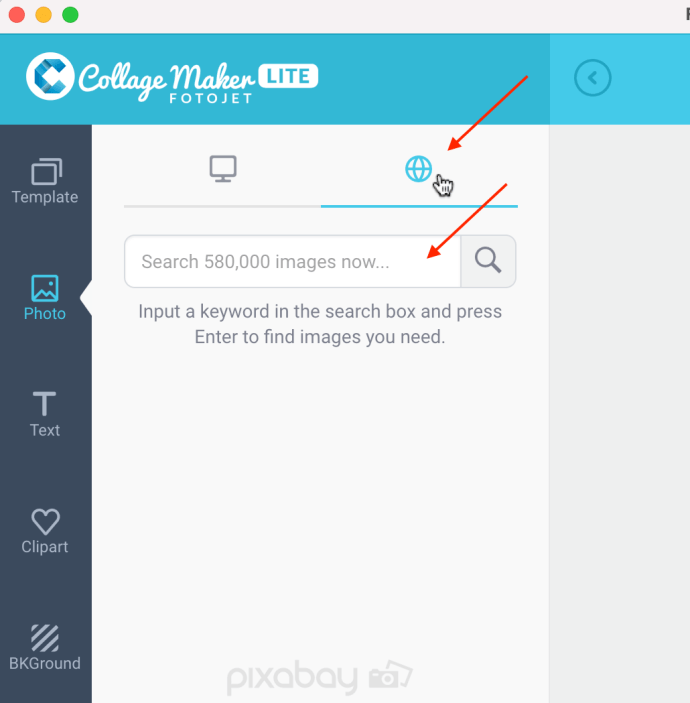
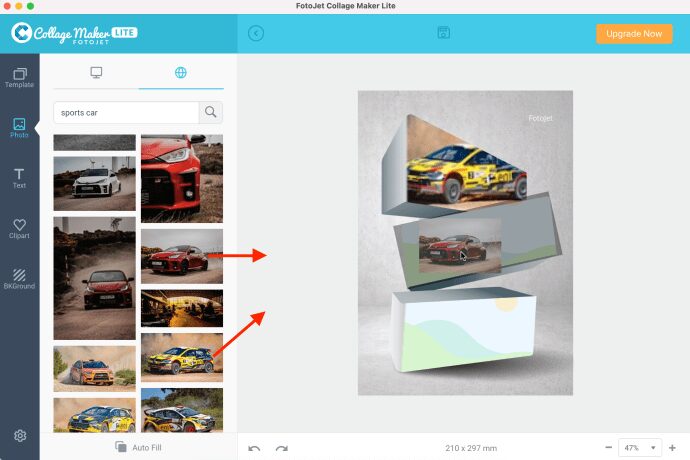
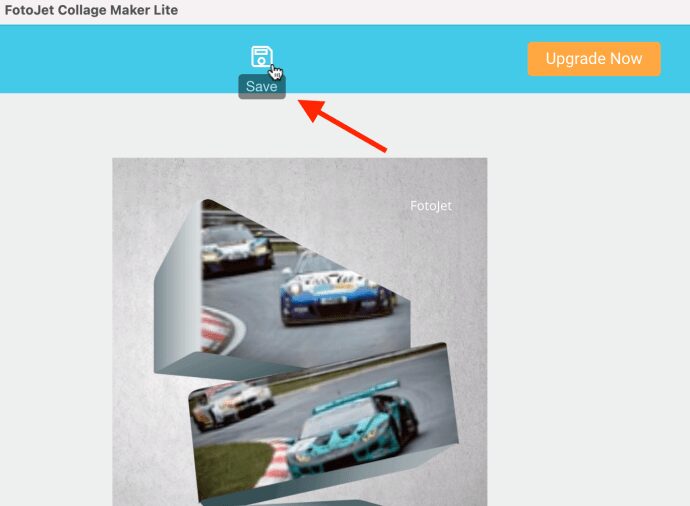
Pour les modèles, la grille permet généralement quelques images de la même taille, la classique présente différentes tailles d’image et la 3D propose des formes dimensionnelles comme celle des images ci-dessus. Si une image n’apparaît pas là où le fond gris est apparu, vous devrez peut-être essayer une autre image. La voiture de sport jaune ci-dessus était capricieuse et nous avons dû quitter l’application et la relancer pour la faire fonctionner. D’autres fois, nous avons dû cliquer sur d’autres images ou formes (simple clic, double clic, etc.) puis réessayer de faire glisser l’image dessus. D’autres dispositions peuvent fonctionner correctement, car nous avons essayé un cône sans problème.
Certains modèles peuvent être un peu bogués. Vous pouvez toujours essayer le bouton d’annulation en bas pour annuler les dernières actions et n’oubliez pas que l’icône « Retour » en haut concerne les étapes du menu (étape de modèle, étape de mise en page, étape d’images, etc., et non toutes les actions de l’utilisateur .
Étape 2
Sélectionnez les images souhaitées et importez-les dans l’application de collage. La plupart des applications permettent une simple méthode de glisser-déposer, mais il peut vous être demandé d’autoriser l’accès aux photos sur votre Mac.
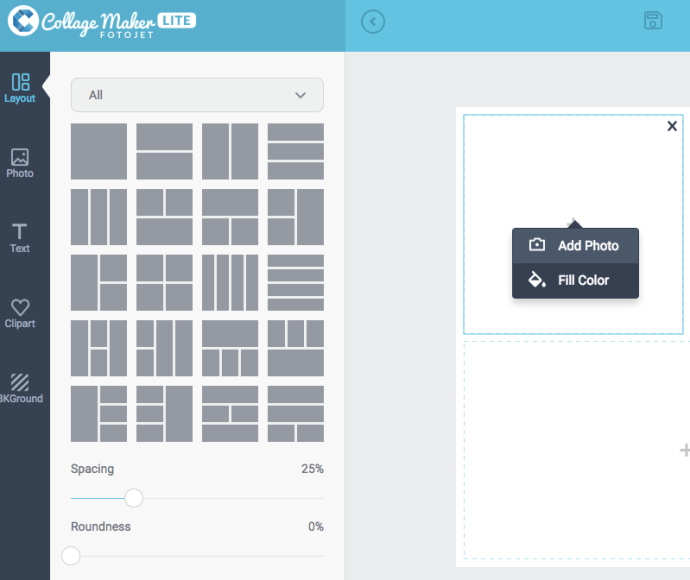
Selon l’application, vous pouvez accélérer le processus en permettant au logiciel de remplir de manière aléatoire la mise en page/le modèle. Bien sûr, il y a toujours la possibilité de réorganiser les photos à votre guise.
Étape 3
Lorsque la mise en page est définie selon vos préférences, vous pouvez ajouter du texte, des autocollants et des arrière-plans à motifs au collage. Les options ici ne sont limitées que par votre créativité et les applications fournissent des outils simples pour personnaliser les polices et les arrière-plans.
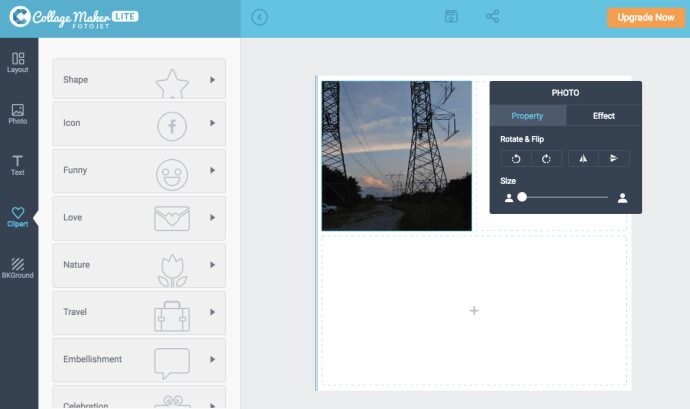
Étape 4
Une fois que vous êtes satisfait de la conception, il est temps d’exporter ou de partager le fichier. Vous pouvez choisir les formats JPEG, PNG ou TIFF et partager le collage sur Flickr, Facebook, par e-mail, etc.
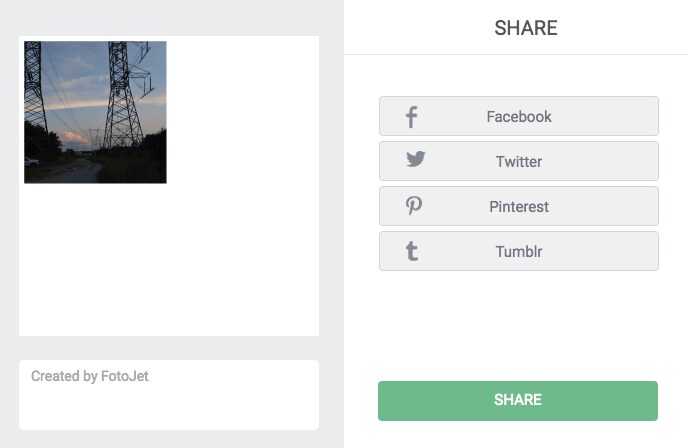
Pour le partage et à des fins en ligne, JPEG et PNG fonctionnent très bien. Si vous souhaitez imprimer le collage, il est préférable d’opter pour le format TIFF (si disponible), car il s’agit de la norme de l’industrie pour les images bitmap et raster.
Conseils d’experts Instagram
Ceux qui souhaitent partager un collage sur Instagram doivent faire attention au format, au format et à la résolution. Les images paysage prennent en charge un rapport d’aspect maximum de 1,91:1 et il est de 4:5 pour les images portrait.
La résolution maximale est de 1920 x 1080 pixels et les formats pris en charge incluent BMP, PNG, JPEG, ainsi que les GIF non animés.
Meilleures applications de collage de photos pour Mac
Les applications suivantes proviennent de PearlMountain Technology pour plusieurs raisons. Leurs applications sont gratuites (il existe également des versions professionnelles) et ont des notes d’utilisateurs moyennes supérieures à 4 étoiles. De plus, l’interface utilisateur est intuitive et simple à utiliser, ce qui simplifie le processus de conception.
Photo Collage Maker Lite
Photo Collage Maker Lite est une application gratuite qui propose plus de 40 modèles et un tas d’autres ressources artistiques. Outre des collages sympas, vous pouvez créer des pages de scrapbooking, des affiches, des albums photo, etc.
L’interface simple et facile à utiliser est ce qui distingue cette application. Les photos importées se trouvent dans le menu de gauche et vous pouvez accéder aux outils artistiques à partir du menu de droite. Vous pouvez également ajouter des filtres photo et des effets pour faire ressortir encore plus vos images.
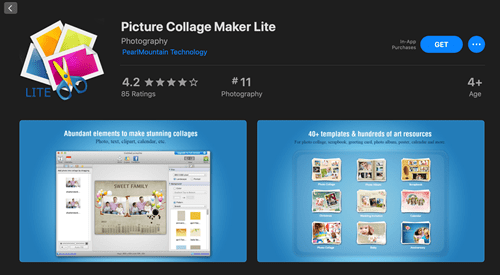
FotoJet Collage Maker Lite
Avec des notes stellaires et une large gamme de modèles disponibles, FotoJet Collage Maker Lite est l’une des meilleures options gratuites sur iTunes. Quel que soit le modèle que vous choisissez, vous avez toute liberté pour le personnaliser selon vos préférences.
Les outils de personnalisation sont situés dans le menu de gauche. Et vous pouvez basculer entre les modèles, les photos, le texte, les cliparts ou l’arrière-plan en un seul clic. L’application vous permet d’enregistrer des collages aux formats PNG ou JPEG, ainsi qu’une option de partage pour Twitter, Pinterest et Facebook.
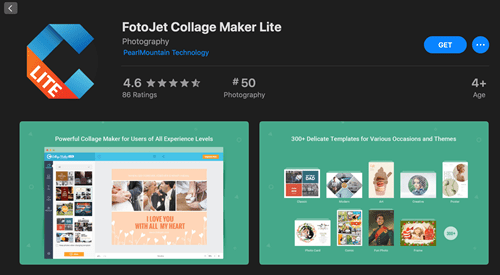
Collagelt 3 gratuit
Semblable à d’autres applications, Collagelt 3 gratuit fournit divers outils, filtres et effets pour embellir vos conceptions. Mais quelles sont les caractéristiques qui le distinguent ?
Cette application propose 4 styles de collage différents, le style pile étant le véritable point fort. Il vous permet d’empiler au hasard de nombreuses images pour créer un collage intéressant de forme libre. De plus, vous obtenez tous les formats, y compris TIFF, BMP, JPEG, PNG et GIF, et vous pouvez enregistrer le fichier au format PDF.
Il existe également des options pour partager le collage par e-mail, AirDrop ou iMessage et le définir comme fond d’écran.
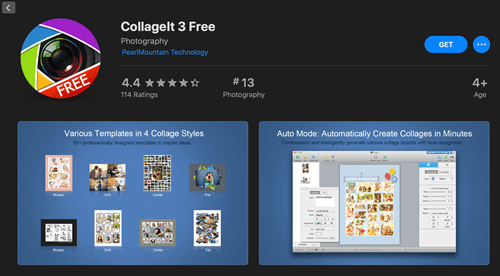
Photoscape X
Photoscape X est un logiciel de retouche photo téléchargeable gratuitement disponible sur l’App Store pour Mac et le Microsoft Store pour PC. Non seulement vous avez la possibilité de créer un collage, mais vous pouvez également effectuer de nombreuses modifications détaillées.
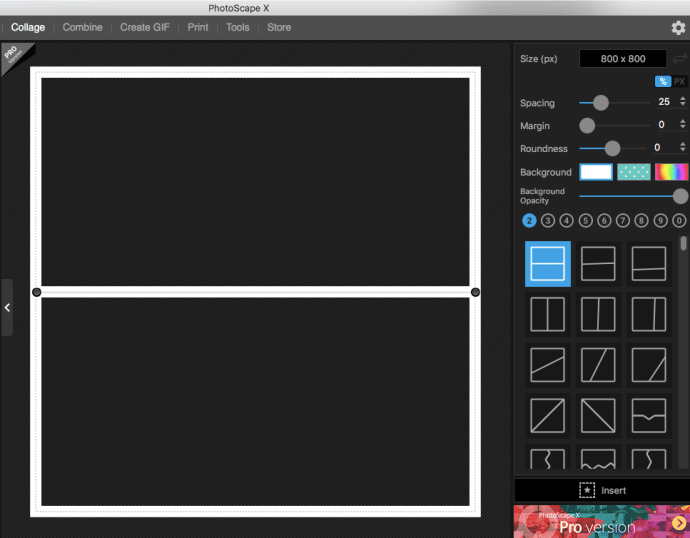
Bien que vous ayez la possibilité de payer pour la version pro, la version gratuite de cette application de bureau est spectaculaire car elle vous donne non seulement la possibilité de faire des collages et des modifications, mais vous pouvez également créer des GIF !
1, 2, 3 un collage est prêt
Pour être honnête, il est facile de se laisser emporter par tous les outils disponibles pour les collages de photos et de passer des heures à perfectionner un seul collage. Mais c’est là que tout le plaisir est.
Et rappelez-vous que la plupart des applications sont livrées avec une sorte de fonction automatique qui vous permet d’accélérer le processus et de préparer le collage en un rien de temps. Alors, lequel est votre préféré ? Partagez votre opinion dans la section des commentaires ci-dessous.

