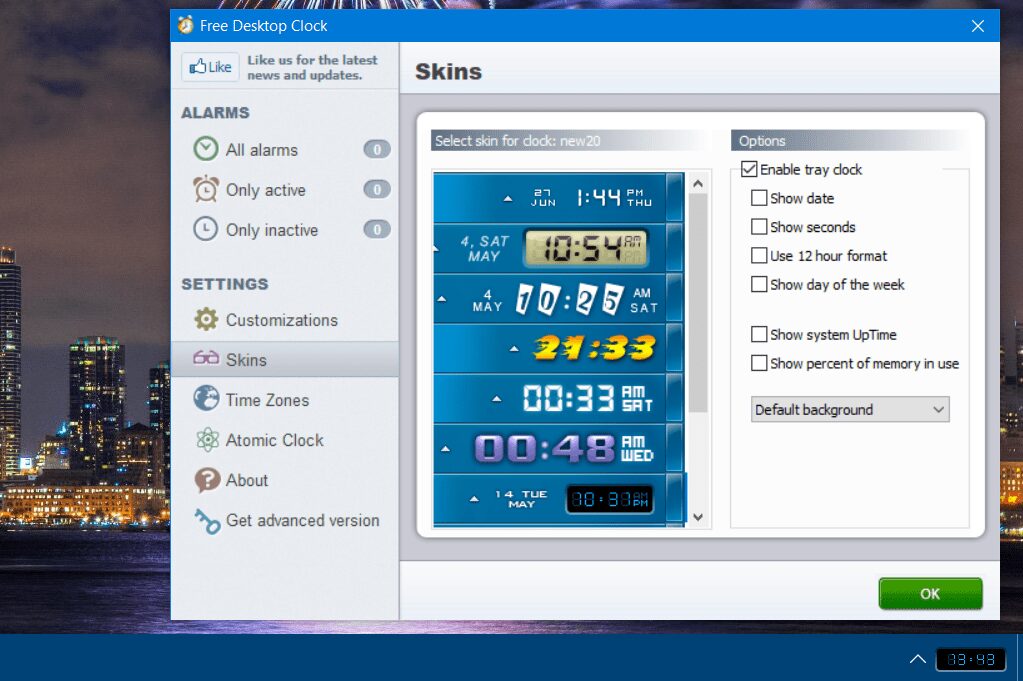L’horloge de la barre d’état système, située sur le côté droit de la barre des tâches Windows, est plutôt ennuyeuse. Ne serait-il pas génial si vous pouviez sélectionner une variété de skins différents pour l’horloge de la barre d’état système et l’égayer un peu ? Hélas, Windows ne vous permet pas de faire cela par défaut et vous obligera à vous contenter de l’horloge de base fade.
Cependant, vous pouvez personnaliser l’horloge de la barre d’état système Windows avec Free Desktop Clock et ElevenClock. Free Desktop Clock est un programme qui comprend neuf skins alternatifs pour l’horloge de la barre d’état système. L’application ElevenClock ajoute une horloge plus personnalisable à la zone de la barre d’état système Windows.
Table des matières
Comment installer une horloge de bureau gratuite
Pour télécharger Free Desktop Clock, ouvrez le Page Horloge de bureau gratuite dans votre navigateur préféré. Ensuite, cliquez sur le bouton bleu Télécharger pour enregistrer l’assistant de configuration du programme.
Une fois le fichier téléchargé, double-cliquez sur le fichier freeclock.exe pour ouvrir l’assistant de configuration et installer le logiciel.
Comment sélectionner un nouveau skin d’horloge dans la barre d’état système
Une fois que tout est configuré, ouvrez la fenêtre Free Desktop Clock. Cliquez sur Skins sur le côté gauche de la fenêtre. Sélectionnez Activer l’horloge du bac si cette option n’est pas déjà cochée. Sélectionnez ensuite l’un des skins sur cet onglet et cliquez sur OK pour l’ajouter à l’horloge de la barre d’état système comme dans la capture d’écran ci-dessous.
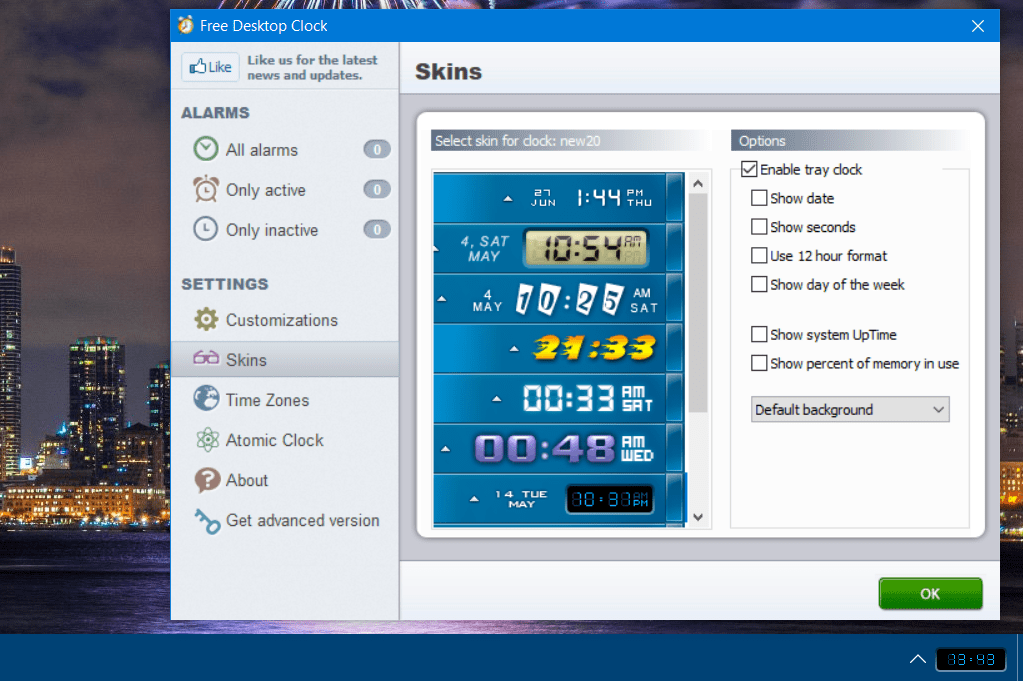
Vous pouvez ajouter plus de détails à l’horloge de la barre d’état système avec les paramètres supplémentaires. Cliquez sur Afficher la date et Afficher le jour de la semaine pour inclure les détails de la date et du jour à côté de l’horloge. La sélection de Afficher le pourcentage de mémoire utilisée affiche le pourcentage d’utilisation de la RAM sur votre PC.
Pour modifier la couleur d’arrière-plan de l’horloge, cliquez sur le menu déroulant Arrière-plan par défaut. Sélectionnez l’option Couleur d’arrière-plan. Cliquez ensuite sur la zone de la palette pour choisir une couleur différente à partir de là. Vous pouvez également appliquer une certaine transparence à l’horloge en ajustant la valeur du paramètre Transparent.
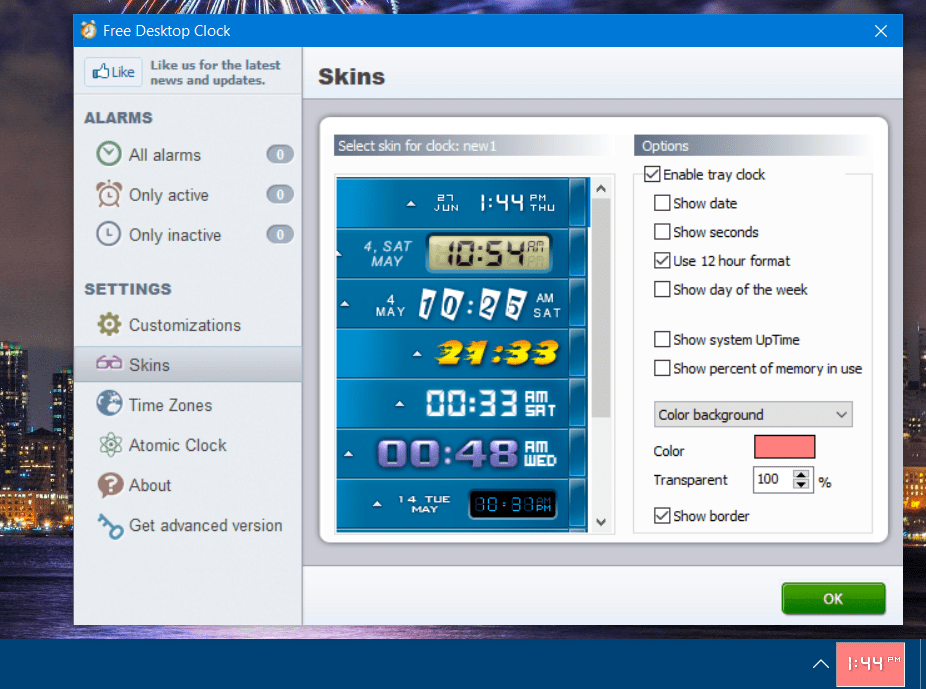
Comment ajouter différentes horloges de fuseau horaire
Free Desktop Clock comprend des options qui affichent des horloges pour différents fuseaux horaires. De telles horloges peuvent être utiles si jamais vous avez besoin de vérifier l’heure dans un autre pays avant de passer un appel téléphonique international. Cliquez sur l’onglet Fuseaux horaires pour afficher ces options.
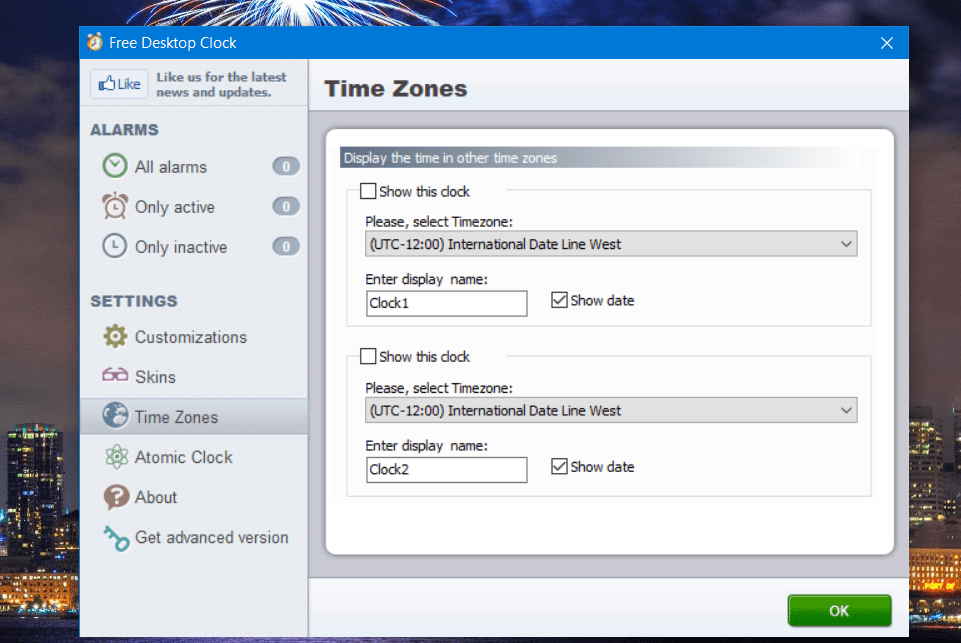
Pour activer une horloge de fuseau horaire, cochez la case Afficher cette horloge. Choisissez une zone dans le menu déroulant Fuseau horaire. Vous pouvez également saisir un titre d’horloge dans la zone Entrer le nom d’affichage.
Comment créer une annonce horaire
Free Desktop Clock dispose également d’un paramètre d’annonce horaire horaire. Cette option, une fois activée, sonnera l’heure toutes les heures. C’est un bon moyen de suivre les heures qui passent sans avoir besoin de regarder l’horloge.
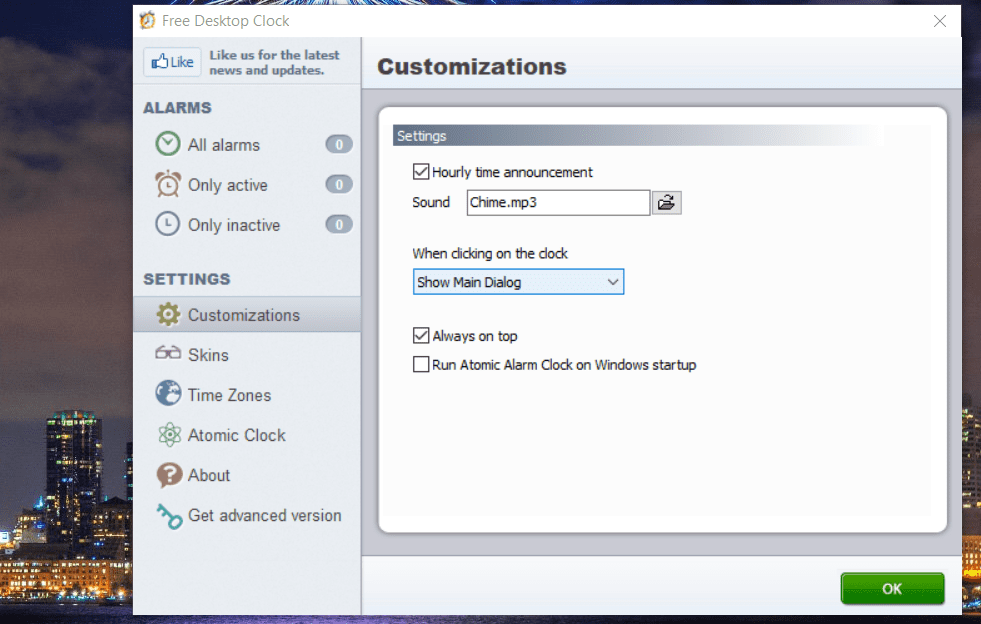
L’onglet Personnalisations inclut ce paramètre. Cliquez sur la case à cocher Annonce de l’heure horaire sur cet onglet pour sélectionner l’option. Appuyez ensuite sur le bouton à côté de la case Son pour choisir un fichier audio pour l’annonce.
Fonctionnalités supplémentaires du réveil atomique
Vous remarquerez probablement les onglets d’alarme sur la fenêtre Free Desktop Clock. Ce sont des fonctionnalités supplémentaires qui ne sont disponibles que dans les versions les plus avancées. Logiciel de réveil atomique, qui se vend actuellement à 14,95 $. Ce logiciel vous permet de définir des alarmes pour des heures spécifiques et comprend davantage de skins d’horloge dans la barre d’état système parmi lesquels choisir. Vous pouvez également choisir de synchroniser l’horloge avec un serveur de temps Internet dans la version payante.
Comment personnaliser l’horloge de la barre d’état système de Windows 11 avec ElevenClock
Si vous souhaitez personnaliser l’horloge de la barre d’état système sans ajouter de nouveau skin, consultez l’application ElevenClock. ElevenClock est une application qui vous offre une horloge Windows 11/10 plus personnalisable, qui chevauche l’horloge existante de la barre d’état système. Cette application comprend des paramètres de personnalisation pour l’apparence, l’info-bulle, la position, la taille, le format de date et d’heure et les fonctionnalités de l’horloge.
Pour ajouter cette application à Windows 11/10, ouvrez ceci Page OnzeClock sur le Microsoft Store ; cliquez sur Obtenir l’application dans le Store et sélectionnez Ouvrir dans le Microsoft Store pour ouvrir l’application à partir de laquelle vous pouvez installer le logiciel. Sélectionnez l’option Installer pour ElevenClock dans la petite fenêtre du Microsoft Store qui s’ouvre.
Ensuite, vous verrez une fenêtre contextuelle de bienvenue dans ElevenClock. Cliquez sur OK dans cette fenêtre pour définir l’option de langue système sélectionnée pour ElevenClock. Sélectionnez Passer pour accéder directement à l’application sans regarder l’assistant. Appuyez sur le bouton Ouvrir pour afficher la fenêtre ElevenClock. Vous pouvez désormais vous consacrer à la personnalisation de l’horloge de la barre d’état système.
Cliquez sur Position et taille de l’horloge pour afficher les options de redimensionnement et de déplacement de l’horloge. Faites glisser les curseurs sur les barres Modifier la hauteur et Modifier la largeur pour agrandir ou réduire l’horloge. Vous pouvez déplacer l’horloge vers la gauche ou en haut de l’écran en sélectionnant Afficher l’horloge à gauche de l’écran ou Forcer l’horloge à être en haut de l’écran.
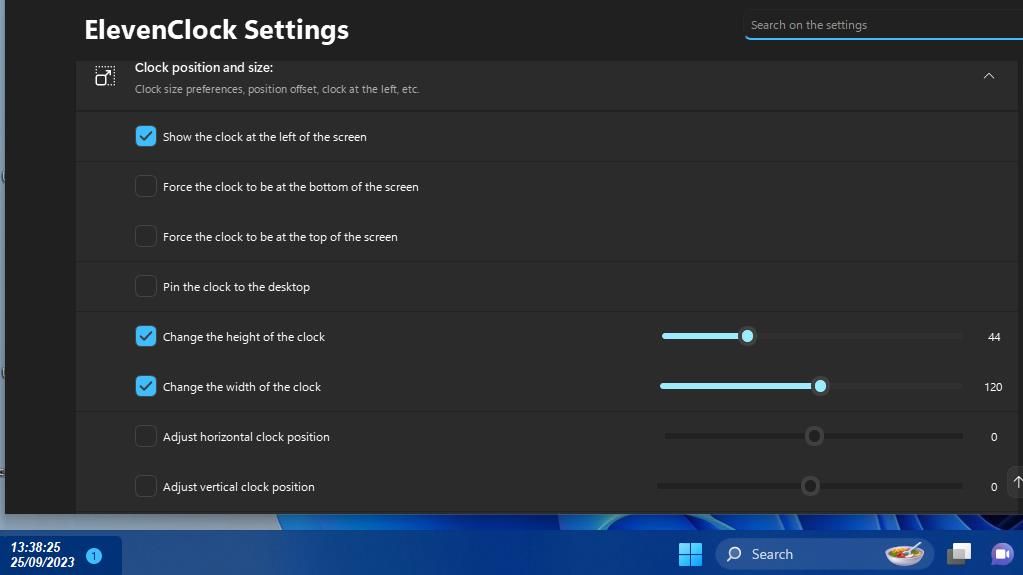
Pour personnaliser la police de l’horloge, cliquez sur la catégorie Apparence de l’horloge. Cochez la case Utiliser une police personnalisée et appuyez sur le bouton Sélectionner une police personnalisée. Ensuite, vous pouvez sélectionner les options de police, de style (italique et gras) et de taille dans la deuxième fenêtre qui s’ouvre et cliquer sur OK pour définir les paramètres.
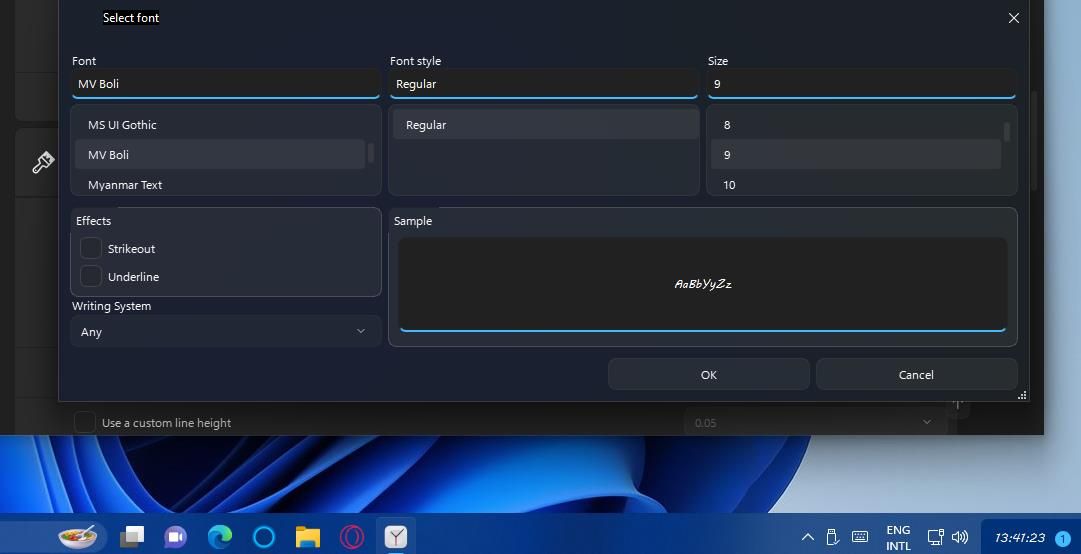
Vous pouvez modifier la couleur de la police en cochant la case Utiliser une police personnalisée. Cliquez ensuite sur le bouton Sélectionner une couleur personnalisée pour afficher une fenêtre Choisir une couleur. Sélectionnez une couleur de base dans la palette et cliquez sur OK pour l’appliquer. Vous pouvez également modifier la couleur d’arrière-plan de l’horloge de la même manière en sélectionnant l’option Utiliser une couleur d’arrière-plan personnalisée.
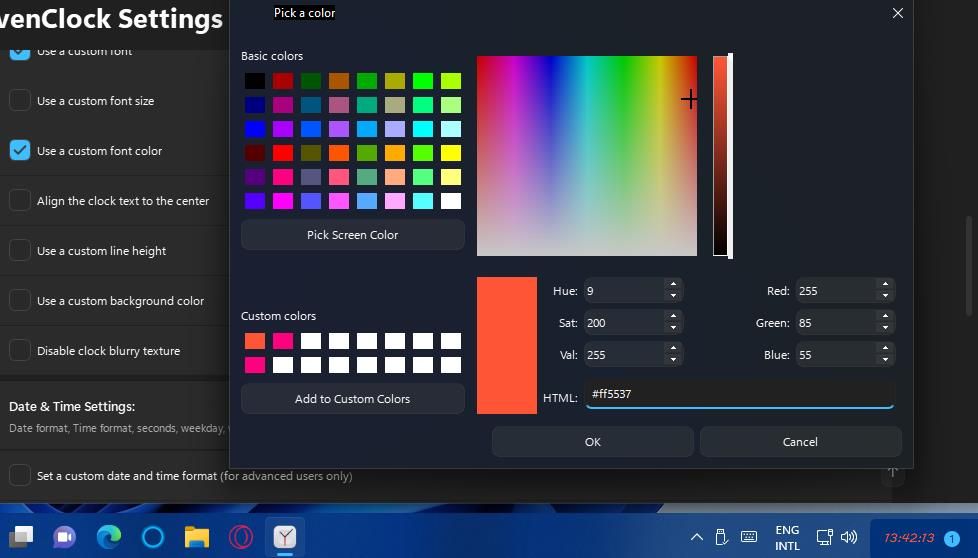
En cliquant sur la catégorie Paramètres de date et d’heure, vous étendez les options permettant de modifier le format de l’horloge. Là, vous pouvez sélectionner des options pour afficher les secondes, les dates, les numéros de semaine et les jours de la semaine sur l’horloge. Si vous choisissez de tout afficher ici, vous devrez probablement agrandir la hauteur et la largeur de l’horloge pour qu’elle s’adapte à tout. Vous pouvez également réduire la taille de la police de l’horloge.
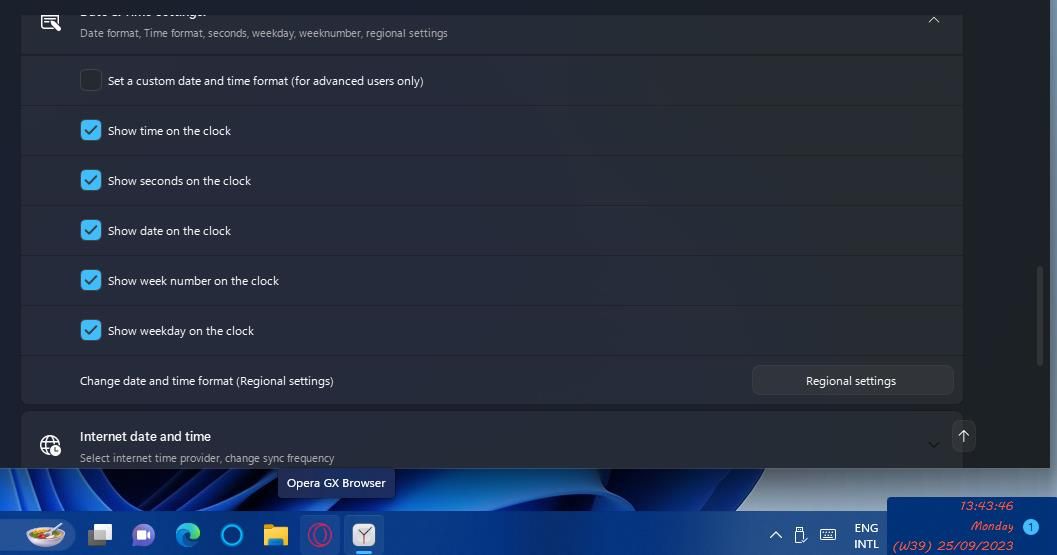
L’info-bulle est le texte que vous voyez lorsque vous passez votre curseur sur l’horloge. Pour personnaliser cela, cliquez sur la catégorie Apparence de l’info-bulle. Vous pouvez ensuite sélectionner les mêmes paramètres personnalisés de police, de taille et de couleur pour le texte de l’info-bulle que ceux disponibles pour l’apparence de l’horloge. Sélectionnez le paramètre Désactiver l’arrière-plan flou de l’info-bulle pour supprimer la zone d’arrière-plan de l’info-bulle.
L’horloge personnalisable de la barre d’état système est configurée pour afficher le calendrier/les notifications par défaut lorsque vous cliquez dessus. Cependant, vous pouvez modifier l’action de clic pour cette horloge. Pour ce faire, cliquez sur Fonctionnalités de l’horloge dans la fenêtre des paramètres d’ElevenClock. Cliquez ensuite sur le menu déroulant de la case Modifier l’action sélectionnée pour choisir une action différente pour l’horloge. Vous pouvez sélectionner des options pour ouvrir le Gestionnaire des tâches, le menu Démarrer, le menu de recherche, Exécuter, etc.
ElevenClock dispose d’un assistant qui vous guide dans la personnalisation de l’horloge de la barre d’état système. Pour afficher l’assistant de bienvenue d’ElevenClock, développez la catégorie Paramètres généraux en cliquant dessus et en appuyant sur le bouton Ouvrir ; cliquez sur le bouton Démarrer dans la fenêtre de bienvenue qui s’ouvre. Sélectionnez ensuite un paramètre pour chaque étape de l’assistant et cliquez sur le bouton fléché >.
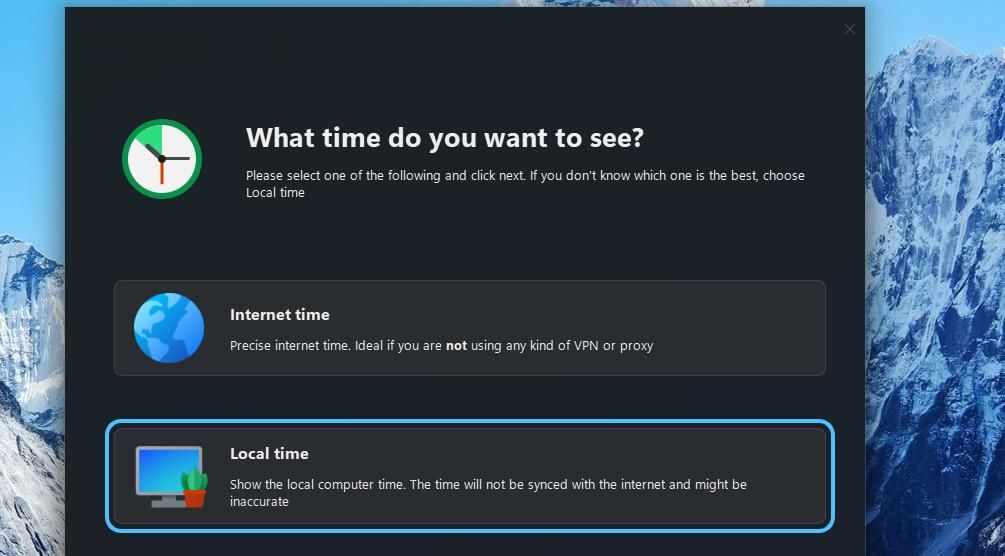
Réorganisez l’horloge de votre barre d’état système avec une horloge de bureau gratuite ou ElevenClock
Comme vous l’avez maintenant vu, vous n’êtes pas obligé de vous en tenir à cette vieille horloge morne de la barre d’état système sous Windows 11/10/8/7/XP. Au lieu de cela, vous pouvez sélectionner rapidement et facilement un skin différent avec Free Desktop Clock (ou Atomic Alarm Clock). Une fois que vous maîtrisez le logiciel, vous pouvez ajouter des horloges beaucoup plus attrayantes visuellement à la barre d’état système de Windows et les personnaliser davantage avec des paramètres supplémentaires.
ElevenClock est également une nouvelle application intéressante pour personnaliser l’horloge de la barre d’état système de Windows 11. Vous pouvez utiliser cette application pour apporter des modifications plus mineures à la police, à la couleur, aux fonctionnalités et au format de l’horloge de la barre d’état système sans la réviser avec un nouvel habillage. Choisissez le logiciel que vous préférez pour personnaliser l’horloge de la barre d’état système.