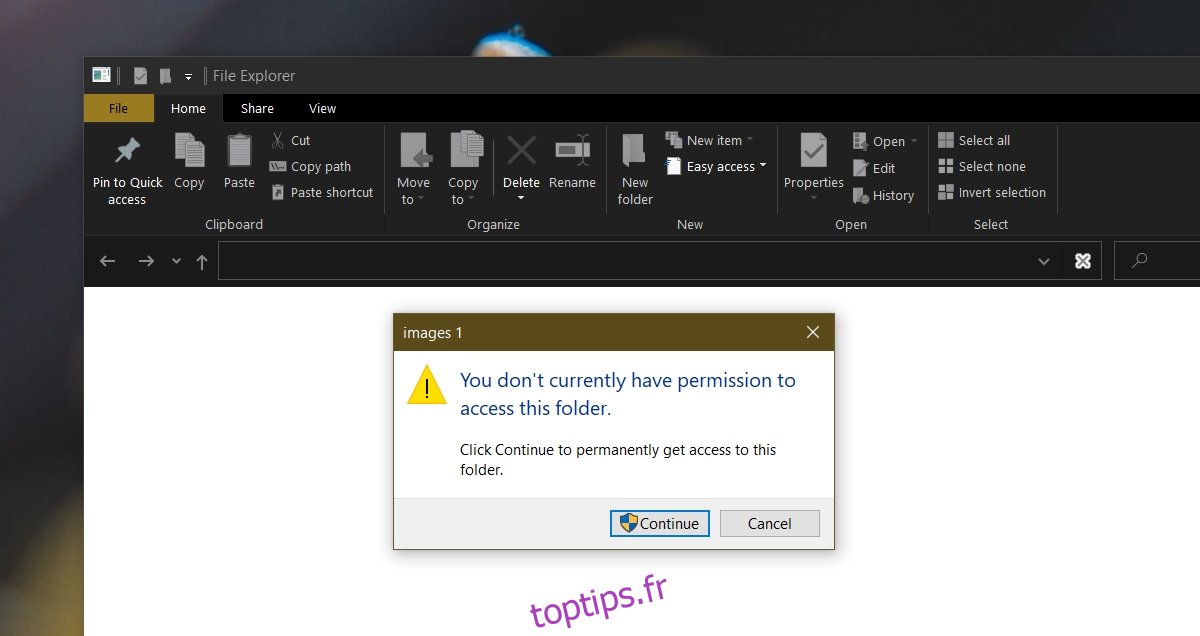Chaque système Windows 10 a un compte administrateur. Si vous ne configurez qu’un seul compte utilisateur sur un système Windows 10, il est automatiquement défini en tant qu’administrateur du système. Vous pouvez ajouter d’autres comptes d’utilisateurs et transférer les droits d’administrateur à l’un d’entre eux.
Ce compte administrateur contrôle ce qui peut et ne peut pas être installé sur le système, les règles configurées pour l’antivirus, le contrôle parental, la création et la suppression de compte, etc.
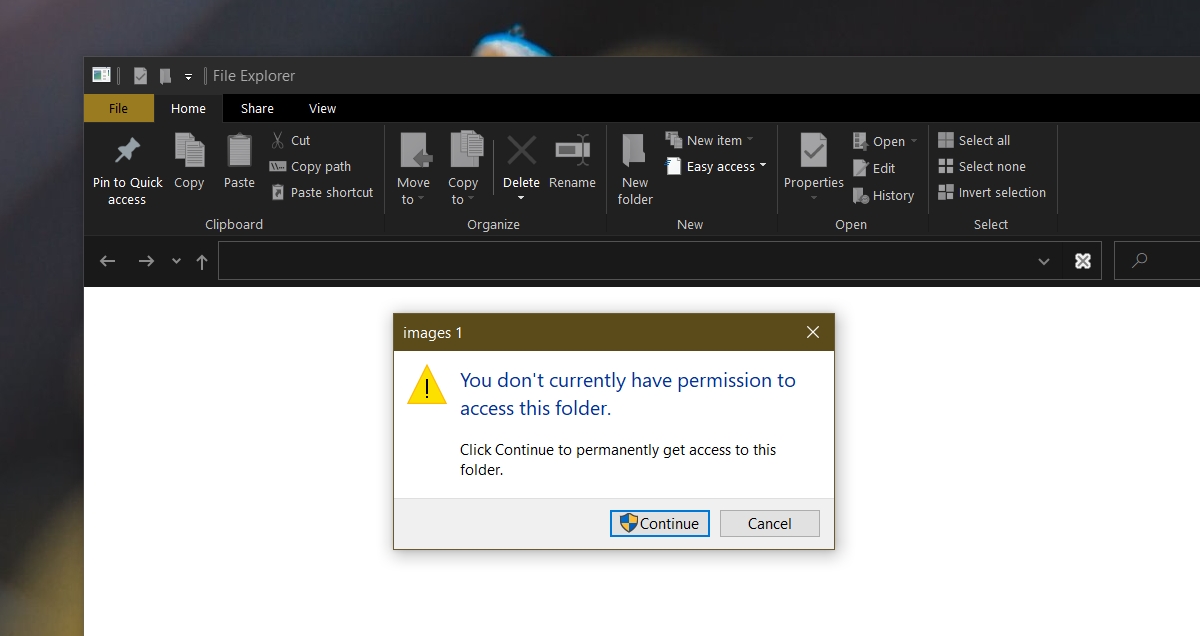
Table des matières
Erreur d’accès refusé sur le compte administrateur Windows 10
Le compte administrateur sur Windows 10 contrôle la plupart des choses, mais vous rencontrerez toujours des dossiers auxquels vous ne pouvez pas accéder ou modifier. Cela peut être dû à un problème avec les autorisations, les fichiers système ou le compte que vous utilisez. Essayez les correctifs ci-dessous.
1. Activer Windows Defender
Si vous utilisez un antivirus tiers, il peut restreindre l’accès à certains dossiers car il pense que vous pourriez les endommager. Il s’agit d’une protection supplémentaire par l’antivirus et cela peut être utile dans certains cas.
Essayez de modifier les paramètres de l’antivirus pour désactiver cela. S’il n’y a pas d’option pour désactiver cette protection supplémentaire, désactivez l’antivirus et activez Windows Defender.
Windows Defender est présent en tant qu’application standard sur Windows 10 et ne bloquera pas l’accès aux fichiers et dossiers.
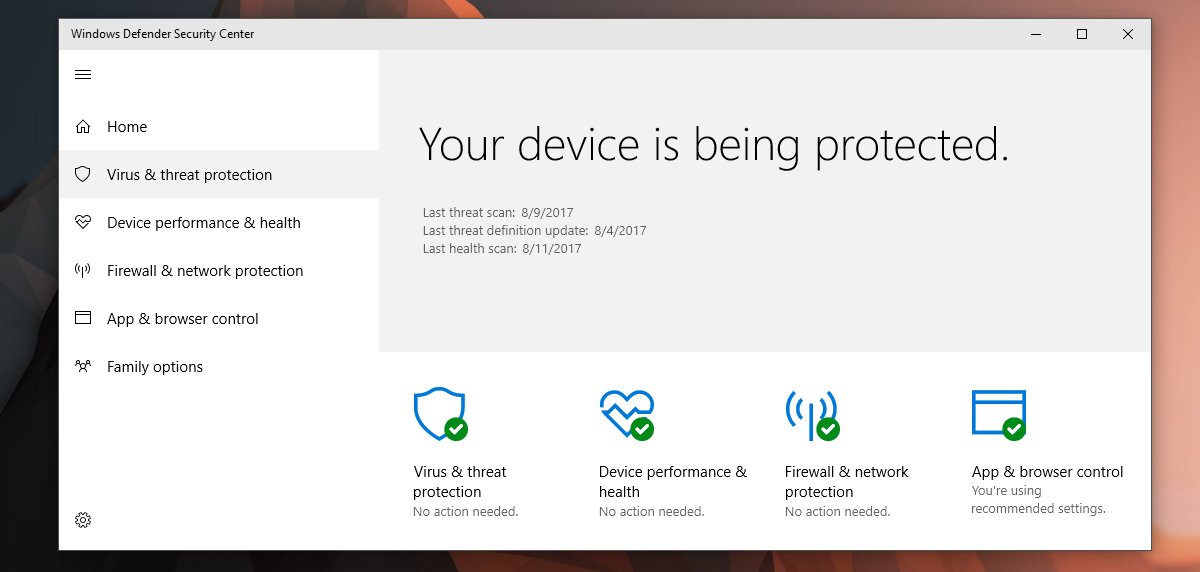
2. Exécuter en tant qu’administrateur
Si vous voyez une erreur d’accès refusé lors de l’utilisation d’une application tierce. Toutes les applications ne s’exécutent pas avec des droits d’administrateur lorsque vous les ouvrez, même si vous êtes connecté avec le compte administrateur.
Ouvrez le menu Démarrer.
Recherchez l’application et faites un clic droit dessus.
Dans le menu contextuel, sélectionnez Exécuter en tant qu’administrateur.
Authentifiez-vous avec le nom d’utilisateur et le mot de passe du compte administrateur.
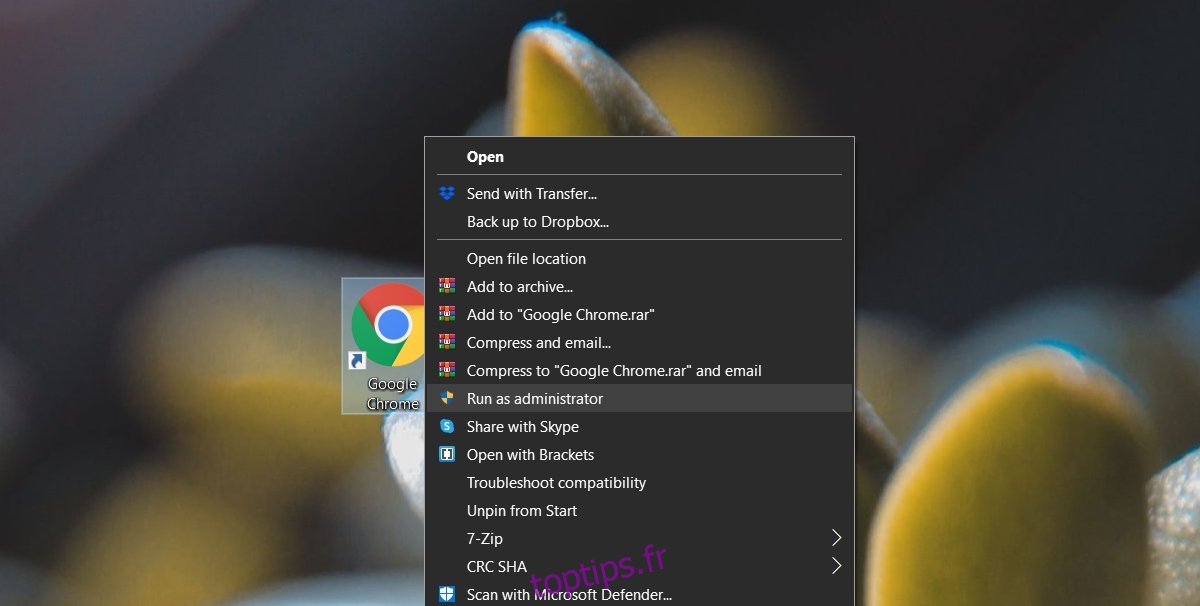
3. Ouvrez l’explorateur de fichiers avec les droits d’administrateur
Si vous essayez d’ouvrir un fichier ou un dossier et que vous voyez l’erreur d’accès refusé, ouvrez l’Explorateur de fichiers avec les droits d’administrateur.
Ouvrez le Gestionnaire des tâches.
Accédez à l’onglet Processus et recherchez l’Explorateur Windows.
Cliquez dessus avec le bouton droit et sélectionnez Fin de la tâche.
Dans le Gestionnaire des tâches, accédez à Fichier> Exécuter une nouvelle tâche.
Dans la zone d’exécution, entrez explorer.exe et activez l’option Créer cette tâche avec des privilèges administratifs.
Appuyez sur Entrée.
Dans la fenêtre Explorateur de fichiers qui s’ouvre, accédez au fichier ou au dossier auquel vous souhaitez accéder et ouvrez-le.
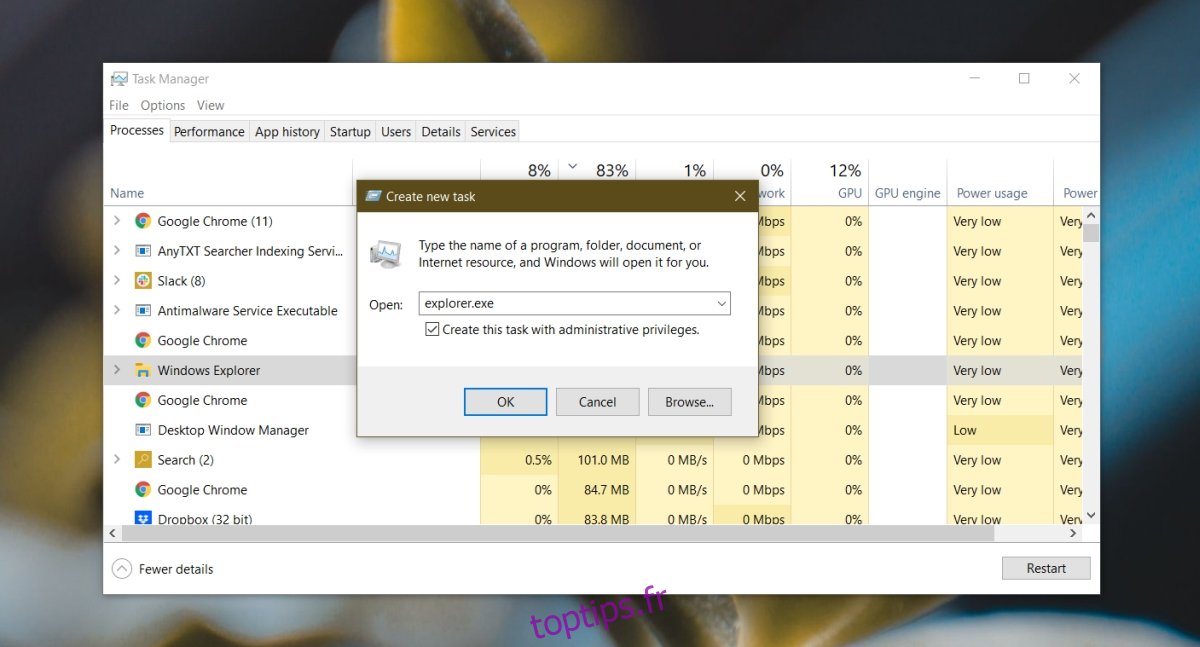
4. Vérifiez les autorisations de fichier/dossier
Il est possible que votre utilisateur n’ait pas la permission d’accéder au fichier. Les autorisations peuvent être révoquées même pour un administrateur ou le dossier/fichier peut appartenir à TrustedInstaller et vous devrez peut-être en reprendre la propriété.
Cliquez avec le bouton droit sur le fichier/dossier et sélectionnez Propriétés dans le menu contextuel.
Allez dans l’onglet Sécurité.
Sélectionnez le compte administrateur dans et vérifiez s’il dispose d’une autorisation dans la section Autorisations.
Si le compte n’a pas d’autorisation, cliquez sur Modifier et accordez-lui toutes les autorisations.
Ensuite, cliquez sur Avancé sur ce même onglet.
Cliquez sur Modifier à côté de Propriétaire.
Dans le champ Entrer le nom de l’objet à sélectionner, entrez votre nom d’utilisateur et cliquez sur Vérifier les noms pour le valider.
Cliquez sur OK.
Appliquez la modification et appliquez-la à tous les sous-dossiers et répertoires.
Ouvrez le fichier/dossier et vous pourrez y accéder.
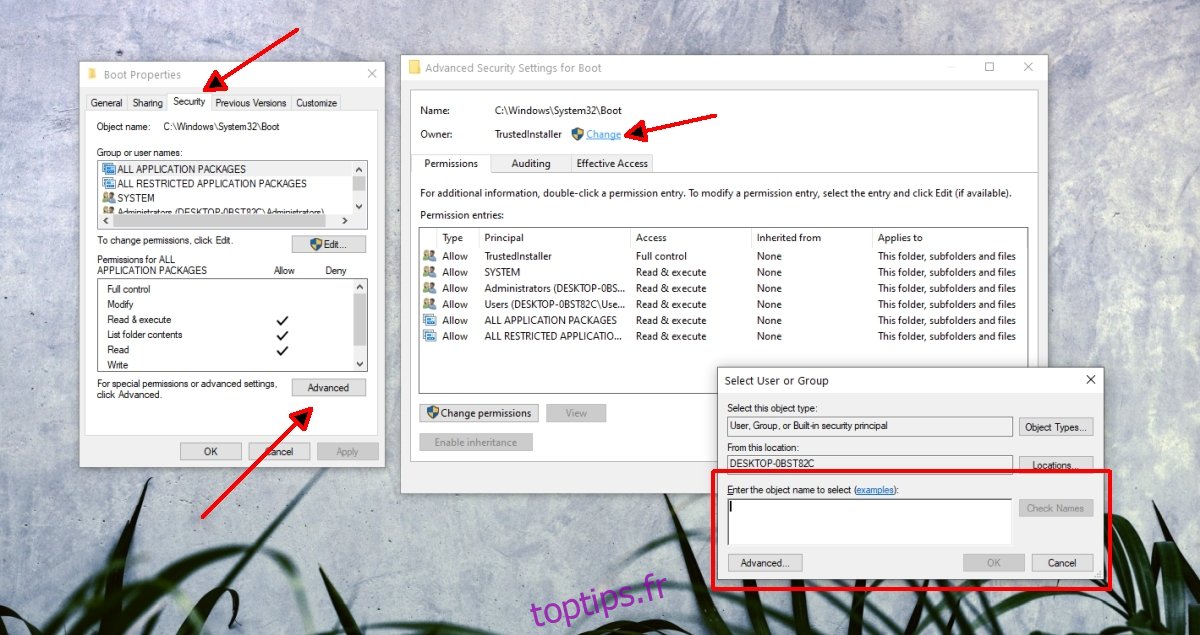
5. Ajouter un compte au groupe d’administrateurs
Votre compte d’utilisateur peut ne pas faire partie du groupe d’administrateurs sur le système. Cela peut se produire lorsqu’un antivirus tiers est installé.
Appuyez sur le raccourci clavier Win+R pour ouvrir la boîte d’exécution.
Dans la zone d’exécution, entrez lusrmgr.msc et appuyez sur Entrée.
Dans la colonne de gauche, sélectionnez Groupes.
Dans le volet de droite, double-cliquez sur Administrateurs.
Dans la fenêtre qui s’ouvre, cliquez sur Ajouter.
Saisissez votre nom d’utilisateur et validez-le en cliquant sur Vérifier les noms.
Cliquez sur OK.
Appliquez les modifications, puis essayez d’ouvrir le fichier ou le dossier.
Remarque : il s’agit d’une solution Windows 10 Pro. Cela ne fonctionnera pas sur Windows 10 Home.
6. Désactiver l’invite UAC
Le message d’accès refusé est une couche de sécurité ajoutée par Windows 10. Il peut être désactivé, mais vous ne devez pas le laisser ainsi de façon permanente. Modifiez les paramètres d’invite UAC, accédez au fichier/dossier, puis redéfinissez les paramètres à ce qu’ils étaient.
Ouvrez le Panneau de configuration.
Allez dans Comptes d’utilisateurs.
Sélectionnez Comptes d’utilisateurs.
Cliquez sur Modifier les paramètres de contrôle de compte d’utilisateur.
Déplacez le curseur jusqu’à l’encoche/le réglage le plus bas.
Cliquez sur OK.
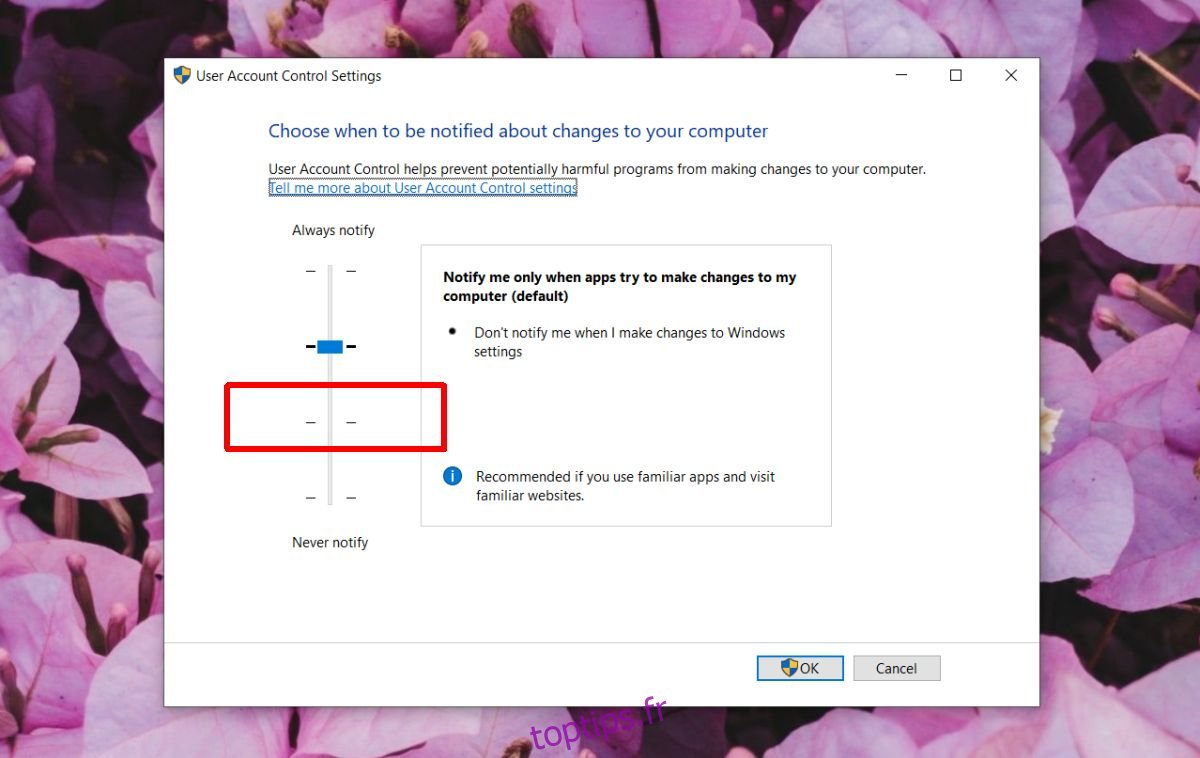
7. Mettre à jour Windows 10
Le message Accès refusé peut être corrigé en appliquant les mises à jour en attente dans Windows 1o. En règle générale, vous devriez toujours essayer de garder votre système à jour.
Ouvrez l’application Paramètres avec le raccourci clavier Win+I.
Accédez à Mise à jour et sécurité.
Sélectionnez l’onglet Mise à jour Windows.
Cliquez sur Rechercher les mises à jour.
Installez toutes les mises à jour en attente et redémarrez le système.
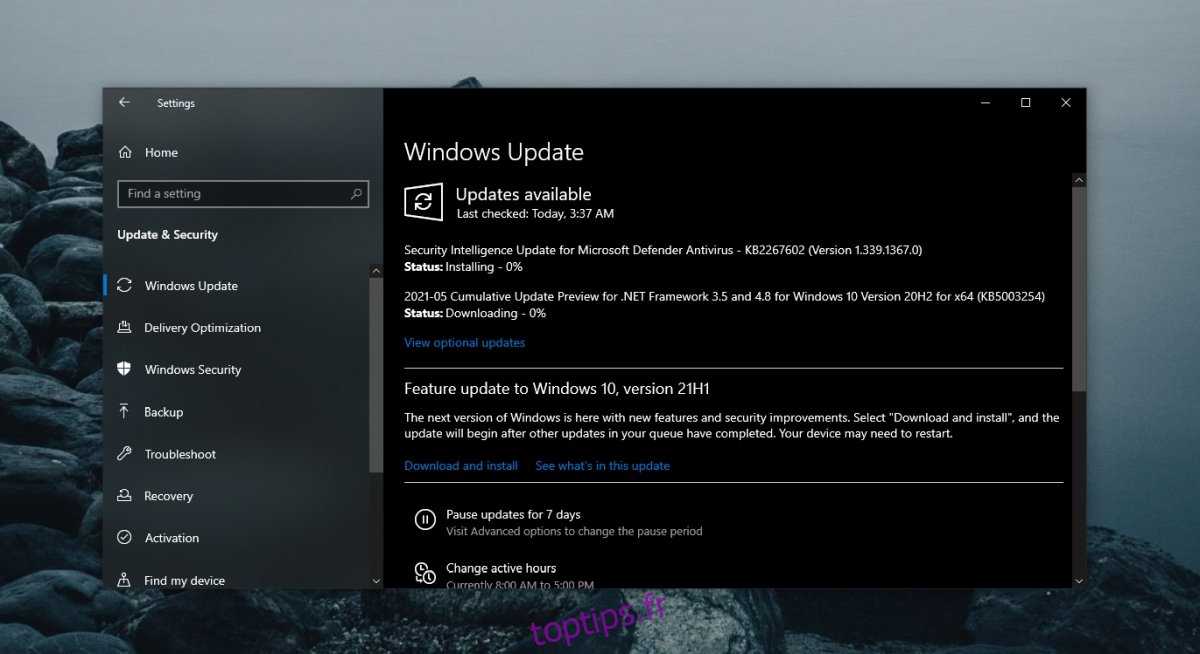
Conclusion
Un compte administrateur n’a pas un accès complet à tous les fichiers et dossiers. La plupart des éléments auxquels un utilisateur administrateur est interdit d’accès appartiennent à TrustedInstaller. Changer de propriétaire est facile et nous avons décrit le processus ci-dessus. Soyez prudent lorsque vous modifiez quoi que ce soit dans un dossier protégé. Vous pouvez finir par endommager les fichiers système.