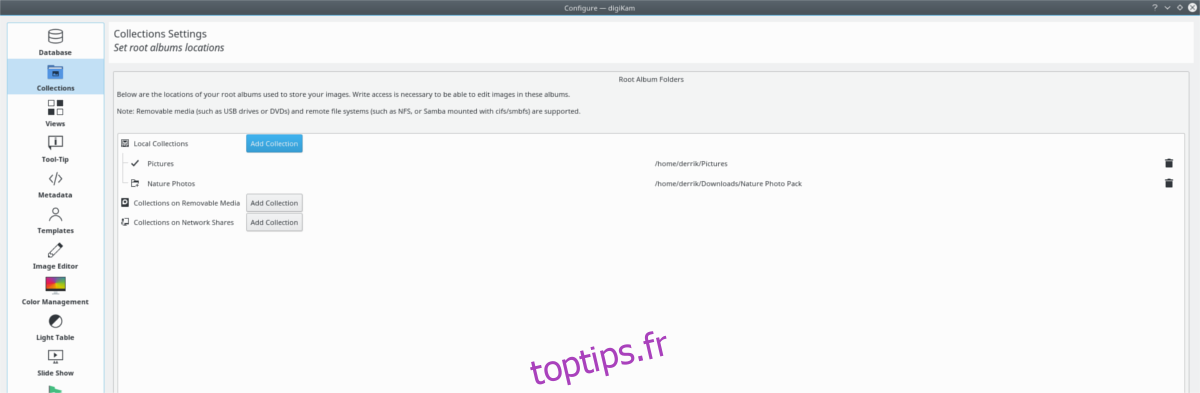Besoin d’organiser des photos sous Linux? Découvrez Digikam! C’est un outil de gestion numérique des photographies sur le bureau Linux. Il peut étiqueter, trier et importer des images pour vous, vous n’avez donc pas à le faire manuellement.
ALERTE SPOILER: faites défiler vers le bas et regardez le didacticiel vidéo à la fin de cet article.
Table des matières
Installez Digikam
Digikam est une application KDE, mais elle fonctionne parfaitement sur pratiquement tous les environnements de bureau Linux. Pour l’installer, ouvrez un terminal et suivez les instructions qui correspondent à votre distribution Linux.
Ubuntu
sudo apt install digikam
Debian
sudo apt-get install digikam
Arch Linux
sudo pacman -S digikam
Feutre
sudo dnf install digikam
OpenSUSE
sudo zypper install digikam
Linux générique
Digikam est une application KDE, donc l’obtenir sur la plupart des distributions Linux n’est pas difficile. Pour l’installer, ouvrez un terminal et recherchez «digikam» dans votre gestionnaire de paquets. Vous pouvez également suivre ces instructions pour faire fonctionner la version AppImage de l’application.
L’utilisation de Digikam AppImage est agréable, car tout ce dont elle a besoin pour fonctionner se trouve à l’intérieur. Téléchargez-le sur votre système en ouvrant un terminal et en utilisant l’outil de téléchargement wget.
wget https://mirrors.ukfast.co.uk/sites/kde.org/ftp/stable/digikam/digikam-5.9.0-01-x86-64.appimage
ou, pour la version 32 bits, essayez:
wget https://mirrors.ustc.edu.cn/kde/stable/digikam/digikam-5.9.0-01-i386.appimage
Maintenant que Digikam est sur votre système, vous devrez le mettre quelque part. Dans le terminal, utilisez la commande mkdir et créez un dossier AppImage.
mkdir ~/AppImages
À l’aide de la commande mv, déplacez le fichier Digikam AppImage vers le nouveau répertoire ~ / AppImage.
mv digikam-5.9.0-01-*.appimage ~/AppImages
Déplacez le terminal dans le dossier AppImage avec la commande CD.
cd ~/AppImages
Utilisez la commande chmod et mettez à jour les autorisations du fichier Digikam AppImage. La mise à jour des autorisations est une étape importante, car elle permettra au fichier de s’exécuter comme s’il s’agissait d’un programme.
sudo chmod +x digikam-5.9.0-01-*.appimage
Lancez l’outil de configuration initial de Digkam avec:
./digikam-5.9.0-01-*.appimage
Trier les images avec Digikam
Maintenant que Digikam est installé sur votre PC Linux, ouvrez-le. Lors de son ouverture, vous serez dirigé vers l’assistant de premier lancement. Cet assistant vous aidera à configurer Digikam, à importer des images et à configurer une base de données. Lorsque vous avez terminé avec l’assistant, l’application se charge et est prête à être utilisée.
La première étape du catalogage d’images dans Digikam consiste à trier les images en collections. Lorsque vous exécutez l’application pour la première fois, elle configure une collection par défaut dans ~ / Pictures. Cet emplacement est bon pour les débutants, mais si vous avez beaucoup d’images, il est probablement préférable de les séparer en plusieurs collections.

Pour créer une nouvelle collection, ouvrez un terminal et utilisez la commande mkdir pour créer un nouveau dossier. N’hésitez pas à créer autant de dossiers que nécessaire.
mkdir -p ~/collection-1 mkdir -p ~/collection-2 mkdir -p ~/collection-3
Une fois tous les dossiers de collection configurés sur votre disque dur, ouvrez le gestionnaire de fichiers et commencez à y copier des fichiers image. Chacun des dossiers de collection se trouve dans / home /. Lorsque toutes les images sont configurées dans les dossiers de collection, retournez dans Digikam et cliquez sur «Paramètres», puis sur «Configurer Digikam».
Dans la zone des paramètres, recherchez «Collections» et sélectionnez-le. Ensuite, regardez sous «Collections» pour «collections locales» et cliquez sur le bouton «Ajouter des collections».
Recherchez chacun des dossiers de collection personnalisés que vous avez configurés et cliquez sur «OK» pour l’enregistrer.
Créer des albums
La mise en place de dossiers de collection personnalisés est la première étape pour mettre en place un bon catalogue de photos sur Digikam. L’étape suivante consiste à séparer ces images en albums afin que votre collection soit organisée et facile à parcourir.
Regardez dans la barre latérale et sélectionnez une collection. La sélection d’une collection sur le côté chargera toutes les photos dans l’espace de travail Digikam.
Triez toutes les images chargées (tout en maintenant la touche Ctrl enfoncée) et sélectionnez toutes les photos de la collection que vous souhaitez ajouter à un album. Ensuite, lorsque toutes les images souhaitées sont sélectionnées, relâchez le bouton Ctrl et cliquez avec le bouton droit sur l’une des images sélectionnées. Dans le menu contextuel, recherchez l’option «déplacer vers l’album».
Cliquez sur «déplacer vers l’album» pour ouvrir une fenêtre d’album. Dans la fenêtre, cliquez sur le bouton «nouvel album».
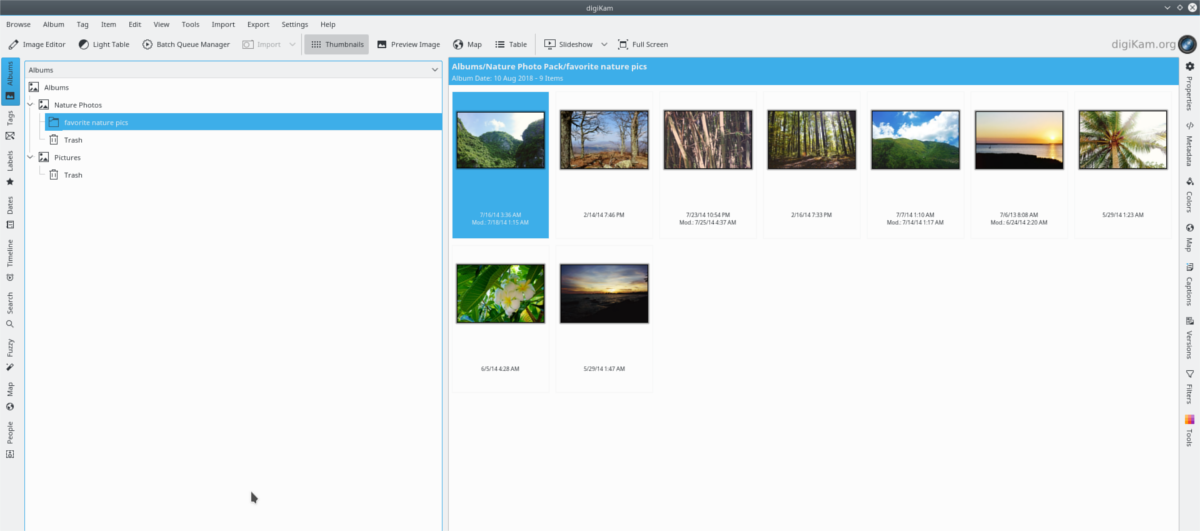
Remplissez les informations dans la fenêtre «nouvel album» et cliquez sur «OK» lorsque tout semble bon pour créer le nouvel album.
Tag Images
Les collections et les albums aident à organiser les images. Sans eux, il est fastidieux de parcourir les fichiers image dans Digikam. Cependant, votre photothèque numérique ne sera jamais vraiment organisée tant que vous n’utiliserez pas la fonction «tag» Digikam.
Pour marquer un fichier image dans Digikam, parcourez vos albums à la recherche d’une image. Cliquez dessus avec le bouton droit de la souris et sélectionnez «attribuer une balise».
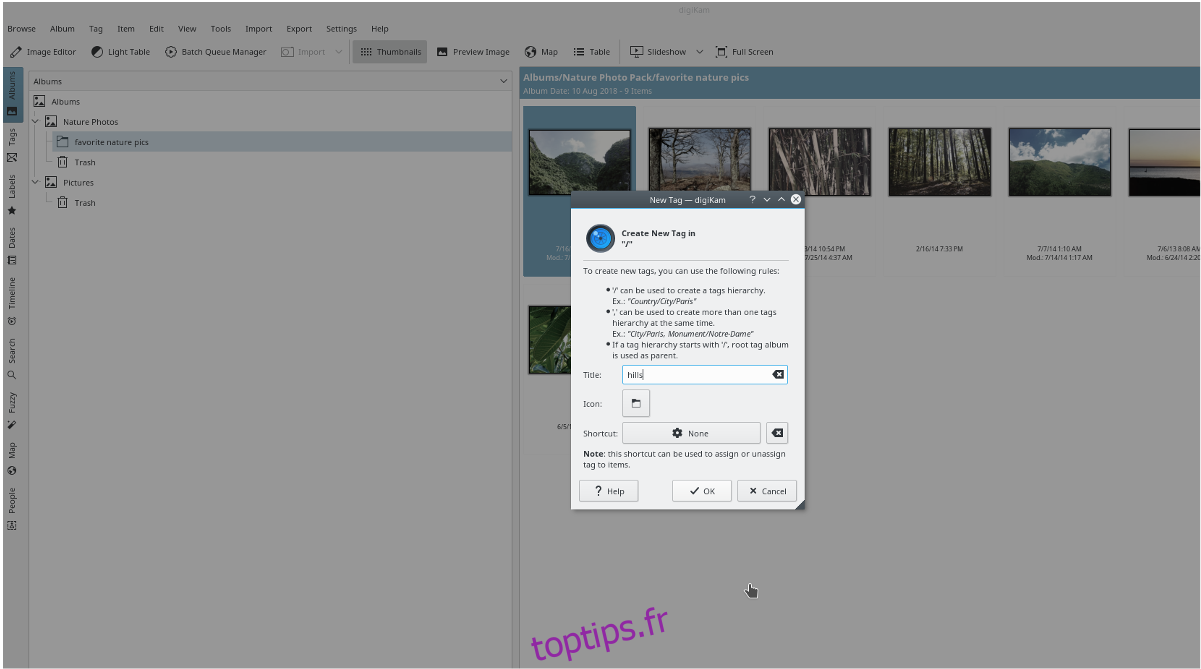
Dans le menu «attribuer une balise», cliquez sur l’option «ajouter une nouvelle balise». À partir de là, remplissez le tag que vous souhaitez attribuer à la photo. Répétez ce processus jusqu’à ce que toutes les images aient des balises pertinentes.
Lorsque vous avez terminé, toute votre photothèque Digikam est consultable. Pour trouver une photo dans la base de données, cliquez sur le bouton «rechercher» à gauche et saisissez une balise pertinente (mot-clé) dans la case.
Si vous avez besoin d’organiser à la fois des photos et des vidéos sous Linux, pensez à consulter Rapid Photo Downloader.