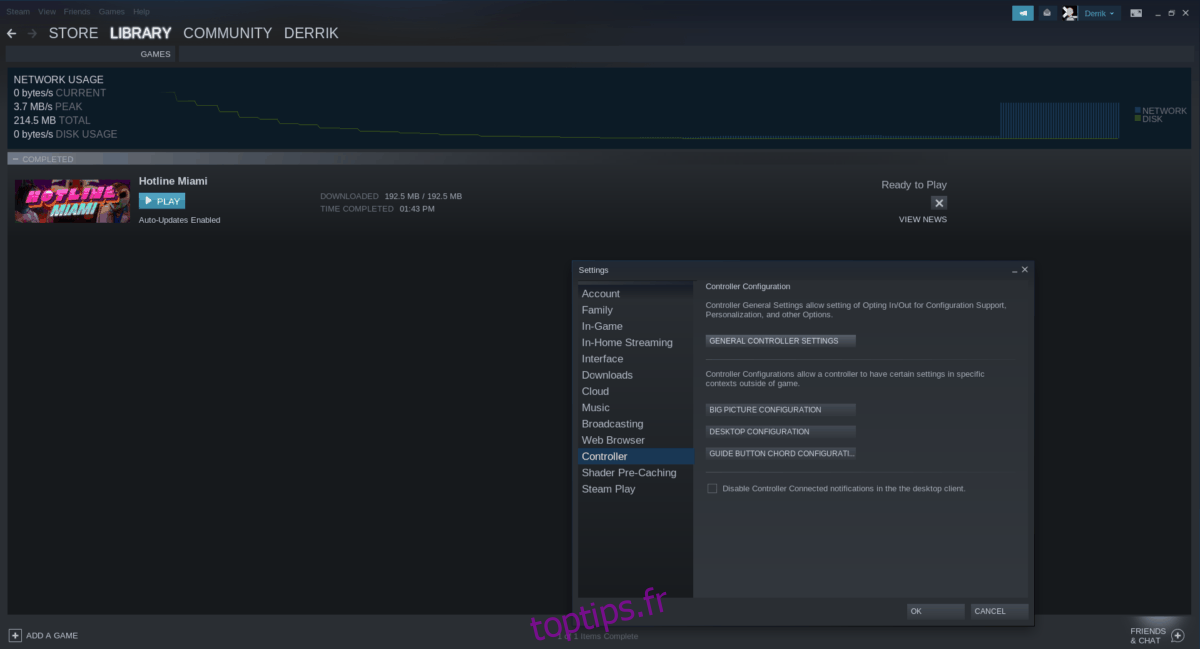Le contrôleur Sony PlayStation 4 est un excellent appareil, et il ferait un excellent contrôleur pour jouer à des jeux vidéo sous Linux. Dans ce guide, nous vous expliquerons comment utiliser le contrôleur PS4 sous Linux. Commençons!
Table des matières
Méthode 1 – Vapeur
Le travail acharné de Valve sur la version Linux de Steam signifie que les utilisateurs peuvent profiter d’un excellent support pour les contrôleurs de jeux vidéo tiers tels que le contrôleur Sony DualShock 4 (PS4), Nintendo Switch, Microsoft Xbox One et plus encore.
La méthode Steam est la solution la plus évidente pour la prise en charge du contrôleur PS4 sous Linux pour plusieurs raisons. Pour commencer, il est possible de configurer le client Steam pour adopter d’autres styles de contrôleur (comme la Xbox) et l’ajouter à la PS4. Mais à part cela, Valve propose un outil de cartographie de contrôleur personnalisé que les utilisateurs peuvent utiliser pour mapper les jeux sur le contrôleur PS4 avec facilité manuellement.
Installez Steam sur Linux
Pour configurer le contrôleur DualShock 4 sur Linux via Steam, l’application Steam doit d’abord être installée. Ouvrez une fenêtre de terminal en appuyant sur Ctrl + Alt + T ou Ctrl + Maj + T sur le clavier. De là, suivez les instructions d’installation qui correspondent à la distribution que vous utilisez.
Ubuntu
Ubuntu distribue Steam dans ses référentiels logiciels officiels. Pour l’installer, utilisez le gestionnaire de packages Apt pour charger Steam.
sudo apt installing steam
Sinon, les utilisateurs d’Ubuntu peuvent télécharger le package Steam DEB directement depuis Site Web de Steam ici.
Debian
Le moyen le plus simple d’installer Steam sur Linux est de télécharger le package DEB autonome à partir du site Web de Steam. La raison pour laquelle le téléchargement est préférable est que vous n’aurez pas besoin de manipuler votre fichier sources pour permettre aux packages «non libres» d’installer Steam.
Pour obtenir le dernier package Steam DEB, utilisez la commande wget ci-dessous.
Remarque: vous devrez activer l’architecture 32 bits pour utiliser Steam sur Debian.
wget https://steamcdn-a.akamaihd.net/client/installer/steam.deb
Une fois le téléchargement de «steam.deb» terminé, utilisez l’outil dpkg pour le charger sur le système.
sudo dpkg -i steam.deb
Terminez l’installation avec apt-get install -f.
sudo apt-get install -f
Arch Linux
Steam est dans les référentiels officiels de logiciels Arch Linux. Pour l’installer, utilisez la commande de gestion des packages Pacman ci-dessous.
sudo pacman -S steam
Feutre
Steam est disponible pour les utilisateurs de Fedora via le référentiel de logiciels RPMFusion. Pour activer ces dépôts, effectuez les opérations de ligne de commande suivantes.
Remarque: remplacez XX dans les commandes ci-dessous par le numéro de version de Fedora Linux que vous utilisez.
sudo dnf install https://download1.rpmfusion.org/free/fedora/rpmfusion-free-release-XX.noarch.rpm -y
sudo dnf install https://download1.rpmfusion.org/nonfree/fedora/rpmfusion-nonfree-release-XX.noarch.rpm -y
Avec les dépôts activés, installez Steam avec Dnf.
sudo dnf install steam -y
OpenSUSE
Utilisez OpenSUSE et avez besoin de Steam? Dirigez-vous vers l’OBS et téléchargez le package qui correspond le mieux à votre version du système d’exploitation!
Flatpak
Assurez-vous que le runtime Flatpak est activé. Ensuite, entrez les commandes suivantes pour charger Steam.
flatpak remote-add --if-not-exists flathub https://flathub.org/repo/flathub.flatpakrepo flatpak install flathub com.valvesoftware.Steam
Après avoir installé Steam sur votre PC Linux, connectez-vous à votre compte et ouvrez l’application.
Configurer le contrôleur PS4 dans Steam
Maintenant que l’application Steam est installée et ouverte sur votre PC Linux, branchez votre PS4 via USB à votre PC ou associez-la via Bluetooth en appuyant sur Partager + le bouton PS si vous préférez.
Une fois le contrôleur connecté à votre PC Linux, allez dans l’application Steam, trouvez le menu «Steam» et cliquez dessus. Ensuite, sélectionnez le menu «Paramètres» à l’intérieur pour accéder à la zone des paramètres Steam.
Dans la zone des paramètres Steam, recherchez «Controller» et sélectionnez-le. Ensuite, choisissez «PARAMÈTRES GÉNÉRAUX DU CONTRÔLEUR».
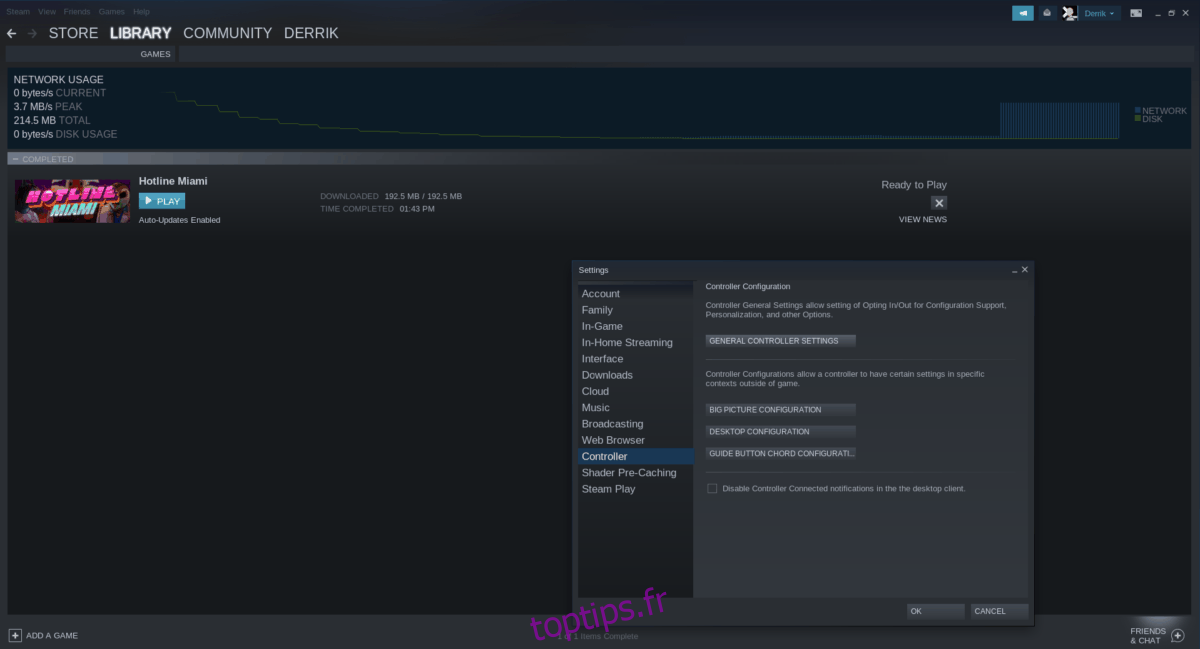
Dans la zone «PARAMÈTRES GÉNÉRAUX DU CONTRÔLEUR», cochez la case à côté de «Prise en charge de la configuration PlayStation». Ensuite, faites défiler vers le bas et vous devriez voir «Manette PlayStation non enregistrée». Cliquez dessus et enregistrez-le sur votre compte Steam.
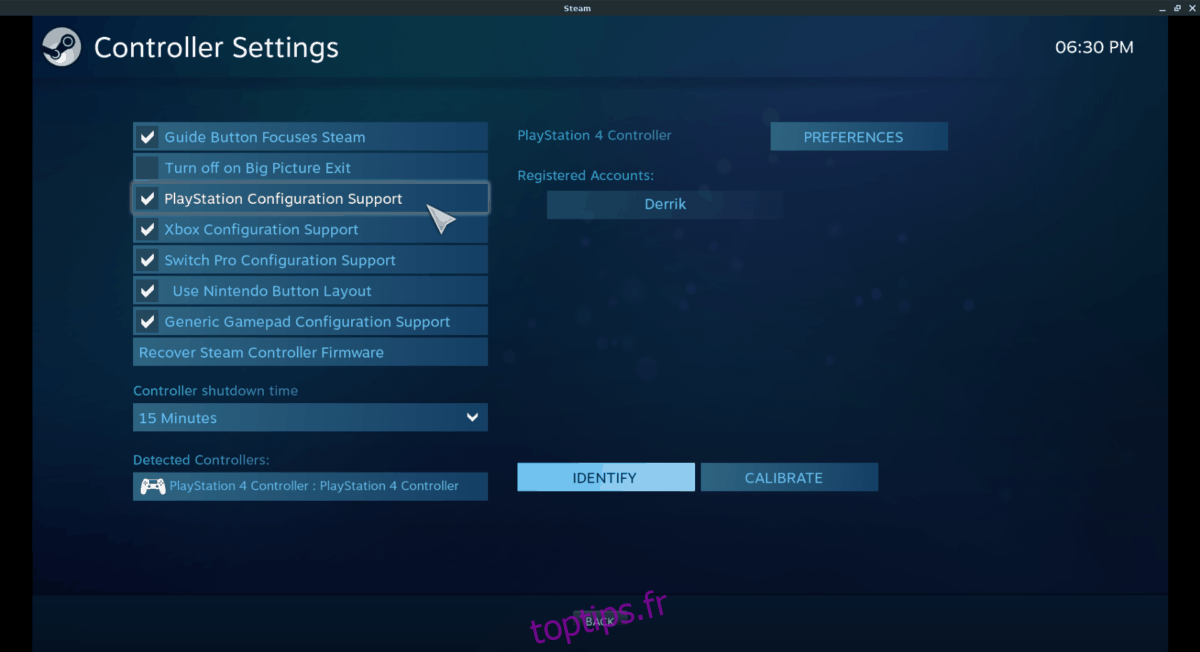
Avec le contrôleur PlayStation 4 enregistré sur votre compte Steam, vous pourrez désormais l’utiliser pour jouer à des jeux vidéo dans votre bibliothèque Steam, ainsi qu’à des jeux tiers ajoutés à Steam via la fonction «Ajouter un jeu».
Méthode 2 – DS4DRV
Le pilote de l’espace utilisateur Dualshock 4 pour Linux est un pilote plus ancien, mais il est confirmé qu’il offre aux utilisateurs un excellent support pour le contrôleur Sony DualShock 4 (PS4) sur la plupart des systèmes d’exploitation basés sur Linux.
L’installation du pilote DS4DRV se fait via l’outil d’empaquetage Python, ce qui signifie que même les distributions Linux moins connues ne devraient avoir aucun problème à l’installer. Pour démarrer l’installation, ouvrez un terminal et exécutez pip –help suivi de python –version.
Remarque: vous devrez également installer «python-setuptools». Plus d’informations à ce sujet ici.
pip --help
python --version
En supposant que la fonction «aide» montre que Pip fonctionne et que vous pouvez confirmer que vous avez Python 2.7 ou supérieur, utilisez la commande pip install pour charger le pilote DS4DRV sur votre PC Linux.
sudo pip install ds4drv
Connectez votre manette Ps4
Le pilote DS4DRV fonctionnant, il est temps de le connecter au système pour l’utiliser sous Linux. Branchez votre manette PS4 sur le port USB de votre PC. Sinon, maintenez le bouton Partager + PS enfoncé pour le passer en mode Bluetooth. À partir de là, suivez ce guide pour savoir comment le coupler à votre ordinateur sans fil.
Une fois que votre contrôleur PS4 est couplé à votre PC Linux, revenez au terminal et exécutez ds4drv.
ds4drv --hidraw
Si la commande réussit, votre manette DualShock 4 devrait fonctionner sans problème dans tous les jeux que vous démarrez sur le système! Pour plus d’informations sur l’utilisation de DS4DRV, y compris ses fonctions plus avancées que nous n’avons pas couvertes, cliquez sur ici.