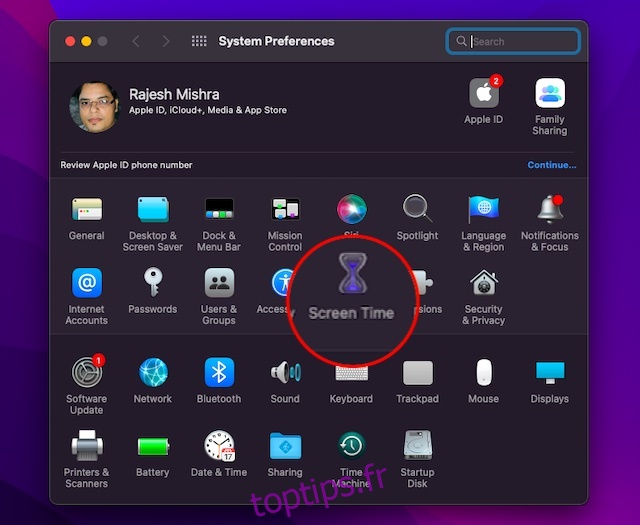Que vous souhaitiez garder une trace de votre utilisation, surmonter la dépendance aux smartphones/ordinateurs portables ou mettre en place des contrôles parentaux solides pour protéger votre enfant contre les contenus explicites, Screen Time vous couvre entièrement. La fonction de contrôle parental intégrée fonctionne de manière transparente sur tous les appareils Apple et vous tient au courant avec des informations détaillées, y compris l’utilisation approfondie des applications et le nombre de ramassages. Cependant, cela ne fonctionne pas toujours comme prévu. Un problème courant dont de nombreux utilisateurs se plaignent souvent est « L’heure de l’écran ne s’affiche pas sur Mac ». Si ce problème vous préoccupe également, consultez ces 6 façons de réparer Screen Time ne fonctionne pas sur Mac.
Table des matières
7 méthodes pour corriger le temps d’écran qui ne s’affiche pas sur Mac (2022)
Raisons possibles pour lesquelles Screen Time n’affiche pas de données sur votre Mac ?
Au cœur de ce problème semble être un bogue logiciel rare dans macOS qui pourrait soit empêcher Screen Time d’afficher des données, soit l’empêcher de fonctionner correctement. En outre, les pannes de serveur et les applications obsolètes sont d’autres suspects habituels majeurs que vous devriez vérifier. Comme toujours, nous avons mentionné une variété de solutions en gardant à l’esprit plusieurs raisons possibles. Par conséquent, assurez-vous d’essayer chacun d’eux pour résoudre les problèmes de temps d’écran sur votre appareil macOS.
1. Désactiver/activer l’heure de l’écran
Lorsque Screen Time n’affiche pas de données précises sur mon Mac ou semble mal fonctionner, la première chose que j’essaie de résoudre le problème est de l’activer/le désactiver. Plusieurs fois, cela résout le problème pour moi. Par conséquent, je vous recommande de commencer par cette solution simple mais très efficace.
- Accédez à l’application Préférences Système sur votre Mac -> Heure de l’écran.
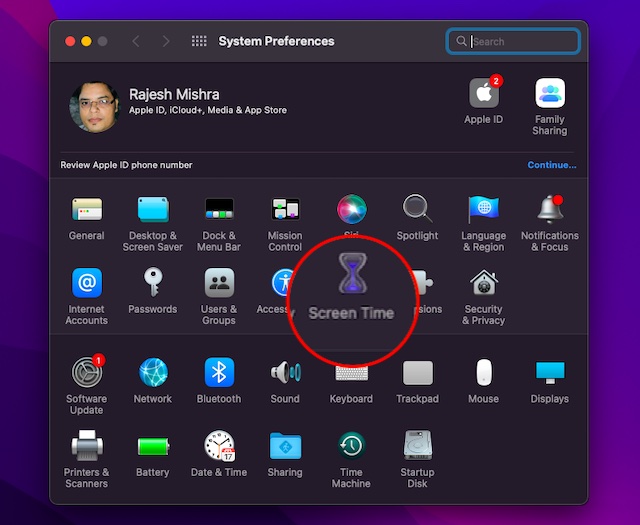
- Ensuite, cliquez sur Options en bas de la barre latérale.
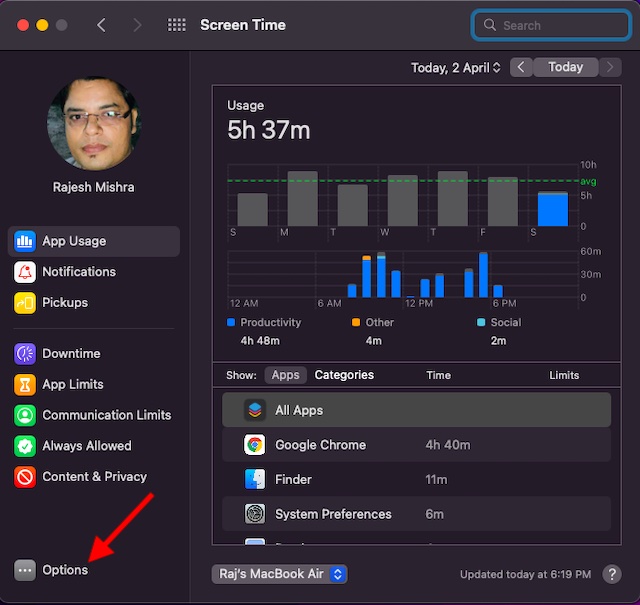
- Ensuite, cliquez sur l’option Désactiver.
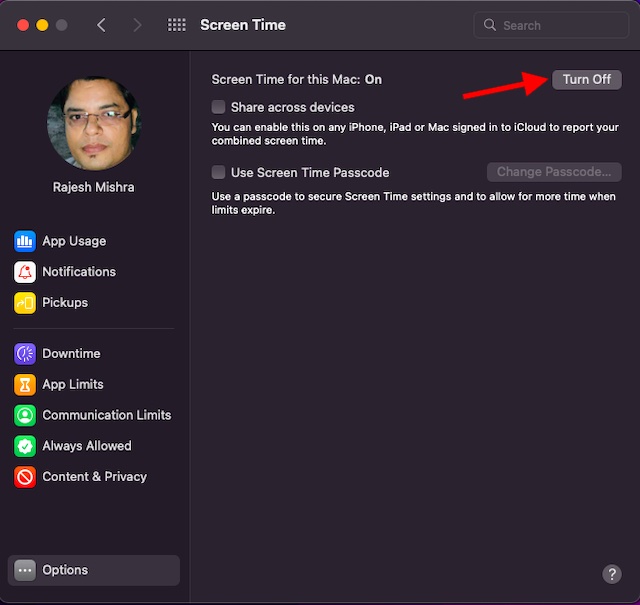
- Après cela, cliquez sur le menu Pomme en haut à gauche et choisissez Redémarrer.
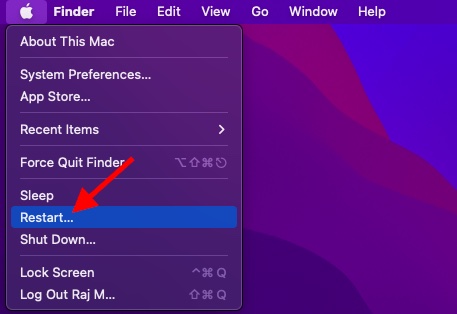
- Une fois votre Mac redémarré, revenez au paramètre Temps d’écran, puis cliquez sur l’option Activer pour activer le temps d’écran.
Maintenant, utilisez votre Mac pendant un certain temps (environ une demi-heure), puis revenez au paramètre Préférences Système -> Heure de l’écran pour vérifier s’il a commencé à fonctionner normalement. De plus, vous pouvez également ajouter le widget Screen Time au centre de notification afin de suivre facilement l’utilisation de l’appareil. Il existe également de nombreux autres widgets utiles pour macOS, alors consultez-les également.
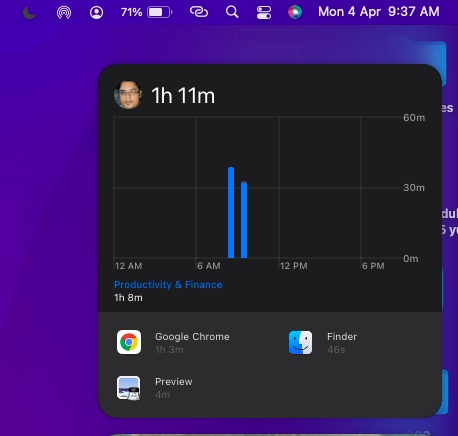
Noter:
- Pour vérifier les informations d’utilisation de tous les autres appareils connectés à iCloud avec votre identifiant Apple, assurez-vous de sélectionner « Partager sur plusieurs appareils » sur chaque Mac et activez cette option dans l’application Paramètres -> Paramètre Temps d’écran sur votre iPhone, iPad, ou iPod touch.
- Pour afficher l’utilisation d’un seul de vos appareils, sélectionnez un appareil dans le menu en bas de la fenêtre.
- Si vous souhaitez passer d’un jour à l’autre, cliquez simplement dans le graphique hebdomadaire ou utilisez les minuscules boutons fléchés au-dessus du graphique.
- Pour vérifier l’utilisation totale par semaine, sélectionnez Cette semaine dans le menu de date en haut de la fenêtre.
- Pour accéder à l’utilisation d’un compte enfant, sélectionnez le nom de l’enfant dans le menu dans le coin supérieur gauche de l’écran.
2. Vérifiez le serveur Apple pour vous assurer que le temps d’écran fonctionne
Même s’il s’agit d’un événement rare, les serveurs Apple ont tendance à rencontrer des problèmes de temps en temps. Si Screen Time a toujours fonctionné pour vous, mais vous pose soudainement des problèmes, cela pourrait être un problème avec les systèmes d’Apple. Vous vous souvenez de la panne massive des services Apple le 21 mars ? Ouais, ça arrive parfois.
Voici comment vérifier l’état du système d’Apple.
- Ouvrez un navigateur sur votre Mac et rendez-vous sur la page État du système Apple. Ensuite, assurez-vous que le cercle à gauche de Screen Time est vert. Si le cercle est orange ou s’il y a un triangle rouge, cela signifie que Screen Time est actuellement confronté à une panne.
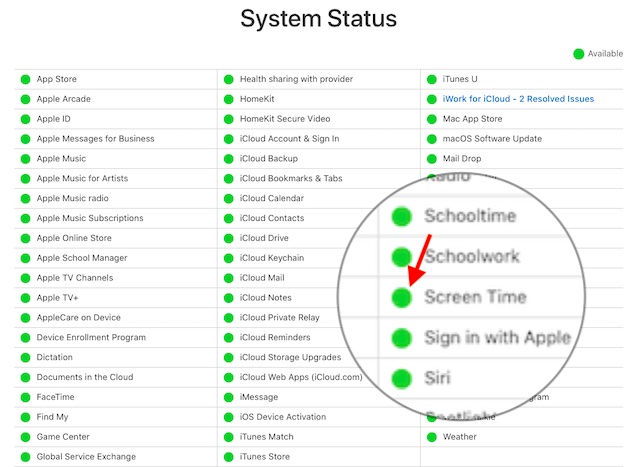
Après avoir attendu un certain temps, revenez à la page d’état du système pour vérifier si le problème a été résolu. Si c’est le cas, vous devriez voir une confirmation.
3. Mettez à jour les applications problématiques
Screen Time n’affiche-t-il pas les données d’utilisation des applications pour des applications spécifiques sur votre Mac ? Si oui, essayez de mettre à jour ces applications problématiques.
- Ouvrez l’App Store sur votre Mac et cliquez sur Mises à jour dans la barre latérale.
- Maintenant, cliquez sur Mettre à jour à côté d’une application pour mettre à jour cette application particulière ou appuyez sur Tout mettre à jour pour mettre à jour toutes les applications en une seule fois.
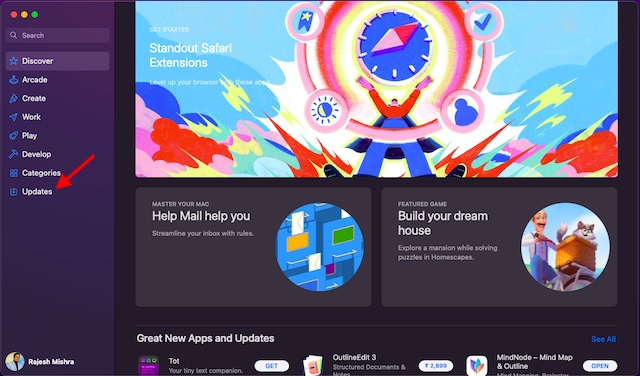
Après avoir mis à jour les applications, utilisez-les pendant un certain temps, puis vérifiez leur utilisation dans Screen Time.
4. Supprimez et réinstallez les applications qui fonctionnent mal
Pas encore de solution ? Ne vous inquiétez pas, nous avons encore quelques astuces viables à essayer. Si Screen Time n’affiche pas l’utilisation de certaines applications, supprimez et réinstallez ces applications.
- Ouvrez le Finder sur votre Mac et dirigez-vous vers Applications. Ensuite, faites glisser l’application problématique et déposez-la sur l’icône Corbeille. Si vous y êtes invité, saisissez votre mot de passe administrateur.
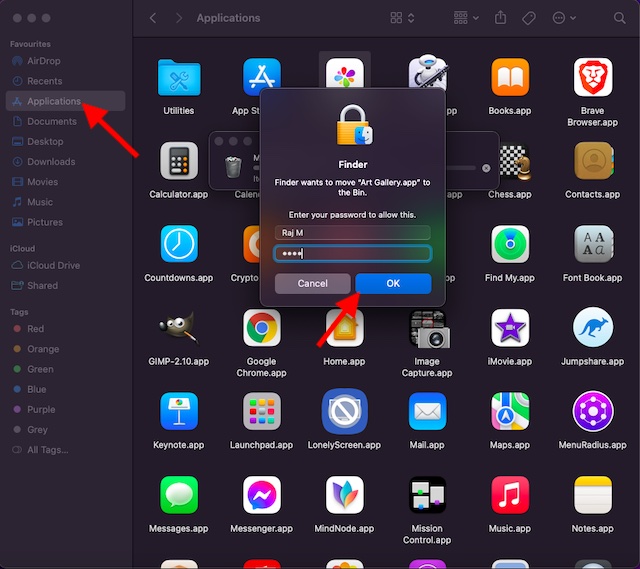
- Ensuite, ouvrez le Mac App Store -> recherchez l’application et réinstallez-la.
5. Déconnectez-vous et reconnectez-vous à votre identifiant Apple
Une autre solution que vous pouvez essayer pour que Screen Time fonctionne correctement sur votre Mac consiste simplement à vous déconnecter de votre identifiant Apple, puis à vous reconnecter. Cependant, avant de le faire, assurez-vous que tous les processus de synchronisation sont terminés afin de ne pas accidentellement finir par perdre des données.
Remarque : nous vous recommandons de sauvegarder régulièrement votre Mac pour vous assurer de disposer de sauvegardes de données au cas où vous rencontreriez des problèmes matériels ou logiciels. Time Machine est une méthode native et facile à utiliser pour maintenir des sauvegardes macOS régulières.
La déconnexion / connexion à l’identifiant Apple a fonctionné pour de nombreux utilisateurs qui ont rencontré le même problème. Par conséquent, il est logique de donner également une chance à cette solution. Pour vous assurer de ne perdre aucune donnée importante, veillez à conserver une copie des données suggérées.
- Accédez aux Préférences Système sur votre Mac -> Identifiant Apple.
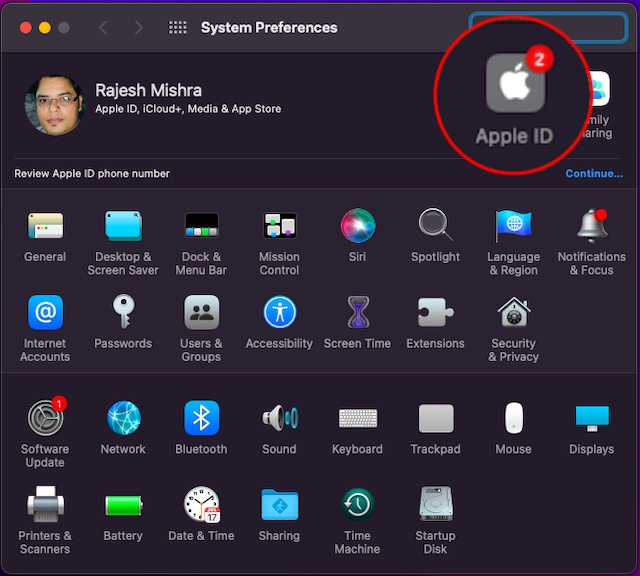
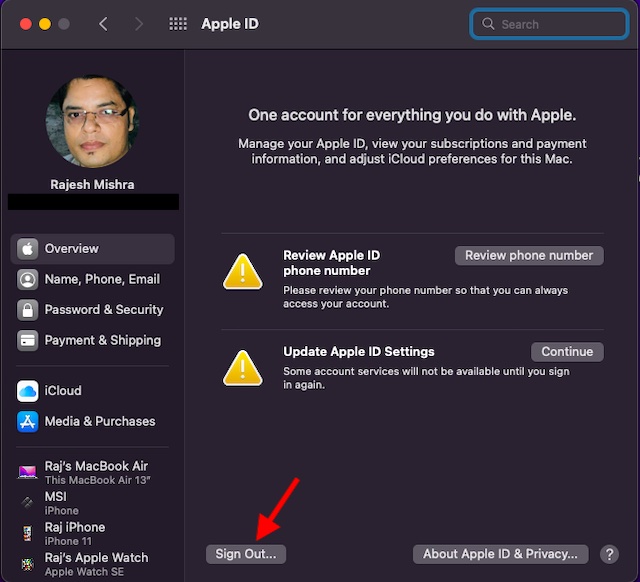
- Maintenant, vous serez invité à conserver une copie de vos données iCloud sur ce Mac avant de vous déconnecter. N’oubliez pas que si vous ne conservez pas de copie, les données seront supprimées de ce Mac. Cependant, vos données continueront d’être disponibles sur d’autres appareils connectés avec le même compte iCloud. Cliquez sur Conserver une copie.
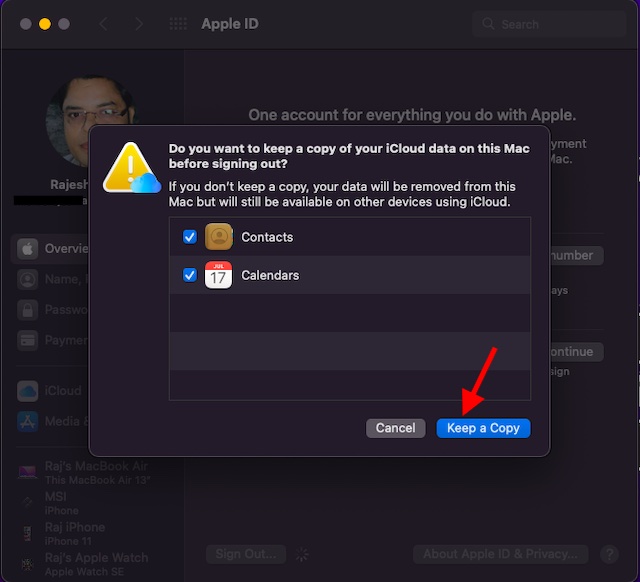
- Ensuite, entrez votre mot de passe Apple ID et cliquez sur Continuer.
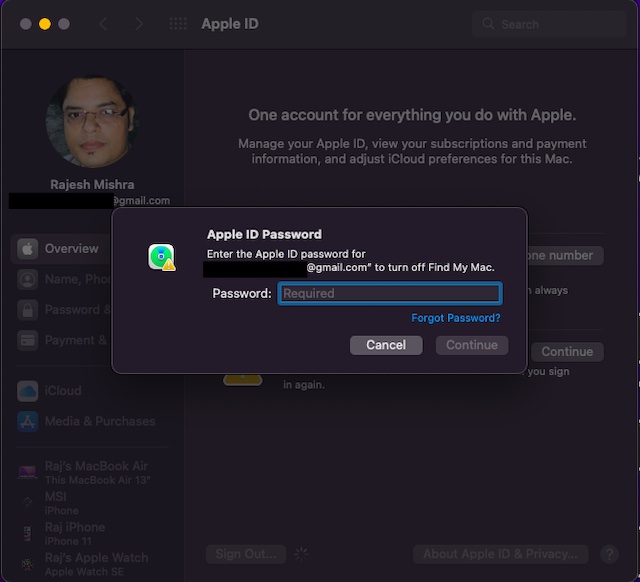
Une fois que vous vous êtes déconnecté de votre identifiant Apple, essayez de vous reconnecter et voyez si Screen Time recommence à fonctionner normalement.
6. Mettez à jour votre Mac
Si Screen Time semble toujours être interrompu sur votre Mac, il se peut qu’il y ait un bogue logiciel derrière le problème. Dans un tel scénario, la mise à jour du logiciel est toujours la bonne voie à suivre. La bonne chose est qu’Apple publie souvent des mises à jour logicielles avec de nombreuses corrections de bogues et améliorations des performances. Il est donc fort probable que la mise à jour de macOS puisse résoudre le problème.
- Rendez-vous sur l’application Préférences Système sur votre Mac -> Mise à jour logicielle.
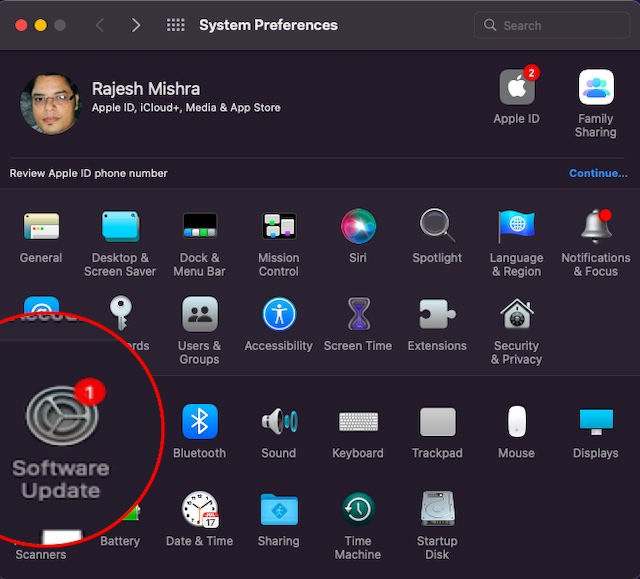
- Maintenant, laissez votre Mac vérifier les mises à jour logicielles. Lorsqu’il affiche la mise à jour disponible, cliquez sur Mettre à jour maintenant.
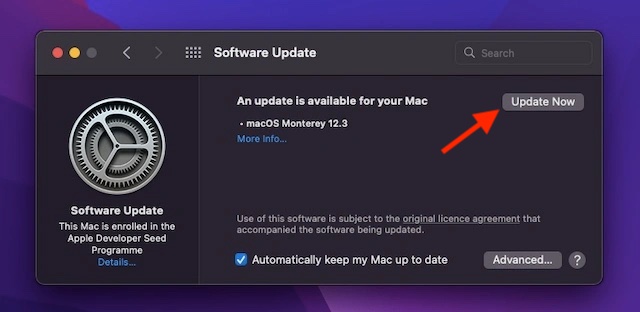
S’il n’y a pas de mises à jour disponibles pour votre Mac, passez à l’étape suivante.
7. Réinitialisez complètement votre Mac
Si vous êtes ici, cela signifie que rien d’autre n’a fonctionné et qu’il est temps d’opter pour le pass Hail Mary et de réinitialiser complètement votre Mac comme neuf. Les étapes pour ce faire diffèrent pour les Mac Intel et les Mac basés sur M1. Nous discuterons des deux options.
Réinitialiser un Mac ou un Mac basé sur M1 avec une puce de sécurité T2 exécutant macOS Monterey
Apple a rendu très facile l’effacement de tous les contenus et paramètres sur les Mac avec Apple Silicon ou les Mac avec la puce de sécurité T2. Voici ce que vous devez faire.
- Ouvrez les Préférences Système sur votre Mac. Une fois l’application ouverte, cliquez sur « Préférences système » dans la barre de menu.
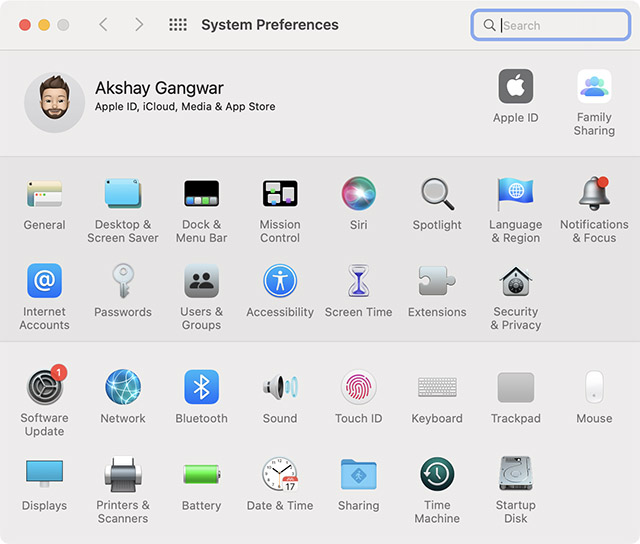
- Ici, vous verrez l’option « Effacer tout le contenu et les paramètres ». Cliquez simplement dessus et suivez les étapes pour réinitialiser complètement votre Mac.
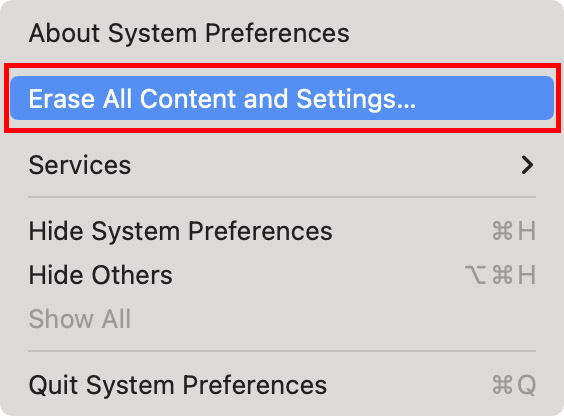
Remarque : Cette option ne s’affichera que si vous utilisez macOS Monterey. Si ce n’est pas le cas, poursuivez votre lecture pour découvrir comment réinitialiser un Mac avec Apple Silicon sans macOS Monterey et comment réinitialiser les Mac Intel sans la puce de sécurité T2.
Réinitialiser Mac avec Apple Silicon
- Allumez votre Mac et continuez d’appuyer sur le bouton d’alimentation jusqu’à ce que vous voyiez « Options de démarrage ».
- Il peut vous être demandé de saisir le mot de passe administrateur ainsi que votre identifiant Apple et votre mot de passe.
- Maintenant, cliquez sur Utilitaire de disque et sélectionnez « Continuer ».
- Sélectionnez votre SSD (normalement appelé ‘Macintosh HD) et cliquez sur le bouton ‘Effacer’.
- Choisissez un nom pour le lecteur ainsi que le format.
- Nom : Macintosh HD
- Format : APSF
Remarque : Vous pouvez nommer votre disque dur comme bon vous semble, mais Apple suggère d’utiliser le nom Macintosh HD.
- Une fois que vous avez effacé votre Mac, vous pourrez le réactiver. Ensuite, cliquez simplement sur « Quitter vers les utilitaires de récupération ».
- Ici, cliquez sur « Réinstaller macOS ».
Remarque : notez que parfois, après la réinitialisation d’un Mac basé sur M1, vous pouvez voir l’erreur « Échec de la création du compte d’ordinateur ». Vous pouvez découvrir comment corriger l’erreur « Échec de la création du compte d’ordinateur » à partir de notre article lié.
Réinitialiser Mac avec les processeurs Intel
Le processus de réinitialisation d’un Mac avec un processeur Intel est à peu près le même que celui d’un Mac M1. La différence réside dans la méthode d’entrée des utilitaires de récupération. Voici comment réinitialiser un Mac avec un processeur Intel :
- Allumez votre Mac et maintenez immédiatement enfoncée la touche « commande + R » sur le clavier. Continuez à appuyer sur les touches jusqu’à ce que vous voyiez le logo Apple.
- Vous serez maintenant dans l’écran Recovery Utilities sur votre Mac Intel. À partir de maintenant, vous pouvez suivre les étapes mentionnées ci-dessus pour les Mac M1. Ou, vous pouvez consulter le guide officiel d’Apple pour effacer un Mac basé sur Intel (site Web).
Le temps d’écran fixe ne s’affiche pas sur le problème Mac
Donc, cela conclut ce guide de dépannage sur la résolution des problèmes de temps d’écran sur Mac. D’après ce que j’ai vécu, ce problème est souvent résolu en désactivant/activant Screen Time et en redémarrant le Mac. Si cela ne fonctionne pas, la mise à jour des applications obsolètes ou de macOS est plus souvent utile qu’autrement. Au fait, laquelle de ces solutions a résolu le problème de temps d’écran qui ne fonctionne pas sur votre Mac. Assurez-vous de partager vos commentaires avec nous.