Les utilisateurs ont largement signalé un message d’erreur indiquant que « Le pilote vidéo est tombé en panne et a été réinitialisé » apparaît lors de la lecture ou de la tentative de démarrage de jeux Windows. Ce message d’erreur fait planter les jeux chaque fois qu’il apparaît. Les joueurs ont signalé que le problème se produit généralement dans des jeux comme Fortnite, ARK : Survival, Final Fantasy 7 et Sea of Thieves, entre autres.
Bien que ce problème soit principalement signalé pour les jeux, il peut également faire planter des vidéos haute résolution. Il s’agit d’une erreur récurrente qui peut rendre les jeux illisibles ou les vidéos impossibles à regarder. C’est ainsi que vous pouvez corriger l’erreur « Le pilote vidéo est tombé en panne » sur un PC Windows 11/10.
Table des matières
1. Utilisez l’utilitaire de résolution des problèmes de lecture vidéo
L’utilitaire de résolution des problèmes de lecture vidéo peut être utile pour corriger l’erreur « Le pilote vidéo est tombé en panne » lorsque cette erreur affecte la lecture vidéo. Il s’agit d’un outil de dépannage permettant de résoudre les problèmes de lecture vidéo, ce qui est parfois le cas de l’erreur « Le pilote vidéo est tombé en panne ». Notre guide sur la façon d’exécuter n’importe quel outil de dépannage Windows fournit des instructions pour accéder à cet outil de dépannage et à d’autres.
Lorsque vous démarrez cet outil de dépannage, vous aurez trois options. Sélectionnez l’option Je souhaite continuer avec cet outil de dépannage pour initialiser le dépannage vidéo automatisé. L’utilitaire de résolution des problèmes peut apporter automatiquement certaines modifications au système ou vous suggérer de procéder par exemple à l’installation d’un codec.
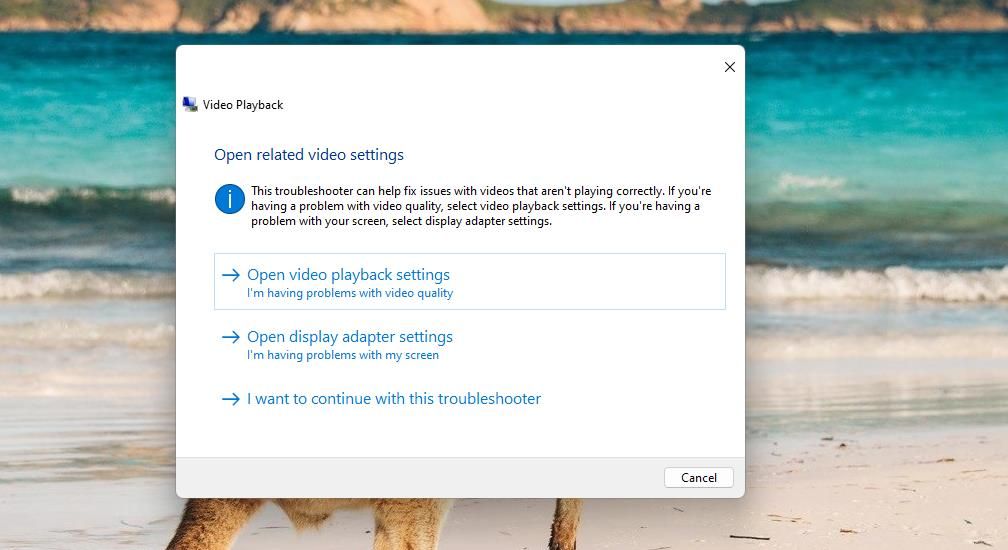
2. Mettez à jour le pilote graphique de votre PC
La mise à jour des pilotes graphiques est l’un des moyens les plus largement confirmés pour corriger l’erreur « Le pilote vidéo est en panne ». Même le message d’erreur lui-même suggère aux utilisateurs de mettre à jour les pilotes de leur carte graphique. Il est donc fort probable que cette résolution potentielle résoudra l’erreur si le pilote de votre carte graphique doit être mis à jour.
Notre article sur la mise à jour des pilotes graphiques couvre les différentes méthodes pour appliquer cette résolution potentielle sur un PC Windows. Vous pouvez utiliser un logiciel de mise à jour des pilotes, mais cela n’installera pas nécessairement le tout dernier pilote disponible pour votre carte graphique.
La mise à jour manuelle des pilotes graphiques en les téléchargeant à partir des sites NVIDIA, AMD ou Intel est un peu plus lente mais vous garantira d’obtenir le tout dernier package de pilotes.
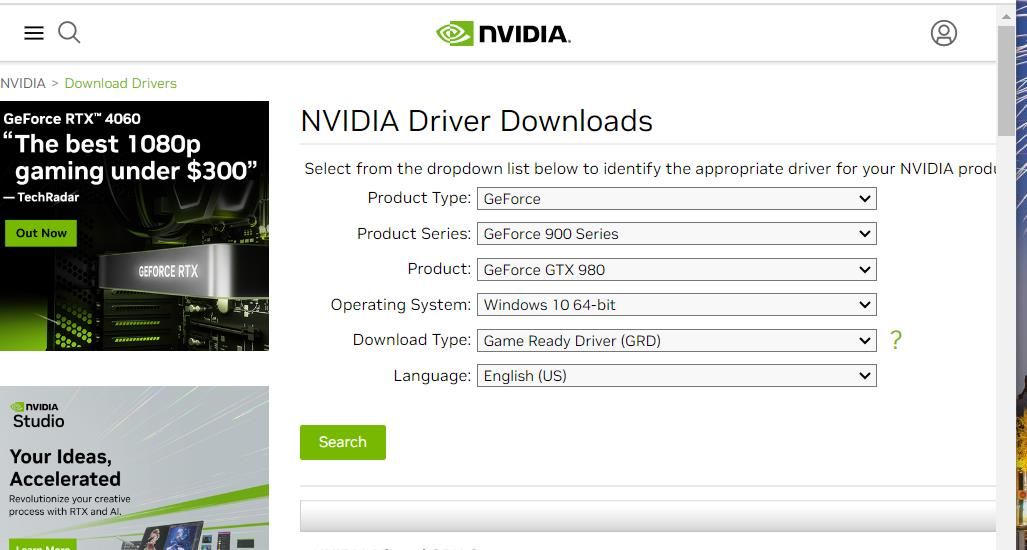
3. Réinstallez le pilote graphique de votre PC
Si le pilote graphique actuel de votre PC est le dernier disponible, il ne sera pas obsolète, mais il pourrait toujours y avoir un problème avec ce pilote. Dans ce cas, vous devrez peut-être réinstaller le pilote pour résoudre cette erreur.
Voici les étapes à suivre pour réinstaller un pilote graphique :
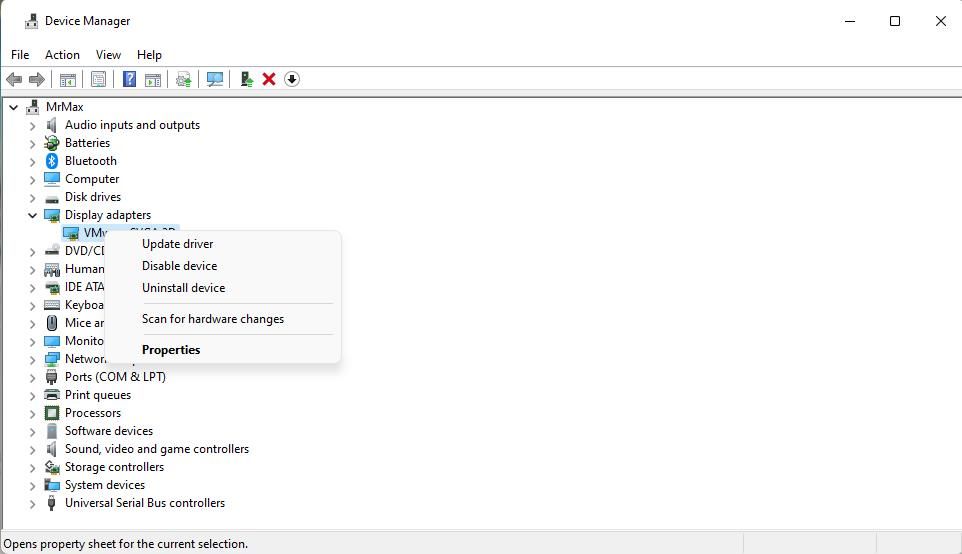
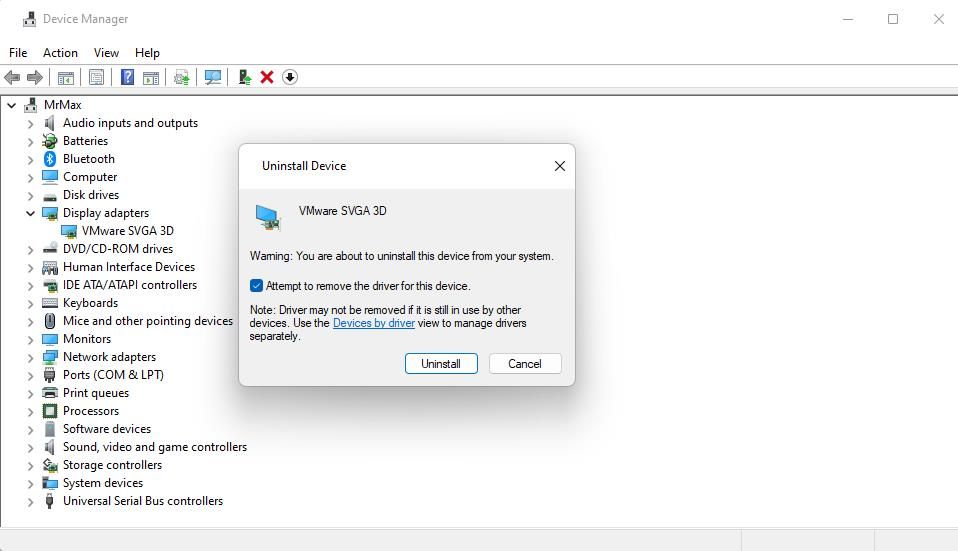
Si l’option Rechercher les modifications matérielles ne réinstalle pas le pilote du GPU, téléchargez le dernier package de pilotes pour votre carte graphique à partir du Intel, DMLAou Nvidia sites Internet. Double-cliquez sur le fichier du package de pilotes téléchargé pour ouvrir sa fenêtre de configuration et sélectionnez-y l’option d’installation.
4. Réduisez le taux de rafraîchissement de votre moniteur
Certains utilisateurs ont déclaré sur des forums que réduire la fréquence d’images peut résoudre l’erreur « Le pilote vidéo est tombé en panne ». Cela vaut donc peut-être la peine d’essayer si votre moniteur a un taux de rafraîchissement maximum plus élevé. Vous pouvez réduire la fréquence d’images en diminuant le taux de rafraîchissement d’un moniteur comme suit :
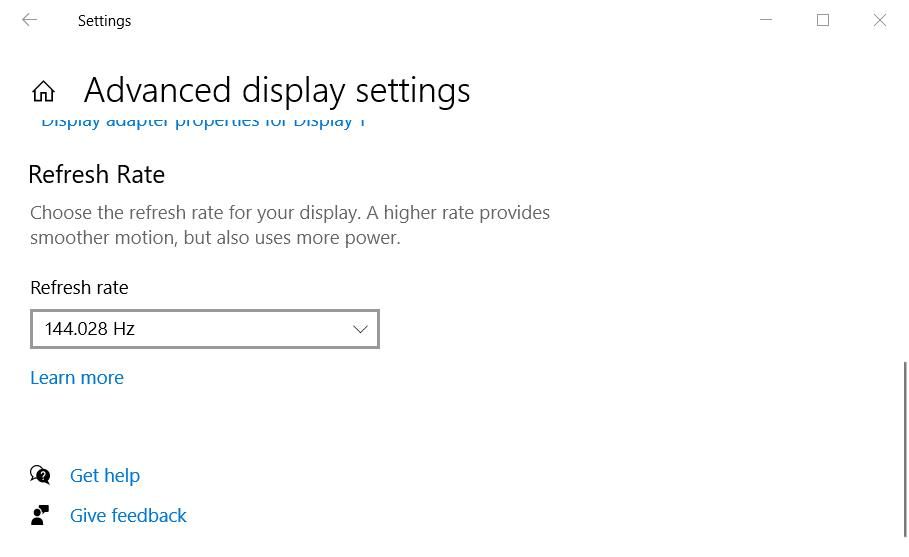
Si vous pouvez accéder aux paramètres du jeu, vous pourrez peut-être également sélectionner une option de fréquence d’images inférieure à partir de là. Parcourez le menu des paramètres graphiques d’un jeu concerné pour voir s’il inclut une option FPS permettant de sélectionner des fréquences d’images inférieures ou supérieures.
5. Réduisez les paramètres de qualité graphique d’un jeu concerné
L’erreur « Le pilote vidéo est tombé en panne » peut parfois se produire lorsque les paramètres graphiques d’un jeu sont trop élevés. C’est plus probable sur les PC moins performants avec des GPU moins performants qui ne peuvent pas gérer aussi bien des paramètres graphiques plus élevés.
Quelques joueurs ont déclaré avoir corrigé l’erreur « Le pilote vidéo est tombé en panne » en réduisant les options graphiques du jeu. Cela vaut donc la peine d’essayer si vous pouvez accéder aux paramètres du jeu.
Il y aura probablement de nombreuses options graphiques dans le jeu que vous pourrez ajuster. Réduisez les paramètres de résolution de l’écran, de la texture et des ombres qui sont inclus dans de nombreux jeux. Ensuite, sélectionnez pour appliquer les nouveaux paramètres graphiques et redémarrez le jeu.
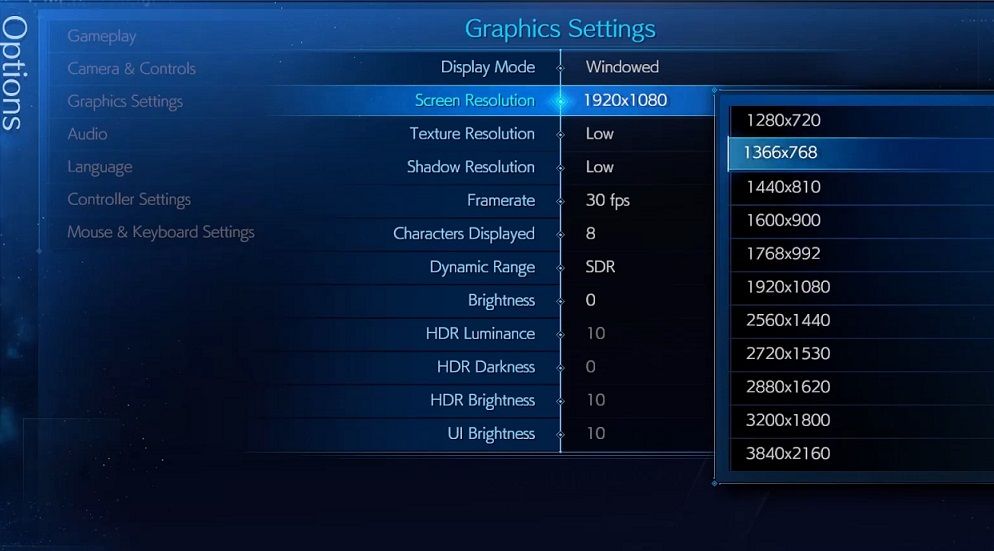
Vous pouvez également essayer de sélectionner une option de préréglage graphique inférieure. La plupart des jeux ont au moins trois préréglages graphiques qui modifient généralement les paramètres graphiques. La sélection d’un préréglage de qualité inférieure réduira automatiquement diverses options graphiques.
Certains joueurs ont également signalé que cette erreur se produisait après l’activation de DirectX 12. Recherchez donc un paramètre DirectX dans le menu graphique. Si vous pouvez le trouver, assurez-vous que cette option est définie sur DirectX 11.
6. Définir une valeur de délai TDR plus élevée
Le délai TDR est le délai de détection et de récupération du délai d’attente. Définir une valeur de délai TDR plus élevée donnera à la carte graphique plus de temps pour répondre, ce qui peut résoudre les erreurs du GPU telles que l’erreur « Le pilote vidéo est tombé en panne ».
Vous pouvez définir une valeur de délai TDR plus élevée en modifiant le registre comme ceci :
HKEY_LOCAL_MACHINE\System\CurrentControlSet\Control\GraphicsDrivers
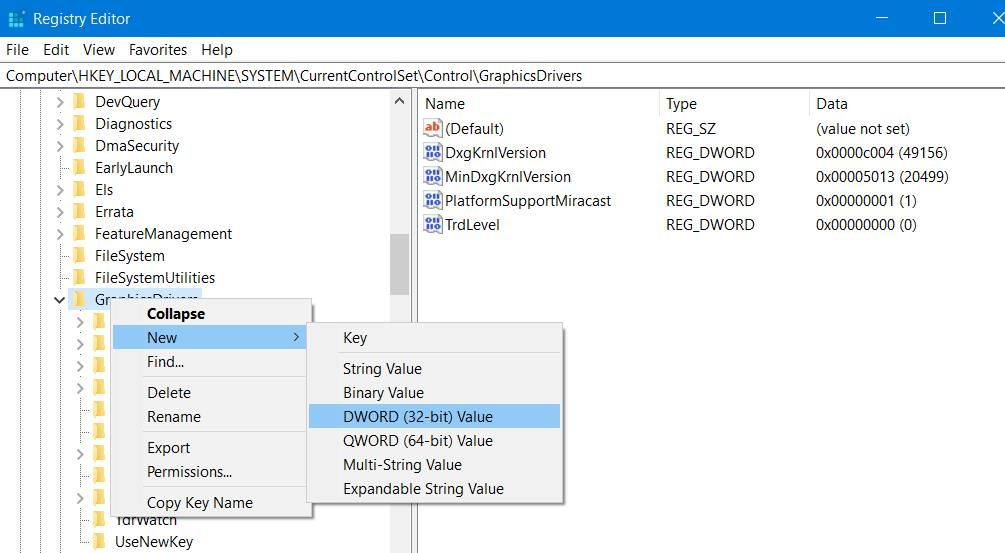
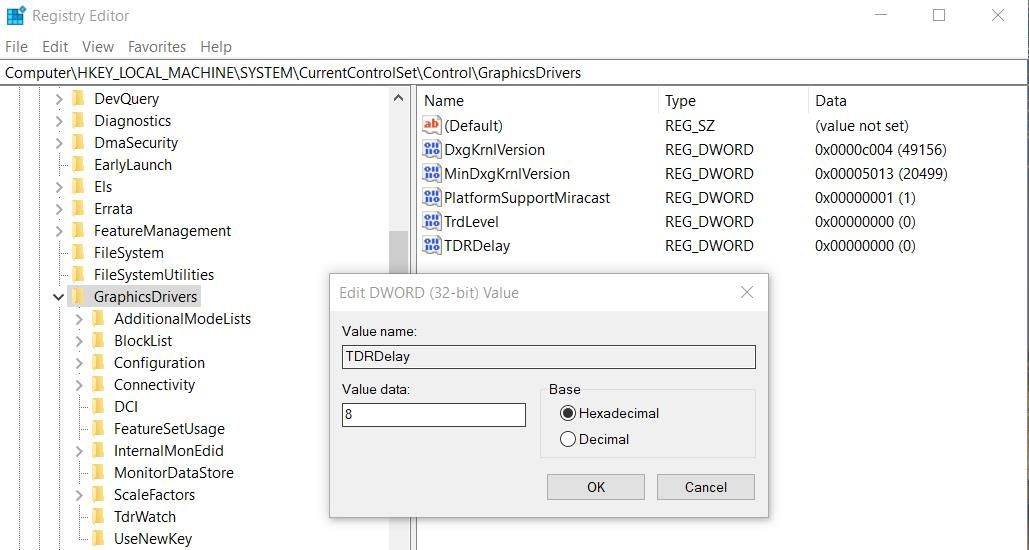
Redémarrez le PC après avoir appliqué ce réglage du registre. Ensuite, essayez de jouer à des jeux ou à des vidéos pour voir si cette erreur persiste.
Profitez à nouveau de vos jeux et vidéos Windows
Ces résolutions potentielles font partie des méthodes de dépannage les plus largement confirmées pour corriger l’erreur « Le pilote vidéo est tombé en panne ». De nombreux utilisateurs ont expliqué comment corriger l’erreur « Le pilote vidéo est tombé en panne » sur les forums et ont confirmé leur fonctionnement.
Ainsi, peut-être que l’un d’entre eux résoudra le même problème sur votre PC, et vous pourrez alors à nouveau profiter de tous vos jeux ou vidéos Windows sans planter davantage.

