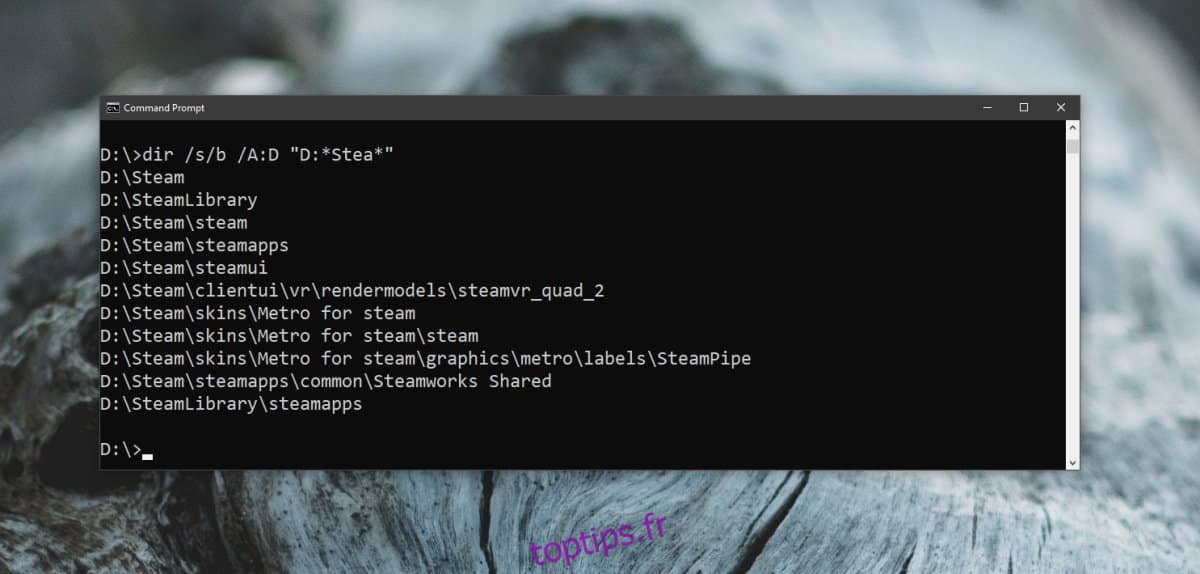L’outil de recherche intégré à Windows est capable de localiser quasiment tout sur votre disque dur. Si cette fonctionnalité vous satisfait, vous pouvez même l’étendre à d’autres lecteurs de votre système. Toutefois, si vous trouvez la recherche Windows limitée, ou si vous préférez explorer vos fichiers et dossiers via l’invite de commande, sachez qu’il existe des alternatives. Nous allons explorer comment procéder.
Exploration de fichiers et dossiers via l’invite de commandes
L’invite de commandes permet d’effectuer des recherches dans un lecteur ou un dossier spécifique, afin de trouver des fichiers et des dossiers. Par défaut, si vous l’exécutez avec des droits utilisateur standards, elle s’ouvre dans votre répertoire personnel. Vous pourriez préférer rechercher ailleurs. Il est donc crucial de savoir comment naviguer vers un autre emplacement.
Pour explorer un lecteur différent de celui où Windows est installé, vous devrez d’abord y accéder. Pour cela, utilisez la commande suivante :
Syntaxe :
lettre_du_lecteur:
Exemple :
D:
Pour vous déplacer dans un dossier précis, utilisez cette commande. Les guillemets sont nécessaires uniquement si le chemin comporte des dossiers avec des espaces dans leur nom. Cependant, il est conseillé de les utiliser systématiquement :
Syntaxe :
cd "chemin-vers-le-dossier"
Exemple :
cd "D:Images"
Recherche de fichiers par type
La commande qui suit permet de trouver, dans le dossier actuel, tous les fichiers d’un type particulier :
Syntaxe :
dir /b/s *.extension_du_fichier
Exemple :
dir /b/s *.png
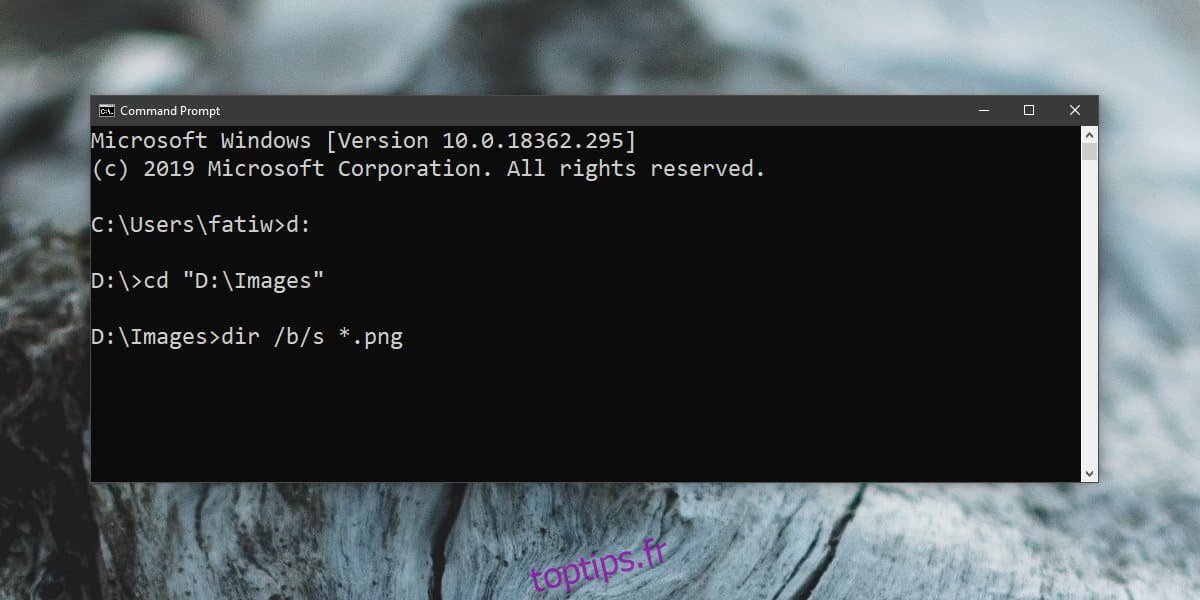
Cette commande recherche tous les fichiers PNG dans le répertoire en cours, ainsi que dans ses sous-répertoires. L’option `/s` indique d’inclure les sous-dossiers, et l’option `/b` affiche la liste des fichiers sans métadonnées, pour une meilleure lisibilité.
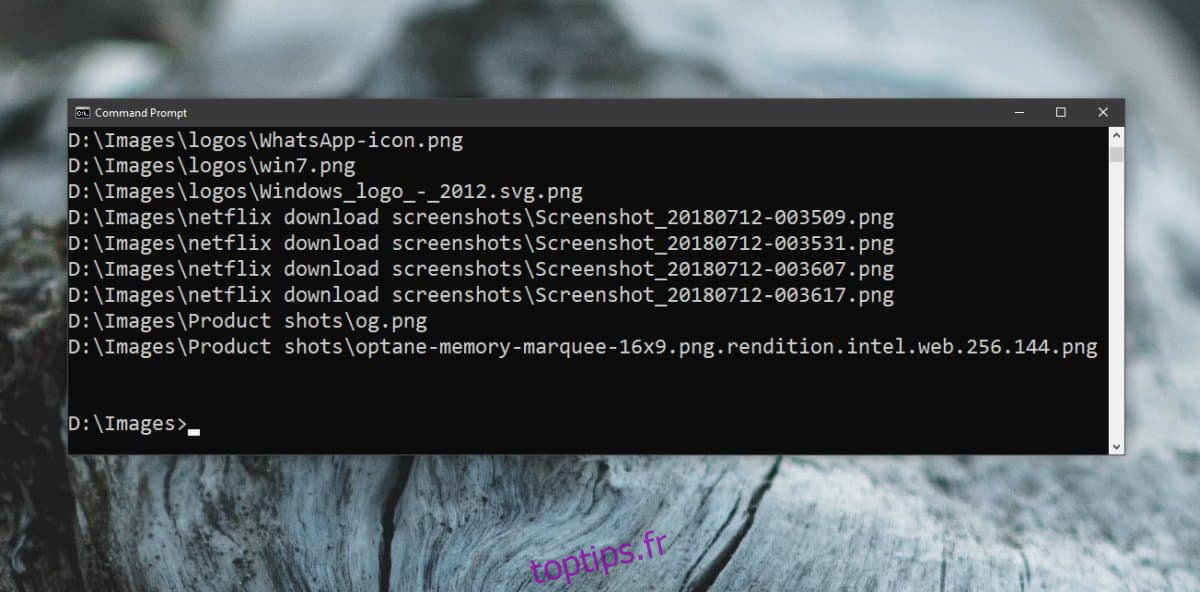
Recherche de fichiers par nom
Pour rechercher des fichiers par nom, utilisez cette commande:
Syntaxe :
dir *nom_de_fichier*.* /s
Exemple :
dir *arrow*.* /s
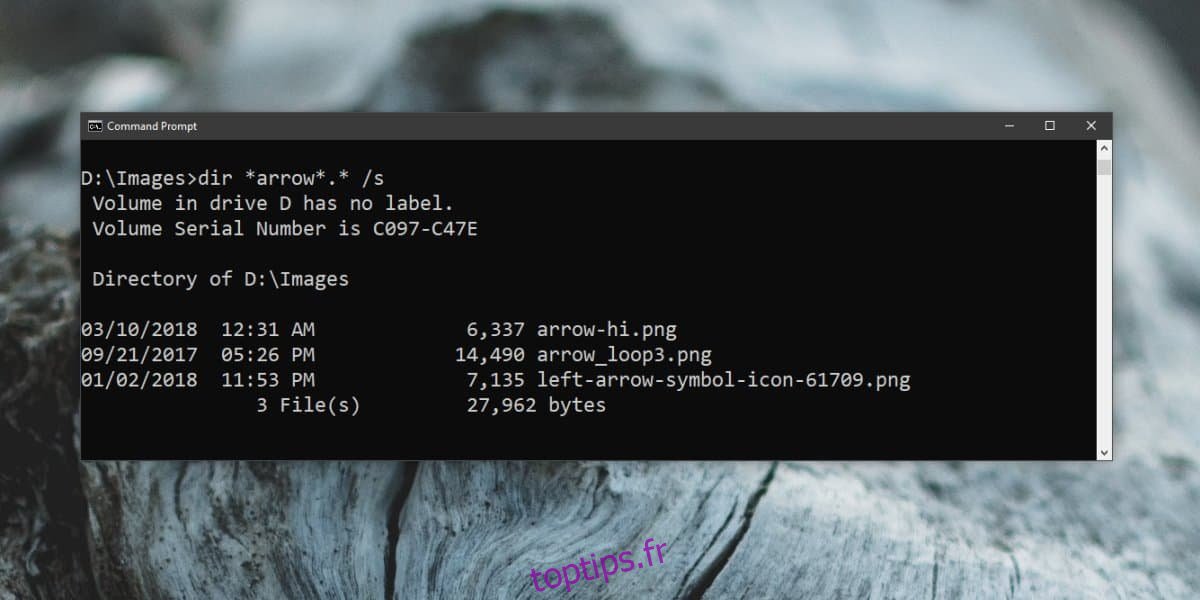
Cette commande localisera tous les fichiers correspondant au nom que vous avez spécifié, quel que soit leur type. Si vous souhaitez affiner la recherche par type, indiquez l’extension du fichier après le point.
Exemple :
dir *arrow*.jpg /s
Recherche de dossiers
Pour rechercher des sous-dossiers dans un dossier donné, utilisez cette commande :
Syntaxe :
dir "Nom du dossier à rechercher" /AD /b /s
Exemple :
dir Images /AD /b /s
La commande ci-dessus explorera les sous-répertoires du dossier que vous avez indiqué. Si vous souhaitez chercher dans un autre dossier, utilisez d’abord la commande `cd` pour vous y rendre, puis lancez la recherche.
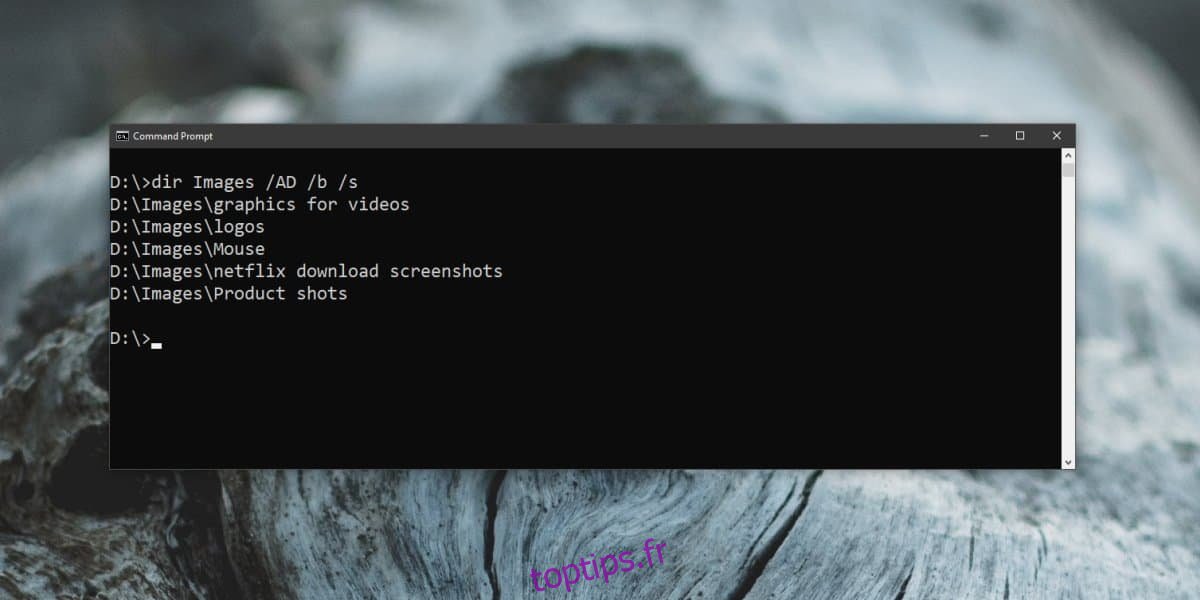
Recherche d’un dossier avec un nom inconnu
Si vous ne connaissez pas le nom exact d’un dossier, utilisez cette commande :
Syntaxe :
dir /s/b /A:D "D:*partie-du-nom-du-dossier*"
Exemple :
dir /s/b /A:D "D:*Stea*"