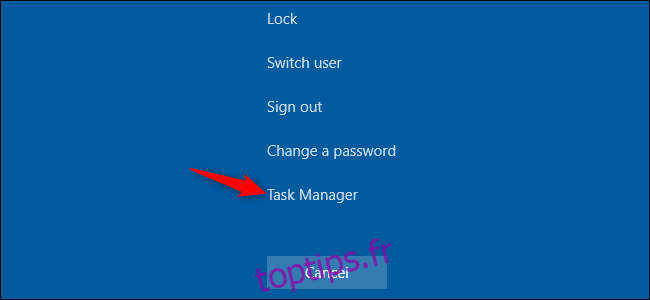Les PC Windows se bloquent pour diverses raisons. Un exemple peut être un hasard, mais des blocages répétés suggèrent un problème que vous voudrez résoudre. Voici comment dégeler et récupérer un PC bloqué et l’empêcher de se figer à nouveau.
Comment dégeler un PC Windows gelé
Il existe plusieurs façons de récupérer votre PC gelé, en fonction de la cause du problème. Parfois, tout ce que vous avez à faire est d’attendre quelques secondes – le PC peut se bloquer pendant le travail et se dégeler quelques secondes plus tard.
Si une application plein écran, comme un jeu, se fige et vous empêche de la quitter, appuyez sur Alt + F4. Cela ferme l’application si le jeu rencontre juste des problèmes graphiques, mais cela ne fonctionnera pas si l’application s’est complètement gelée.
Pour voir si l’ordinateur répond toujours, appuyez sur Ctrl + Alt + Suppr. À partir de cet écran, vous pouvez ouvrir le Gestionnaire des tâches (et fermer toutes les applications en cours d’exécution), ou vous déconnecter ou redémarrer votre PC. Si cet écran n’apparaît pas, vous ne pourrez peut-être pas récupérer votre PC sans le redémarrer.
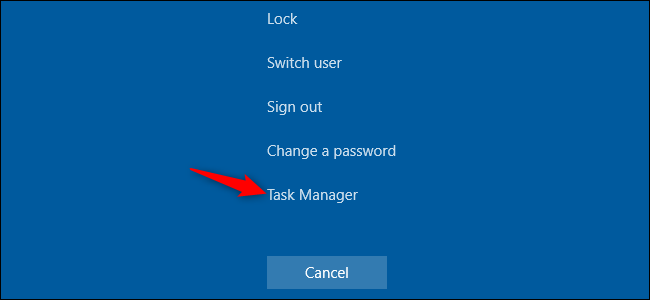
Si vous pouvez ouvrir le Gestionnaire des tâches, vous pourrez peut-être récupérer du gel. (Vous pouvez également appuyer sur Ctrl + Maj + Échap pour ouvrir le Gestionnaire des tâches.)
Sélectionnez l’onglet « Processus ». Si vous ne le voyez pas, cliquez sur « Plus de détails ». Localisez tous les processus utilisant beaucoup de CPU – vous pouvez cliquer sur l’en-tête de colonne «CPU» pour trier par utilisation du CPU et voir les processus les plus exigeants en haut de la liste.
Cliquez sur un processus pour le sélectionner, puis cliquez sur «Fin de tâche» pour mettre fin de force au programme. Vous perdrez tout travail non enregistré dans le programme, mais s’il plante et utilise beaucoup de CPU, il se peut de toute façon qu’il n’y ait aucun moyen de récupérer vos données non enregistrées.
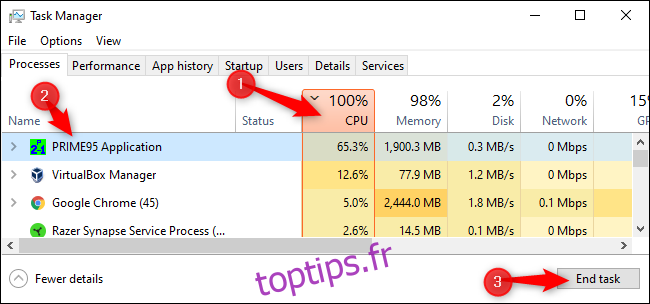
Parfois, votre bureau Windows, y compris la barre des tâches et le menu Démarrer, peut se figer. Vous pouvez parfois redémarrer l’Explorateur Windows pour résoudre ces problèmes. Pour ce faire, recherchez «Explorateur Windows» dans la liste des processus, cliquez dessus pour le sélectionner, puis cliquez sur le bouton «Redémarrer».
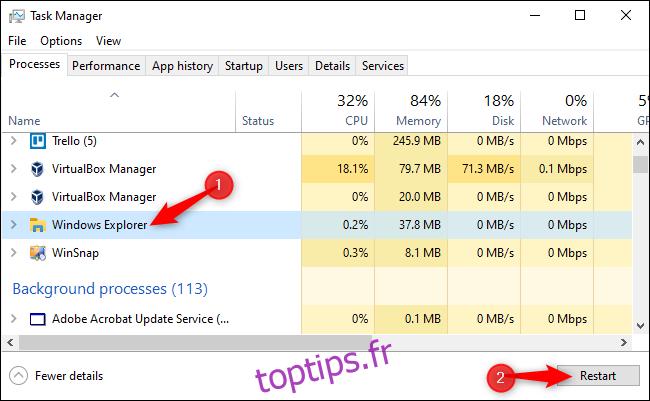
Si vous n’avez aucun travail non enregistré, cliquez sur le bouton d’alimentation dans le coin inférieur droit de l’écran Ctrl + Alt + Suppr et sélectionnez « Redémarrer ». Espérons que votre ordinateur fonctionnera normalement après son redémarrage, car cela résout de nombreux problèmes système.
Vous pouvez également essayer d’appuyer sur Windows + L pour verrouiller votre écran et revenir à l’écran de connexion. Vous pouvez également redémarrer votre PC à partir de là. Cependant, si Ctrl + Alt + Suppr ne fonctionnait pas, cette méthode ne le sera probablement pas non plus.
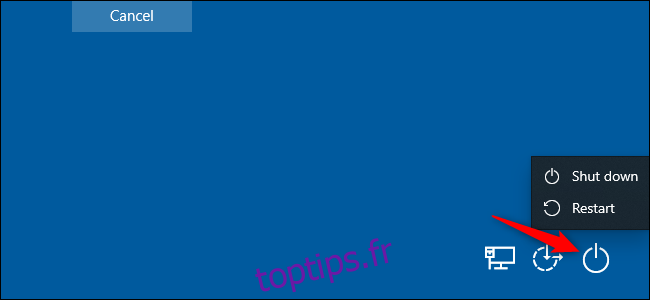
Si aucune des étapes précédentes ne fonctionne, appuyez sur Windows + Ctrl + Maj + B sur votre clavier. Il s’agit d’une combinaison de touches de raccourci cachées qui redémarre les pilotes graphiques de votre PC. S’ils sont à l’origine du problème, cela peut dégeler votre système.
Si aucune de ces méthodes ne fonctionne et que votre ordinateur ne répond à rien, il n’y a qu’une seule façon de récupérer: un arrêt brutal.
Localisez le bouton d’alimentation de votre ordinateur, puis maintenez-le enfoncé pendant 10 secondes. Votre ordinateur va s’arrêter de force. Attendez quelques secondes, puis redémarrez-le en appuyant normalement sur le bouton d’alimentation.
Ce n’est pas le moyen le plus propre et le plus sûr d’éteindre votre PC. Vous devez utiliser des méthodes d’arrêt à l’écran, mais s’il ne répond pas, il n’y a pas d’autre moyen de le réparer.

Si votre ordinateur a un écran bleu, c’est le seul moyen de le réparer. Par défaut, les PC Windows redémarrent automatiquement lorsqu’ils ont un écran bleu, mais si vous voyez un écran bleu de la mort (BSOD) et que votre PC ne redémarre pas, vous avez probablement désactivé les redémarrages automatiques. Notez le message d’erreur, puis effectuez un arrêt brutal ou un redémarrage en appuyant longuement sur le bouton d’alimentation.
Comment empêcher votre PC de geler à l’avenir
Les conseils ci-dessus peuvent aider votre PC à se remettre d’un gel et à faire fonctionner à nouveau normalement. S’il ne s’agit que d’un gel ponctuel, ne vous en faites pas trop. Les ordinateurs ont parfois des problèmes de hasard comme ceux-ci. Il peut y avoir un bogue dans les pilotes matériels de votre ordinateur ou dans d’autres logiciels.
Si les blocages sont fréquents, cependant, quelque chose ne va pas avec votre PC. Il peut s’agir d’un problème logiciel ou matériel. Le moniteur de fiabilité et BlueScreenView peuvent vous orienter dans la bonne direction.
Si le blocage a commencé récemment et que vous avez également récemment mis à jour votre PC ou installé un nouveau logiciel, essayez d’exécuter la restauration du système. Cela réinitialise le logiciel de votre PC à un état correct. Pour trouver cette option sur Windows 10, accédez à Panneau de configuration> Système et sécurité> Système> Protection du système> Restauration du système.
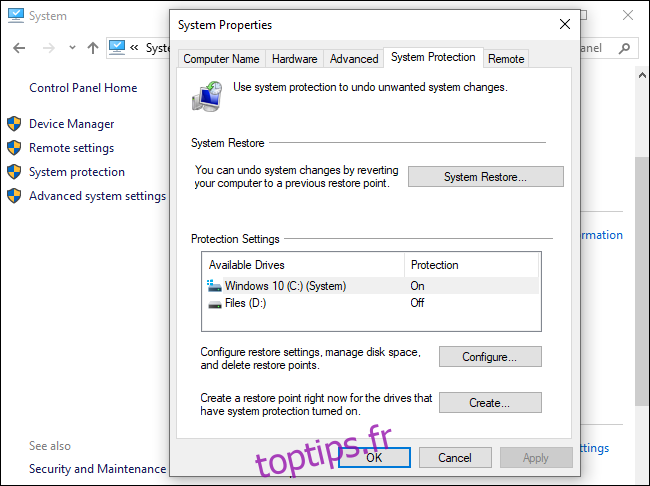
Pour vous assurer que les logiciels malveillants ne causent pas de problèmes avec votre système, nous vous recommandons d’exécuter une analyse anti-malware. Sur Windows 10, vous pouvez numériser avec l’antivirus Defender intégré et essayer un Malwarebytes analyse. Vous pouvez également essayer d’autres outils anti-malware pour obtenir un deuxième (ou troisième) avis.
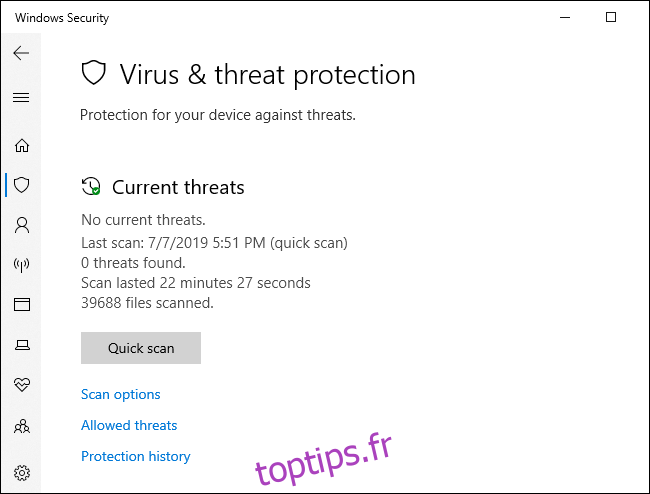
Les problèmes matériels sont beaucoup plus difficiles à cerner. Beaucoup de choses pourraient échouer. Votre ordinateur pourrait surchauffer, par exemple, ou il pourrait avoir une RAM défectueuse. Si votre ordinateur se fige régulièrement pendant que vous jouez à des jeux PC, cela pourrait suggérer un problème avec l’unité de traitement graphique (GPU) de votre PC (ou, encore une fois, une surchauffe.) De nombreux autres composants de votre PC pourraient cependant être en faute.
Assurez-vous que votre PC est dépoussiéré, correctement refroidi, puis testez sa RAM. Le diagnostic des problèmes matériels est délicat. Souvent, pour tester avec précision, vous devez remplacer un composant par un autre et voir si cela résout le problème. Si votre PC est toujours sous garantie, pensez à laisser le fabricant s’occuper du problème. Après tout, cela fait partie de ce que vous avez payé (ou payez).
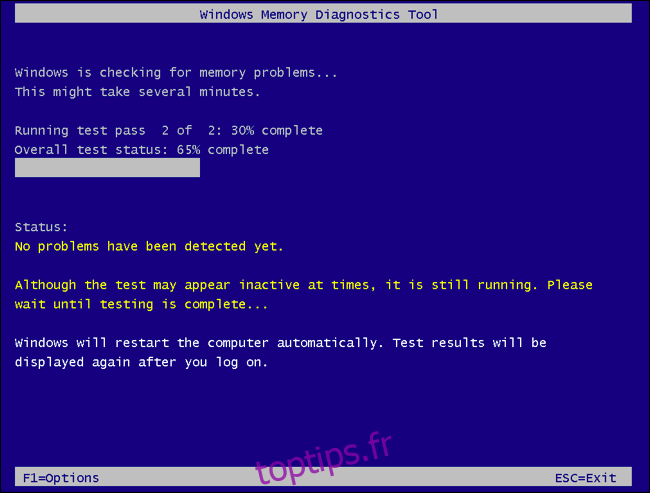
Pour éliminer le risque de bogues logiciels, il est judicieux de réinstaller Windows. Sur Windows 10, vous pouvez utiliser la fonction «Réinitialiser» pour remettre votre PC dans un état comme neuf. Gardez à l’esprit, cependant, que cela supprimera tous les programmes installés. Vous pouvez également essayer un «nouveau départ», qui vous donne un nouveau système Windows 10 sans les utilitaires préinstallés par le fabricant du PC.
Si vous venez d’installer une mise à jour majeure de Windows au cours des dix derniers jours, vous pouvez également essayer de restaurer votre système.
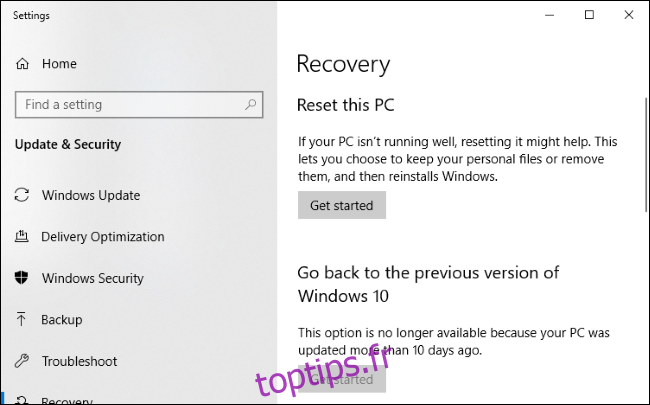
Si votre PC se bloque pendant le processus de réinitialisation, essayez de créer un support d’installation de Windows 10 sur un autre ordinateur. Insérez-le dans le PC gelé, démarrez à partir du support d’installation, puis réinstallez Windows. Si votre ordinateur se bloque lors de l’installation de Windows (ou après), vous saurez certainement que vous avez un problème matériel.