Les en-têtes et pieds de page dans un document Word offrent une solution pratique pour incorporer des informations telles que les dates, la numérotation des pages et d’autres textes pertinents. De plus, vous avez la possibilité d’y insérer des images, ce qui s’avère particulièrement utile pour ajouter des éléments visuels, comme un logo d’entreprise. Voici un guide détaillé pour y parvenir.
Pour commencer, il est nécessaire d’accéder à l’en-tête ou au pied de page. La méthode la plus simple consiste à double-cliquer directement dans les zones réservées à cet effet, situées en haut ou en bas de chaque page du document.
Word propose également des modèles préconçus pour les en-têtes et pieds de page, facilitant ainsi la mise en place initiale. Pour explorer ces options, rendez-vous dans l’onglet « Insertion » et cliquez sur le bouton « En-tête » ou « Pied de page ».
Un menu déroulant s’affiche alors, présentant divers formats intégrés. Sélectionnez celui qui correspond à vos besoins. Dans notre exemple, nous choisirons la première option d’en-tête, qui correspond à un en-tête vide standard.
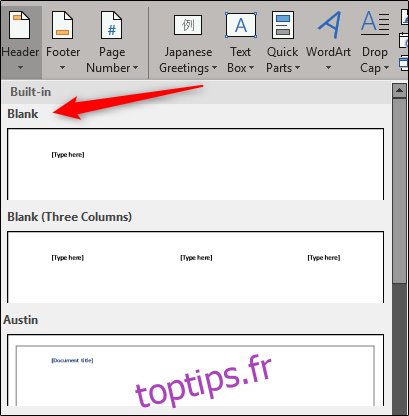
Vous avez la possibilité d’ajouter du texte si vous le souhaitez. Si vous préférez uniquement une image, sélectionnez le texte par défaut et supprimez-le.
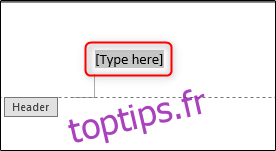
Que vous ayez ou non du texte dans votre en-tête ou pied de page, placez le curseur à l’endroit précis où vous voulez insérer l’image. Ensuite, accédez à l’onglet « Conception » de l’outil En-tête et pied de page.
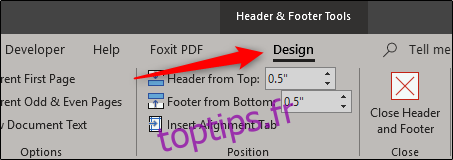
Dans la section « Insérer », vous pouvez choisir « Images » si l’image se trouve sur votre ordinateur, ou « Images en ligne » si vous voulez en rechercher une sur le web.
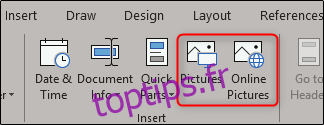
En fonction des dimensions de l’image que vous avez insérée, il pourrait être nécessaire d’effectuer quelques ajustements. Pour redimensionner l’image, utilisez les poignées situées dans les coins et modifiez la taille en conséquence.

Une fois les modifications terminées, double-cliquez n’importe où à l’intérieur du corps de votre document pour quitter l’en-tête ou le pied de page et revenir à l’édition normale.