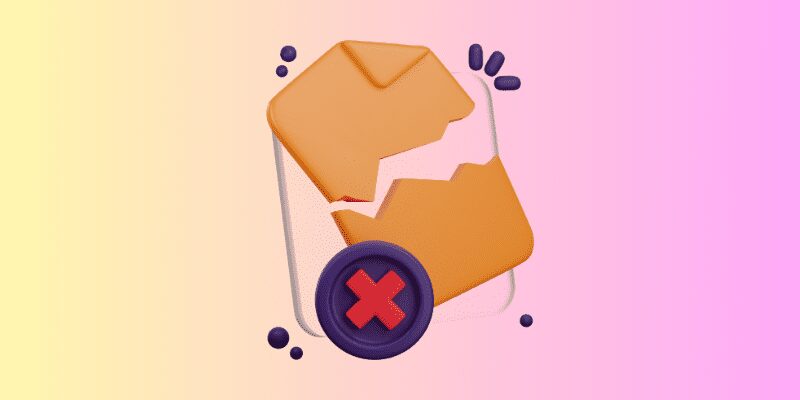Vous faites face au code d’erreur 0xc000000f sous Windows ? Si oui, vous êtes tombé sur la bonne page Web.
Les erreurs Windows sont inévitables. Peu importe les précautions que vous prenez, les erreurs Windows trouveront un moyen de vous rendre la vie encore plus misérable. Ces erreurs Windows deviennent encore plus ennuyeuses lorsqu’elles vous empêchent d’accéder à votre ordinateur.
L’erreur Windows 0xc000000f est à peu près la même. Cela se produit lors du démarrage et vous empêche carrément de démarrer votre Windows. Parce qu’il s’agit d’une erreur BSOD, cela laisse les utilisateurs perplexes et perplexes, réfléchissant à la façon de corriger cette erreur.
Heureusement, vous n’avez plus à vous inquiéter. J’ai préparé ce guide détaillé sur le dépannage de l’erreur Windows 0xc000000f. Vous pouvez suivre ce guide pour vous débarrasser facilement de cette erreur.
Alors, sans plus tarder, commençons –
Table des matières
Qu’est-ce que l’erreur Windows 0xc000000f ?
L’erreur Windows 0xc000000f est une erreur BSOD (qui se produit parfois avec un écran noir) qui se produit en raison d’un échec du cycle de démarrage.
Cette erreur est principalement accompagnée du message d’erreur qui mentionne –
Votre PC/appareil doit être réparé
Les données de configuration de démarrage de votre PC sont manquantes ou contiennent des erreurs.
Fichier : \boot\bcd
Code d’erreur : 0xc000000f
Le message d’erreur que vous recevez peut différer légèrement, mais le message contiendra toujours le même code d’erreur.
Certaines autres variantes courantes des messages d’erreur associés au code d’erreur 0xc000000f sont :
- Code d’erreur 0xc000000f : un périphérique requis n’est pas connecté ou n’est pas accessible.
- Erreur 0xc000000f : Windows n’a pas pu démarrer. Une modification récente du matériel ou du logiciel peut en être la cause.
- Code d’erreur : 0xc000000f : l’application ou le système d’exploitation n’a pas pu être chargé car un périphérique requis n’est pas connecté ou contient des erreurs.
Étant une erreur BSOD, elle vous empêche de démarrer votre ordinateur Windows. Par conséquent, corriger cette erreur devient indispensable.
Quelles sont les causes du code d’erreur 0xc000000f ?
Même si le message d’erreur nous donne un indice, il n’explique pas clairement le principal coupable de l’erreur. Cela rend le dépannage de l’erreur assez difficile.
Cela dit, les causes les plus courantes du code d’erreur 0xc000000f sont :
#1. BCD corrompu ou mal configuré
Les données de configuration de démarrage sur votre ordinateur Windows contiennent la feuille de route qui guide votre ordinateur pour démarrer correctement. S’il est corrompu ou mal configuré pour une raison quelconque, cela pourrait affecter le processus de démarrage, la stabilité, les performances et les fonctionnalités du système.
Un BCD corrompu est responsable de plusieurs erreurs liées au démarrage et BSOD. Même le code d’erreur 0xc000000f contient généralement le message d’erreur indiquant que le BCD de votre PC est manquant ou mal configuré.
#2. Fichiers système corrompus
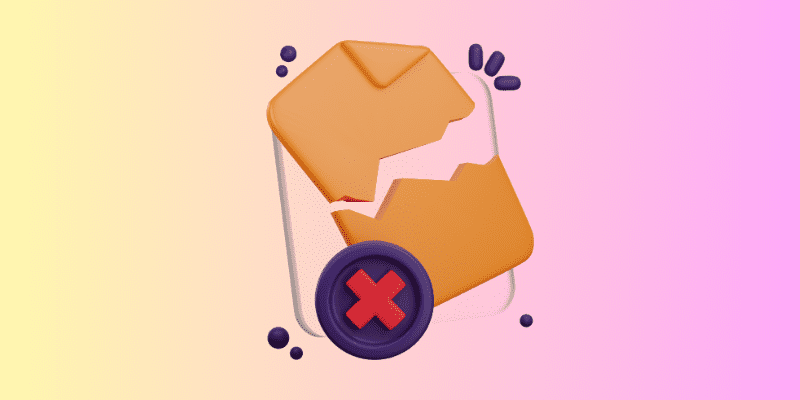
Semblables au BCD, les fichiers système sont également essentiels pour le système d’exploitation Windows. Les fichiers système gèrent à peu près tout, depuis les entrées que vous fournissez depuis votre souris ou votre clavier jusqu’aux programmes que vous pouvez exécuter ou installer.
Si les fichiers système Windows, en particulier les fichiers essentiels, sont endommagés, cela pourrait affecter considérablement la fonctionnalité et la stabilité et provoquer des erreurs.
#3. Périphérique de stockage ou connexion défectueux
Les problèmes tels que les connexions desserrées, la corruption de fichiers, les câbles de connexion cassés, etc. ne sont pas nouveaux. De tels problèmes peuvent empêcher votre PC d’établir une connexion stable avec l’unité de stockage.
Étant donné que votre périphérique de stockage contient toutes les données liées au système d’exploitation, de tels problèmes pourraient finalement entraîner des erreurs système telles que 0xc000000f.
#4. Installation Windows défectueuse
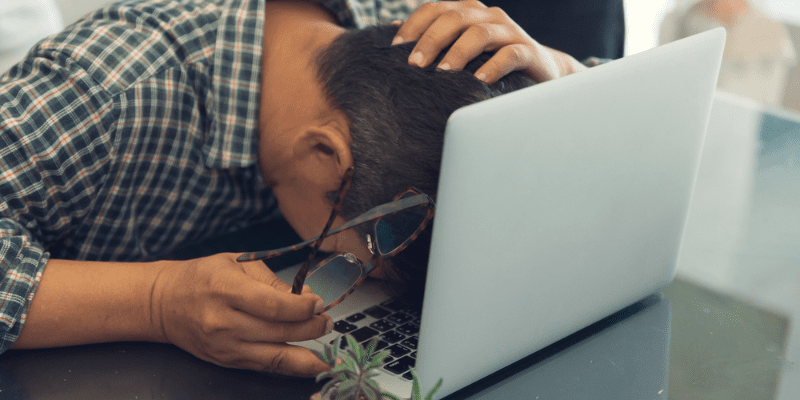
Si vous avez récemment mis à niveau votre système d’exploitation Windows ou avez effectué une nouvelle installation de Windows, cela pourrait être la cause de cette erreur. Une installation défectueuse de Windows se produit principalement en raison de fichiers d’installation corrompus ou d’interruptions lors de l’installation.
En outre, une panne de courant soudaine, des mises à jour Windows incompatibles et des infections par des logiciels malveillants peuvent également entraîner une corruption de Windows.
#5. Infection par des logiciels malveillants

Les infections par logiciels malveillants et virus compromettent non seulement la confidentialité et la sécurité des ordinateurs, mais provoquent également des problèmes liés à la stabilité tels que des erreurs BSOD telles que 0xc000000f.
Maintenant que vous connaissez les causes possibles, discutons de la solution de contournement pour corriger ces causes afin de résoudre cette erreur.
Comment réparer le code d’erreur 0xc000000f
Puisqu’il n’existe aucune cause claire et prouvée à cette erreur, le dépanner devient une tâche ardue. Et vous devez opter pour la méthode du coup et du procès.
Pour faciliter les choses, j’ai présenté des solutions de contournement que vous pouvez suivre pour corriger les causes potentielles et résoudre l’erreur.
Redémarrez votre PC et supprimez tous les périphériques de stockage externes
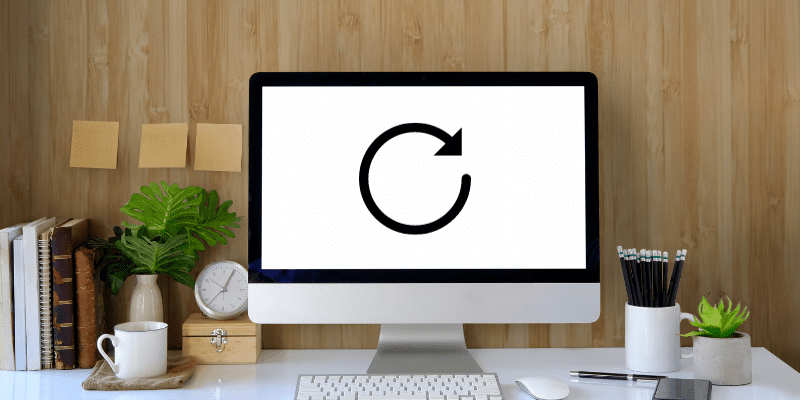
Avant de vous lancer dans une solution complexe, je vous recommande de redémarrer d’abord votre PC. Cela semble cliché, mais croyez-moi, redémarrer un PC présente de nombreux avantages considérables.
Lors du redémarrage, assurez-vous qu’aucun périphérique de stockage externe n’est connecté à votre PC. Vous vous demandez peut-être pourquoi, et la réponse est : la configuration de démarrage.
La plupart des configurations du BIOS donnent la priorité aux périphériques de stockage externes avec une priorité de démarrage plus élevée dans les paramètres BIOS ou UEFI de l’ordinateur. Une telle configuration offre plus de flexibilité et d’utilité dans certains scénarios, comme lors de l’installation, de la réparation de Windows, etc.
La suppression du périphérique de stockage externe garantit que votre PC démarrera à partir du périphérique de stockage principal contenant votre système d’exploitation.
Alors, supprimez tout périphérique de stockage externe connecté, redémarrez votre PC, puis vérifiez si cela corrige le code d’erreur 0xc000000f. Si l’erreur existe, suivez la solution de contournement suivante.
Analysez votre PC à la recherche de virus et de logiciels malveillants
Les infections par des virus et des logiciels malveillants sont les causes les plus courantes qui déclenchent des erreurs BSOD comme le code d’erreur 0xc000000f. Si tel est votre cas, une analyse complète des virus et des logiciels malveillants pourrait vous aider à corriger l’erreur.
Le problème ici est que puisque vous êtes bloqué avec le BSOD, vous ne pouvez utiliser aucun programme antivirus tiers. Vous pouvez cependant utiliser Windows Defender pour rechercher des virus, mais cela n’est possible que si vous pouvez démarrer votre Windows en mode de démarrage sans échec.
Suivez ces étapes simples pour démarrer votre machine Windows en mode Safe Boot –
- Tout d’abord, redémarrez votre PC trois fois. Pour cela, appuyez sur le bouton d’alimentation et lorsque vous voyez le premier signe de démarrage, interrompez le processus de démarrage en appuyant à nouveau sur le bouton d’alimentation. Cela vous mènera à l’environnement de récupération Windows (WinRE).
- Après avoir atteint WinRE, sélectionnez l’option Dépannage.
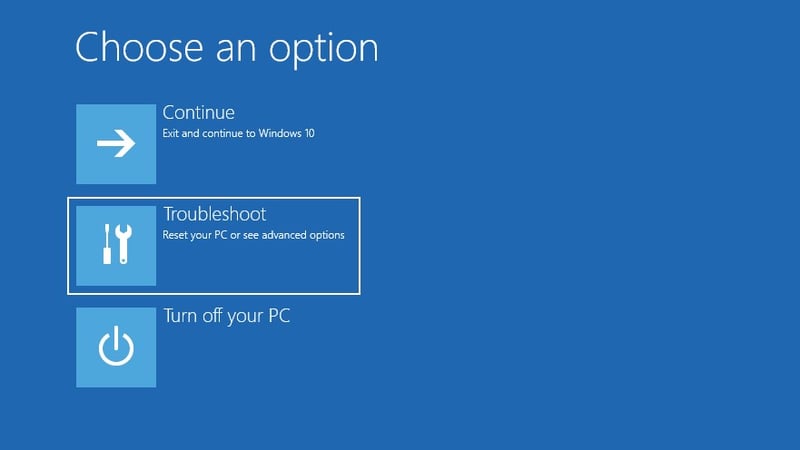
- Après cela, sélectionnez les options avancées.
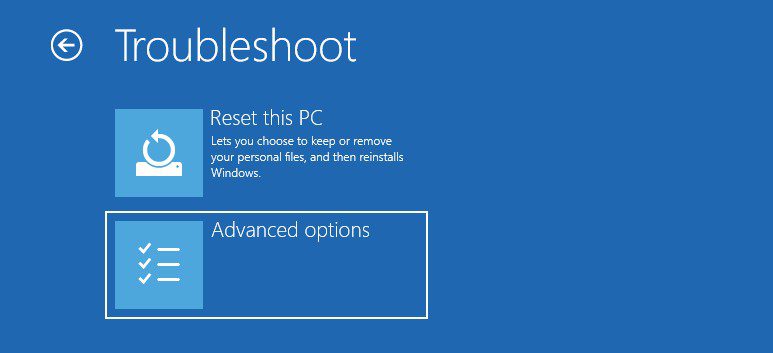
- Ensuite, sélectionnez l’option Paramètres de démarrage.
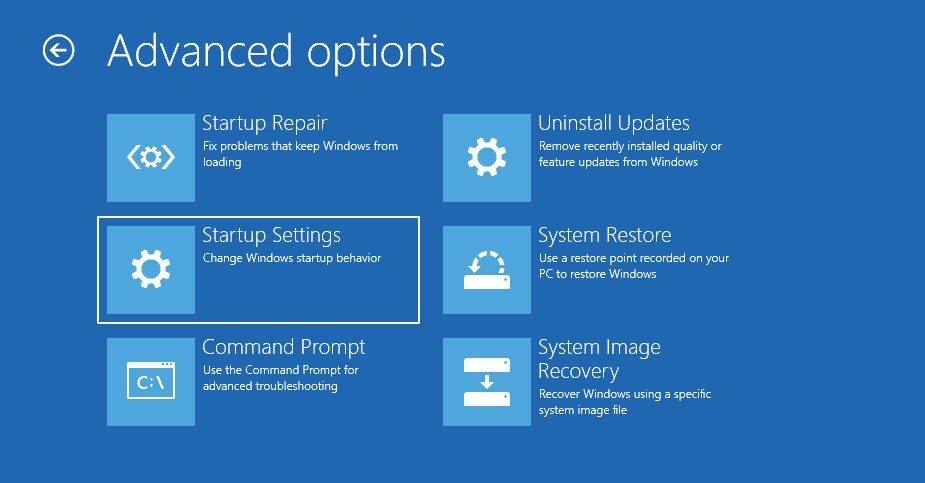
- Cliquez sur l’option Redémarrer.
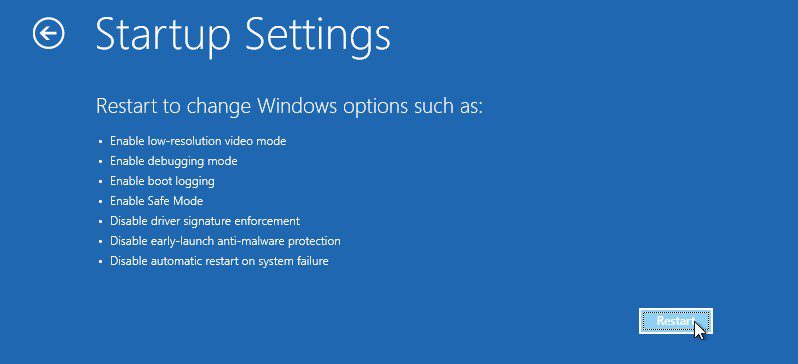
- Après le redémarrage de votre PC, appuyez sur le bouton F4 pour activer le mode sans échec.
Maintenant que vous êtes en mode sans échec, suivez ces étapes pour analyser votre PC à l’aide de Windows Defender :
- Tout d’abord, appuyez simultanément sur les touches Win+I pour lancer les paramètres système.
- Sélectionnez l’option Mise à jour et sécurité.
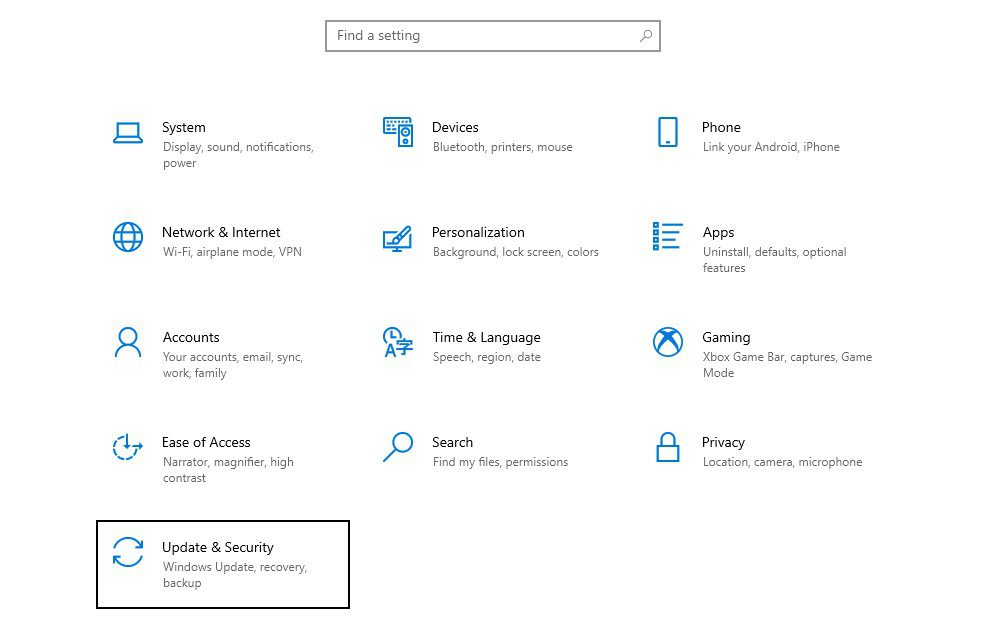
- Dans le volet de gauche, cliquez sur l’option Sécurité Windows.
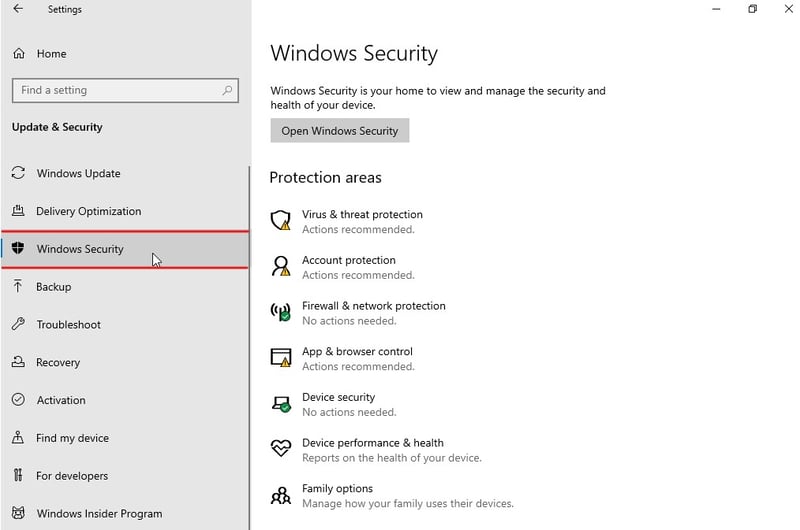
- Sélectionnez l’option Protection contre les virus et les menaces répertoriée sous les zones de protection.
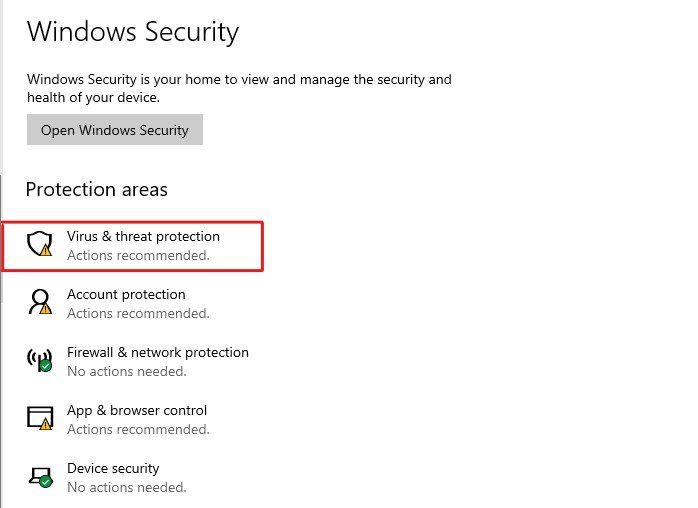
- Cliquez sur l’option Options d’analyse répertoriée sous Menaces actuelles.
- Sélectionnez l’option Analyse complète, puis cliquez sur le bouton Analyser maintenant.
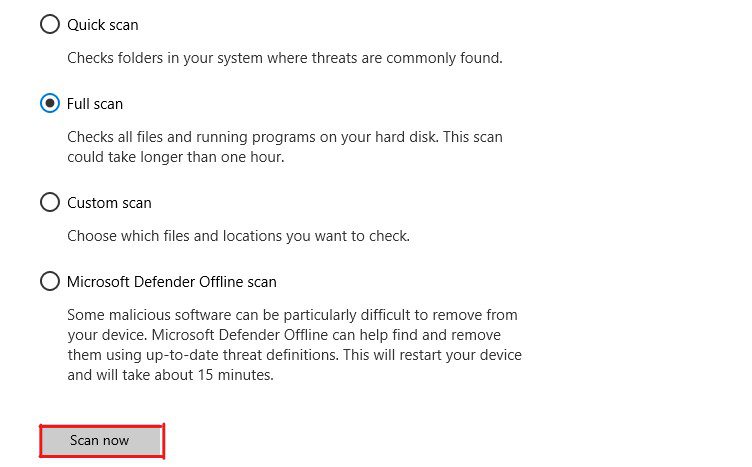
Cela lancera le processus d’analyse pour détecter les menaces de virus et de logiciels malveillants.
Puisqu’il s’agit d’une analyse complète du système, cela peut prendre jusqu’à quelques heures. Alors, soyez patient et attendez la fin du processus de numérisation.
Windows Defender affichera une liste des menaces potentielles une fois l’analyse terminée. Ces menaces, par défaut, seront supprimées. Mais vous pouvez décider de les réparer, de les supprimer ou de les restaurer.
Après avoir traité les menaces, redémarrez votre PC normalement. Si votre PC démarre normalement sans aucune erreur, le code d’erreur 0xc000000f est probablement corrigé. Mais si l’erreur persiste, suivez la solution de contournement suivante.
Exécutez l’utilitaire CHKDSK
Étant donné que 0xc000000f est une erreur de démarrage, cela peut se produire en raison de secteurs de disque dur défectueux, d’erreurs structurelles dans le système de fichiers et d’erreurs de répertoire. Vous pouvez facilement résoudre tous ces problèmes à l’aide de l’utilitaire CHKDSK.
Voici comment utiliser l’utilitaire CHKDSK –
- Tout d’abord, démarrez votre PC dans l’environnement de récupération Windows (WinRE).
- Cliquez sur l’option Dépannage.
- Sélectionnez les options avancées.
- Ici, sélectionnez l’option Invite de commandes.
Votre PC redémarrera et il vous sera demandé de vous connecter à votre compte. Sélectionnez simplement votre compte utilisateur et entrez votre mot de passe.
- Tapez la commande chkdsk C: /f /r /x dans l’invite de commande et appuyez sur Entrée.
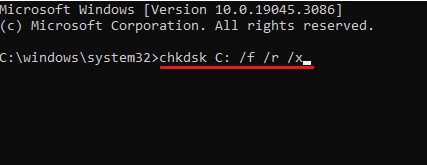
Ici, vous pouvez remplacer le « C : » par la lettre du lecteur sur lequel Windows est installé.
- Après avoir exécuté la commande, vous serez invité à planifier l’analyse pour le prochain redémarrage. Tapez simplement le Y et appuyez sur la touche Entrée pour confirmer.
- Maintenant, fermez l’invite de commande et redémarrez votre ordinateur.
Lorsque votre PC redémarre, l’utilitaire CHKDSK s’exécutera et analysera le lecteur sélectionné. En fonction de la taille du disque et de son état général, cela peut prendre un certain temps.
Si votre PC démarre normalement après l’analyse, l’erreur est probablement corrigée. Mais si l’erreur persiste, suivez la solution de contournement suivante.
Réparer les fichiers système corrompus
Une autre cause courante du code d’erreur 0xc000000f est la corruption des fichiers système. Une corruption des fichiers système peut survenir en raison de conflits logiciels, d’une suppression manuelle, d’une infection par un logiciel malveillant, d’erreurs de registre, etc.
Étant donné que la corruption des fichiers système peut en être la cause, la réparation des fichiers corrompus pourrait potentiellement résoudre le problème. Pour réparer les fichiers système corrompus, nous pouvons utiliser les utilitaires System File Checker (SFC) et Deployment Image Servicing and Management (DISM).
Ces deux utilitaires sont assez robustes et pourraient être efficaces pour résoudre les problèmes liés à la corruption des fichiers système.
Voici comment utiliser les utilitaires DISM et SFC pour réparer les fichiers système corrompus –
- Tout d’abord, accédez à l’environnement de récupération Windows (WinRE) à l’aide de la méthode de redémarrage matériel.
- Sélectionnez l’option Dépannage.
- Cliquez sur les options avancées.
- Sélectionnez l’option Invite de commandes.
Votre PC redémarrera et vous demandera de vous connecter à votre compte. Connectez-vous en utilisant le compte disposant des droits d’administrateur pour charger l’invite de commande.
- Dans l’invite de commande, exécutez d’abord l’utilitaire DISM. Pour cela, tapez les commandes partagées ci-dessous l’une après l’autre et appuyez sur Entrée après chaque commande pour les exécuter.
dism /Online /Cleanup-image /ScanHealth dism /Online /Cleanup-image /CheckHealth dism /Online /Cleanup-image /RestoreHealth dism /Online /Cleanup-image /StartComponentCleanup
Ces commandes résoudront les problèmes liés au fichier image Windows et aux composants manquants ou endommagés.
- Après DISM, vous devez exécuter l’utilitaire SFC pour vérifier l’intégrité des fichiers système et, si nécessaire, les réparer. Tapez la commande sfc /scannow et appuyez sur Entrée pour exécuter l’utilitaire SFC.
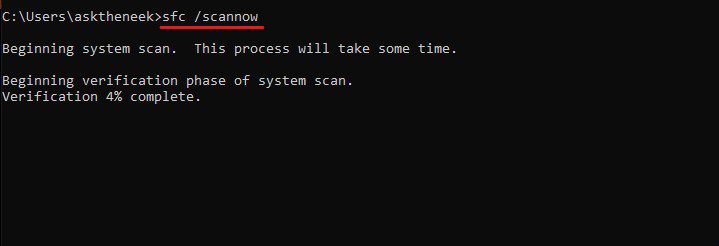
Étant donné que ces utilitaires vérifient minutieusement l’intégrité et la configuration des fichiers système, cela peut prendre beaucoup de temps. Alors soyez patient et attendez.
Redémarrez votre ordinateur une fois l’analyse terminée. Vérifiez si l’erreur a été corrigée et si l’erreur existe, suivez la solution de contournement suivante.
Jusqu’à présent, nous avons essayé toutes les méthodes de base pour corriger le code d’erreur 0xc000000f. Et maintenant nous nous dirigeons vers les plus avancés.
Mais avant d’aller de l’avant, voici les choses que je veux que vous sachiez :
- Vous aurez besoin d’un support d’installation Windows pour effectuer les solutions de contournement décrites ci-dessous. Vous pouvez créer un support d’installation en suivant ce guide. Assurez-vous simplement de créer le support d’installation du même système d’exploitation Windows que celui que vous avez installé sur votre PC.
- Vous risquez de perdre certaines données (principalement les modifications récentes) lors de l’exécution de ces solutions de contournement.
Effectuer une réparation de démarrage
Startup Repair est un utilitaire Windows qui résout les problèmes liés au chargeur de démarrage, aux fichiers système et à la configuration et peut être très utile pour résoudre les problèmes liés au démarrage. Vous n’avez pas toujours besoin d’un support d’installation pour utiliser Startup Repair, mais en avoir un vous offre simplement des avantages supplémentaires.
Pour utiliser Startup Repair pour corriger cette erreur, suivez ces étapes indiquées –
- Connectez le support d’installation Windows à votre PC.
- Démarrez votre ordinateur à partir du support d’installation.
- Si le message « Appuyez sur n’importe quelle touche pour démarrer à partir du lecteur XYZ » apparaît sur votre écran, appuyez simplement sur n’importe quelle touche de votre clavier.
- Sélectionnez la langue et le fuseau horaire corrects dans la fenêtre d’installation de Windows et cliquez sur le bouton Suivant.
- Vous verrez une option « Réparer votre ordinateur » sur la fenêtre d’installation. Clique dessus.
- Sélectionnez l’option Dépannage.
- Maintenant, cliquez sur les options avancées.
- Ici, cliquez sur l’option Réparation automatique.
Il vous sera demandé de vous connecter à votre compte administrateur pour vous assurer que Startup Repair peut apporter des modifications au niveau du système si nécessaire.
Startup Repair va désormais vérifier minutieusement s’il y a un problème avec le système d’exploitation Windows installé. S’il en trouve, il tentera automatiquement de résoudre le problème.
Reconstruire les données de configuration de démarrage
Si la réparation de démarrage ne parvient pas à résoudre le problème, vous devez essayer de reconstruire les données de configuration de démarrage.
Pour ceux qui ne le savent pas, les données de configuration de démarrage sont un fichier qui contient toutes les informations et instructions essentielles requises pour démarrer le système d’exploitation Windows. Il stocke également des informations sur l’allocation des ressources du pilote.
Si le BCD est corrompu, il peut provoquer plusieurs erreurs Windows, notamment les erreurs BSOD et de démarrage. Étant donné que le code d’erreur 0xc000000f est sensiblement le même, la reconstruction des données de configuration de démarrage pourrait résoudre le problème.
Vous pouvez suivre ces étapes pour reconstruire le BCD –
- Tout d’abord, connectez le support d’installation Windows sur votre PC.
- Démarrez votre ordinateur à partir du support d’installation.
- Sélectionnez la langue, le fuseau horaire et la méthode de saisie corrects, puis cliquez sur le bouton Suivant.
- Sélectionnez l’option Réparer votre ordinateur dans le coin inférieur gauche.
- Cliquez sur les options de dépannage.
- Ici, sélectionnez les options avancées.
- Maintenant, sélectionnez l’option Invite de commandes.
- Tapez les commandes partagées l’une après l’autre et appuyez sur la touche Entrée pour les exécuter.
bootrec /scanos bootrec /fixmbr bootrec /fixboot bootrec /rebuildbcd
- Après avoir exécuté ces commandes, tapez la commande exit et appuyez sur Entrée.
Maintenant, redémarrez votre système pour vérifier si l’erreur Windows a été corrigée. Si l’erreur persiste, suivez la solution de contournement suivante.
Réinitialiser la configuration BIOS/UEFI
Bien que cela soit très rare, il est possible que votre configuration BIOS/UEFI ait été gâchée ou mal configurée. Un BIOS mal configuré entraîne principalement des erreurs et une instabilité liées au démarrage.
La meilleure solution pour corriger une mauvaise configuration du BIOS/UEFI est une réinitialisation du BIOS. La bonne nouvelle est que vous n’avez besoin d’aucun support d’installation.
La réinitialisation du BIOS peut sembler une tâche difficile à accomplir, en particulier pour les non-initiés. Mais ce n’est pas grave, en fait.
Tout ce que vous avez à faire est de suivre ces étapes simples –
- Tout d’abord, démarrez votre ordinateur Windows avec les paramètres du BIOS. Pour cela, vous devez démarrer votre ordinateur et appuyer sur la touche BIOS lorsque vous voyez le premier signe de démarrage, tel que le logo du fabricant.
La partie délicate est que la clé de démarrage du BIOS varie d’un fabricant à l’autre. Par conséquent, vous devez faire quelques recherches pour trouver la clé de démarrage du BIOS pour votre carte mère spécifique.
- Après avoir atteint le menu du BIOS, recherchez l’option de chargement des paramètres par défaut ou des paramètres optimisés.
- Après cela, réinitialisez les paramètres par défaut du système. Il vous sera peut-être demandé de confirmer votre décision.
- Enregistrez tout et quittez.
Maintenant, redémarrez votre ordinateur pour voir si l’erreur a été corrigée.
Effectuer la restauration du système
Si rien ci-dessus ne fonctionne, la seule option qui vous reste est de restaurer votre PC au dernier point de restauration fonctionnel. Mais le problème ici est que même si la restauration du système est un utilitaire très pratique, sa fonction de point de restauration automatique est désactivée par défaut.
Par conséquent, il est possible que votre PC ne dispose d’aucune image de point de restauration système. Dans une telle situation, la seule option est de réinitialiser votre PC.
Cela dit, suivez ces étapes pour utiliser l’utilitaire de restauration du système afin de corriger le code d’erreur 0xc000000f :
- Tout d’abord, redémarrez votre PC trois fois pour accéder à WinRE.
- Cliquez sur l’option Dépannage, puis sélectionnez les options avancées.
- Ici, sélectionnez l’option Restauration du système.
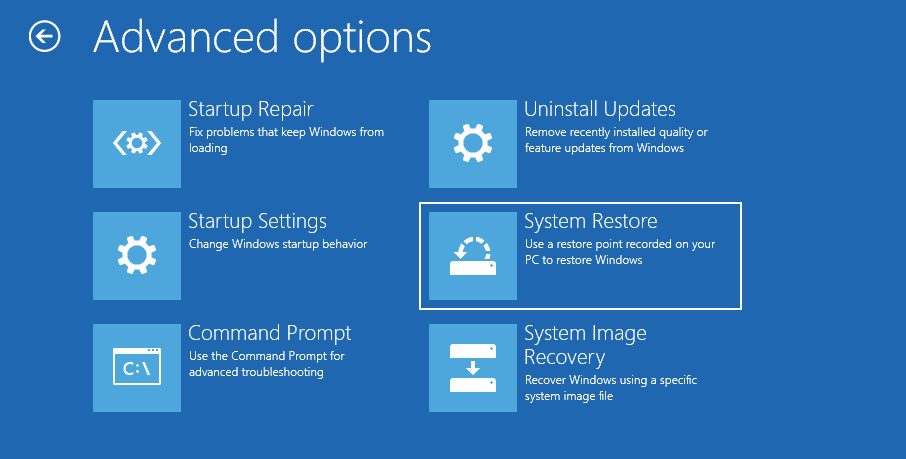
- Il vous sera demandé de vous connecter à votre compte administrateur. Faites ça.
- Après cela, il affichera une liste des images système créées sur votre PC. Sélectionnez le plus récent puis cliquez sur le bouton Suivant.
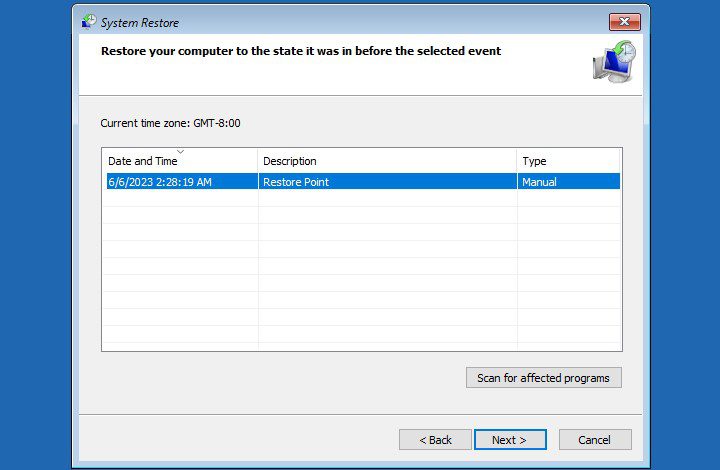
- Enfin, suivez les instructions à l’écran pour effectuer une restauration du système.
Après avoir effectué une restauration du système, votre PC redémarrera automatiquement pour appliquer les modifications. Mais si ce n’est pas le cas, redémarrez simplement votre PC vous-même.
La meilleure chose à propos de la restauration du système est qu’il s’agit d’une solution convaincante et fiable pour corriger toute erreur Windows. Mais le plus triste est que vous perdrez également des données contenant toutes les modifications apportées sur votre PC après la création du dernier point récent.
Réinitialisez votre PC
Si vous avez essayé toutes les solutions de contournement mentionnées ci-dessus mais que l’erreur persiste, votre dernier recours consiste à réinitialiser votre PC. Cela supprimerait tous les paramètres, programmes installés, données, etc. et réinitialiserait Windows aux paramètres d’usine par défaut.
Suivez ces étapes simples pour réinitialiser votre PC –
- Tout d’abord, accédez au WinRE en redémarrant dur votre PC trois fois.
- Cliquez sur l’option Dépannage.
- Maintenant, cliquez sur l’option Réinitialiser ce PC.
- Après cela, vous verrez deux options : Conserver mes fichiers et Tout supprimer. Sélectionnez l’option Conserver mes fichiers.
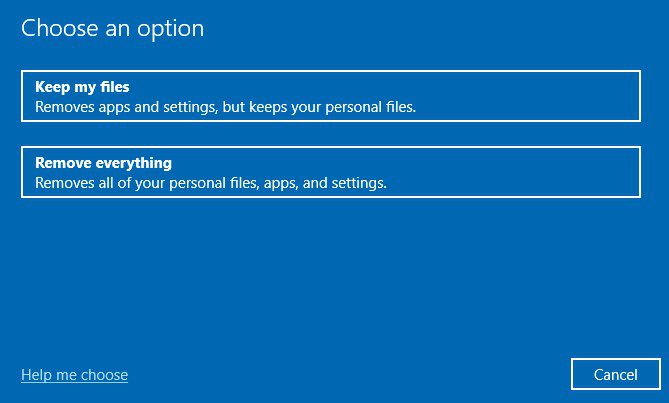
La première option, Conserver mes fichiers, réinitialisera le lecteur système de votre PC sans toucher à vos fichiers personnels. Si vous choisissez cette option, vous perdrez uniquement les applications installées, les paramètres configurés et les autres données situées dans le lecteur C.
D’un autre côté, l’option Supprimer tout formatera l’intégralité du disque dur.
- Enfin, il vous sera demandé de vous connecter à votre compte administrateur.
Une fois que vous aurez suivi toutes ces étapes, le processus de réinitialisation démarrera. Cela prendra environ 10 à 20 minutes, mais peut prendre jusqu’à une heure environ si vous sélectionnez l’option Supprimer tout.
Une fois le processus de réinitialisation terminé, votre PC démarrera plusieurs fois et vous demandera de le reconfigurer.
Pensées finales
Et voilà – un guide détaillé sur la façon de corriger le code d’erreur 0xc000000f.
Étant une erreur BSOD, le code d’erreur 0xc000000f semble assez ennuyeux. Il ne vous permet pas de démarrer votre Windows et, en plus, ne fournit pas suffisamment d’informations sur la cause. Cela rend le dépannage de cette erreur une tâche plus fastidieuse.
Mais les solutions de contournement mentionnées ci-dessus vous auraient aidé à résoudre l’erreur.
Ensuite, consultez les outils de réparation pour résoudre automatiquement les problèmes de Windows 10.