Lorsque vous installez Windows 10 pour la première fois, ou lorsque vous le mettez à jour, vous verrez plusieurs fois les écrans «Salut» et «Quelques instants». Windows 10 dira également qu’il prépare les choses. Ces messages indiquent à l’utilisateur qu’il se passe quelque chose et que l’installation est en cours.
Lorsque vous démarrez votre écran, vous voyez également un message «Bienvenue», mais il est temporaire et vous devriez voir les champs de connexion. Parfois, vous obtiendrez Windows 10 bloqué sur l’écran de bienvenue; l’écran ne disparaît pas et à la place, vous obtenez un spinner dont vous ne pouvez pas vous débarrasser. Voici quelques astuces pour y remédier.

Table des matières
Windows 10 bloqué sur l’écran de bienvenue [FIXES]
1. Ignorer / désactiver la connexion réseau
Lorsque Windows 10 démarre, il se connecte au réseau disponible avant même que vous vous connectiez au bureau. La connexion elle-même ne prend qu’une seconde à configurer une fois que vous avez entré le mot de passe, mais elle utilise également la connexion pour se connecter aux serveurs de Microsoft. S’il est bloqué, il se peut qu’il ait du mal à le connecter. Ce que vous pouvez faire pour vous débarrasser de la connexion;
Cliquez sur l’icône WiFi et désactivez-la.
Désactivez le WiFi en appuyant sur le bouton de votre ordinateur portable / clavier
Retirez le câble LAN si vous en utilisez un pour vous connecter à un réseau.
Alternativement, cela peut accélérer le processus si vous passez d’une connexion sans fil à une connexion filaire, c’est-à-dire que vous vous déconnectez du WiFi et que vous vous connectez via LAN.

2. Retirez le support d’installation
Si vous avez effectué une nouvelle installation, vous avez peut-être laissé le support d’installation, c’est-à-dire une clé USB connectée à votre système. Une fois que vous voyez l’écran de bienvenue, le support d’installation n’est pas nécessaire. Vous devriez le supprimer.
Si vous avez connecté un autre matériel via USB, un lecteur externe, un clavier / souris USB, un téléphone, vous devez tous les supprimer lorsque vous démarrez sur votre bureau.
3. Exécutez la réparation de démarrage
Si vous disposez d’un support d’installation de Windows 10, vous pouvez l’utiliser pour réparer le système d’exploitation. Il est possible qu’il y ait eu des problèmes lors de l’installation, c’est pourquoi l’écran est bloqué. Pour exécuter la réparation de démarrage,
Arrêtez le PC soit en utilisant les options d’arrêt sur votre écran, soit en maintenant le bouton d’alimentation enfoncé.
Connectez le support d’installation à votre PC et configurez-le pour démarrer à partir de l’appareil à partir de votre BIOS.
Vous verrez l’écran d’installation familier. En bas, cliquez sur l’option « Réparer votre ordinateur » et permettez-lui de réparer ce qui ne va pas.
Reprenez le processus de configuration initiale et vous devriez être redirigé vers le bureau une fois terminé.
4. Exécutez la vérification du disque
Il est possible que des fichiers corrompus sur votre disque causent des problèmes de démarrage. Il est également possible qu’il y ait des problèmes avec le disque lui-même. Pour vérifier, vous devez exécuter une petite commande à partir de l’invite de commande. L’astuce consiste à accéder à l’invite de commande lorsque vous ne pouvez pas accéder à votre bureau. Vous aurez besoin d’un disque capable d’installer Windows 10 pour faire le travail.
Démarrez à partir du disque d’installation.
Vous verrez l’écran d’installation initial vous demandant si vous souhaitez installer Windows 10 ou si vous souhaitez réparer votre PC.
Sur cet écran, appuyez sur Maj + F10 et une fenêtre d’invite de commandes s’ouvrira.
Exécutez les commandes suivantes une par une, puis essayez de démarrer sur le bureau.
sfc /scannow chkdsk /f /r bootrec /fixmbr bootrec /fixboot bootrec /scanos bootrec /rebuildbcd
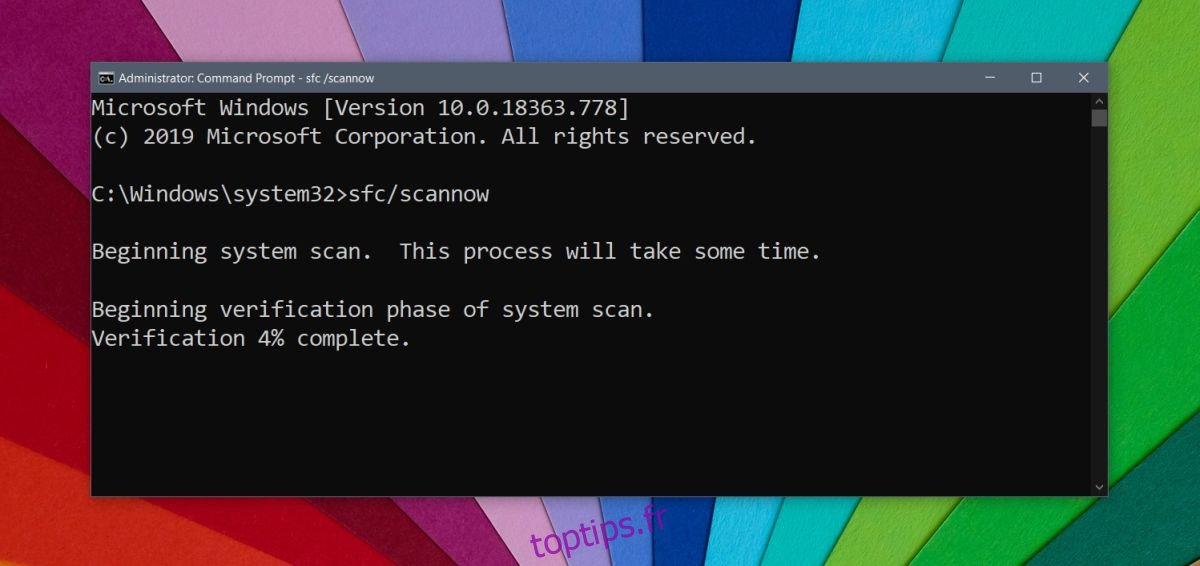
Méthode alternative pour accéder à l’invite de commande
Si vous voyez l’écran de dépannage lorsque vous redémarrez votre PC, vous pouvez sélectionner Invite de commandes à partir de celui-ci et exécuter les deux commandes ci-dessus, une par une.
5. Démarrez en mode sans échec
Vous ne pourrez peut-être pas démarrer normalement sur votre bureau, mais il se peut qu’il démarre en mode sans échec.
Maintenez la touche Shift enfoncée et redémarrez votre PC.
Windows 10 démarrera en mode sans échec.
Si vous parvenez à démarrer sur le bureau, la première chose à faire est de passer en revue vos éléments de démarrage. Quelque chose empêche peut-être Windows 10 de démarrer. Cliquez avec le bouton droit sur la barre des tâches et sélectionnez Gestionnaire des tâches dans le menu contextuel.
Accédez à l’onglet Démarrage et désactivez tout.
Redémarrez votre système normalement.
6. Désactiver le service de gestion des informations d’identification
Essayez de désactiver le service de gestion des informations d’identification. Vous devrez le faire à partir du mode sans échec si vous pouvez démarrer dessus.
Maintenez la touche Maj enfoncée et redémarrez votre PC.
Une fois que vous avez démarré en mode sans échec, appuyez sur Win + R pour ouvrir la boîte d’exécution.
Entrez services.msc dans la zone d’exécution et appuyez sur Entrée.
Cela ouvrira le gestionnaire de services. Recherchez Credential Manager, cliquez dessus avec le bouton droit de la souris et sélectionnez Propriétés dans le menu contextuel.
Dans l’onglet Général, ouvrez la liste déroulante « Type de démarrage » et sélectionnez Désactivé.
Cliquez sur Appliquer et OK, puis redémarrez votre système normalement.
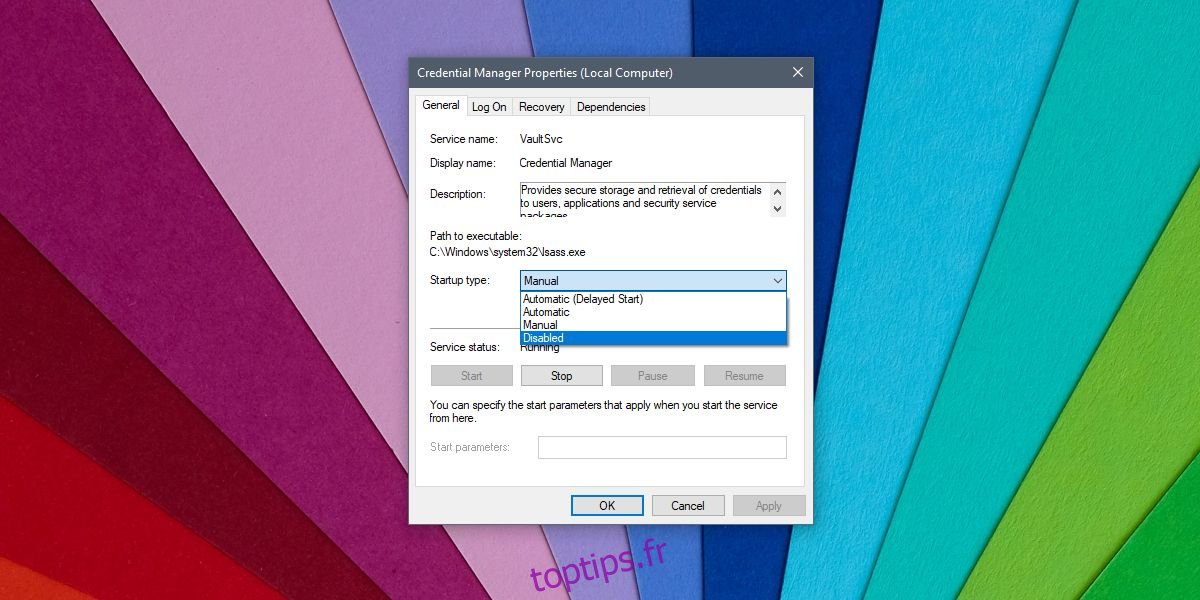
Lequel a résolu votre erreur?
Être bloqué sur l’écran d’accueil n’est pas un problème difficile à résoudre. Le vrai problème, c’est quand cela se produit encore et encore. Les correctifs ci-dessus vous permettront d’accéder à votre bureau et pourraient également empêcher le problème de réapparaître. S’il continue d’apparaître, vous pouvez créer un nouveau compte d’utilisateur ou réinitialiser Windows 10 pour le réparer définitivement. Normalement, un nouveau compte utilisateur fera le travail.

