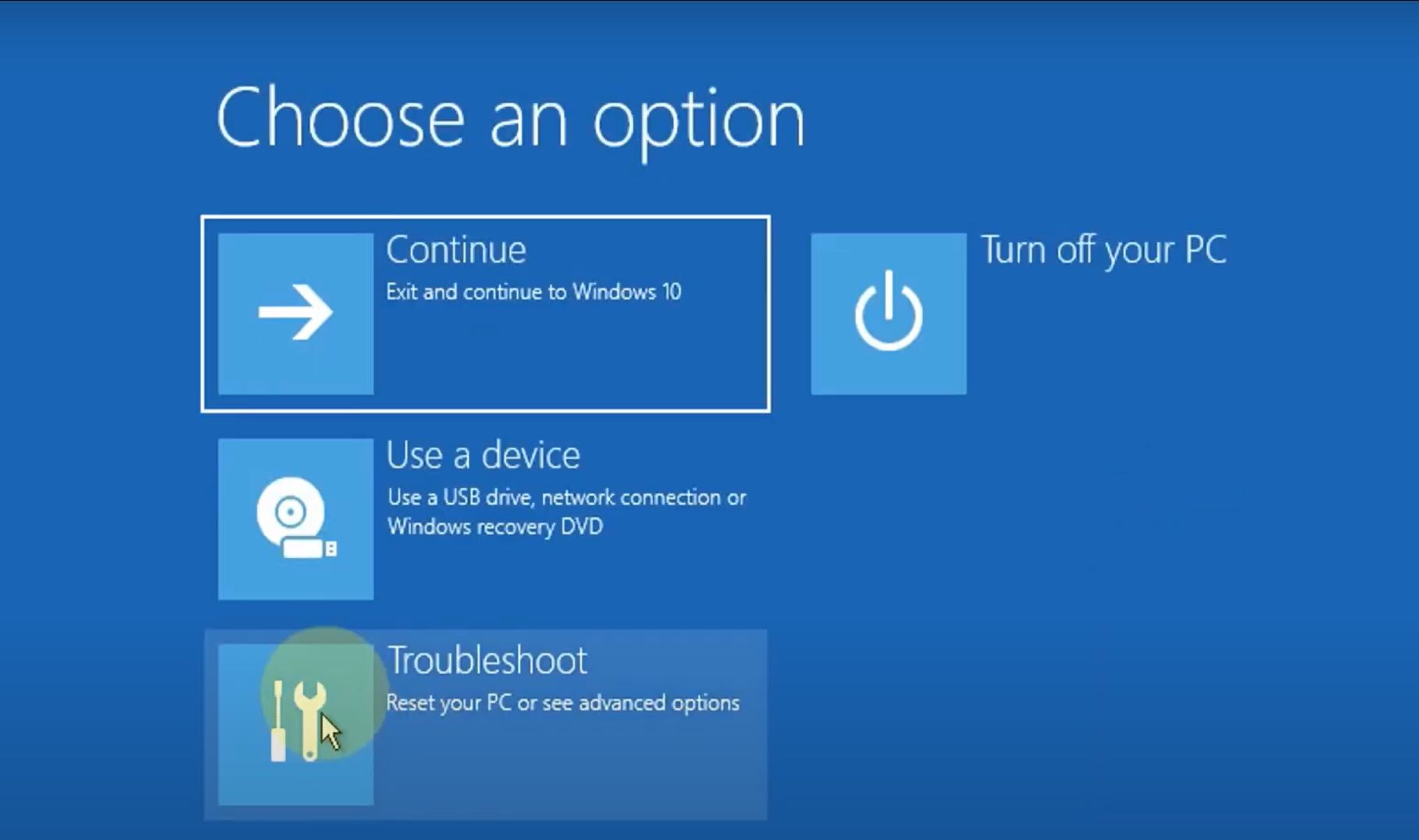Table des matières
Points clés à retenir
- Activer le compte administrateur intégré via l’environnement de récupération Windows
- Démarrez en mode sans échec pour remplacer le fichier NTUSER.DAT
- Utilisez SFC pour rechercher les fichiers corrompus et résoudre l’erreur
La plupart des erreurs Windows se produisent après que vous soyez connecté à votre ordinateur. Mais l’erreur « Le service de profil utilisateur a échoué à la connexion » ne vous permet pas du tout de vous connecter, c’est pourquoi elle est plus difficile à résoudre que les autres erreurs Windows.
L’erreur « Le service de profil utilisateur a échoué à la connexion » se produit en raison d’un fichier NTUSER.DAT corrompu, d’une entrée de registre ou d’un fichier système principal corrompu, ou d’un service de profil utilisateur mal configuré. Cependant, vous pouvez suivre les étapes suivantes pour diagnostiquer et résoudre efficacement le problème.
Activer le compte administrateur intégré à l’aide de l’environnement de récupération Windows
La première chose à faire est d’activer le compte administrateur intégré si vous ne pouvez pas vous connecter avec votre compte. Tous les autres correctifs seraient impossibles à exécuter sans ce compte caché.
Il existe plusieurs façons d’activer le compte administrateur intégré dans Windows, mais les méthodes traditionnelles ne fonctionneront pas ici. Nous utiliserons donc l’environnement de récupération Windows (WinRE) pour ouvrir une instance de l’invite de commande et modifier le registre pour activer le compte.
Suivez ces étapes pour activer le compte administrateur :



HKEY_LOCAL_MACHINE\REM_SAM\SAM\Domains\Account\Users\000001F4
Démarrez en mode sans échec
Après avoir activé le compte administrateur intégré, la première chose à faire est de démarrer Windows en mode sans échec. Le mode sans échec démarre essentiellement Windows avec le strict minimum de fonctionnalités et de programmes dont il a besoin pour fonctionner.
Pour démarrer en mode sans échec, procédez comme suit :

Remplacez le fichier NTUSER.DAT
Le fichier NTUSER.DAT stocke les données sur le compte utilisateur et s’il est corrompu, vous devez remplacer ce fichier. Connectez-vous au compte administrateur que vous avez activé précédemment. Répétez ensuite les étapes suivantes :


Utilisez SFC pour rechercher les fichiers corrompus
La cause la plus probable de l’erreur « Le service de profil utilisateur a échoué à la connexion » est un fichier utilisateur corrompu. Cela peut se produire pour diverses raisons, allant de l’analyse du logiciel antivirus au démarrage à une coupure de courant lors de la mise sous tension de votre ordinateur.
Heureusement, Windows dispose de certains utilitaires intégrés qui peuvent vous aider à rechercher et à réparer automatiquement les fichiers Windows corrompus. L’un de ces utilitaires s’appelle System File Checker (SFC) et il est exécuté à l’aide de l’invite de commande :

Restaurez votre ordinateur à un état antérieur
Windows dispose d’une fonctionnalité utile appelée Restauration du système qui vous permet d’annuler les modifications apportées à votre ordinateur et de le restaurer à un moment antérieur.
Avant de continuer, sachez que la fonctionnalité n’est pas activée par défaut et que vous devez créer manuellement des points de restauration, sauf si vous configurez Windows pour créer des points de restauration quotidiens.
Si vous vous souvenez d’avoir créé un point de restauration avant que l’erreur n’apparaisse, procédez comme suit :

Vous devez sauvegarder toutes les données ou applications importantes qu’ils ont pu installer après la création du point de restauration.
Modifier la configuration du registre
Une autre façon de résoudre l’erreur « Le service de profil utilisateur a échoué à la connexion » consiste à apporter quelques modifications au registre. Il s’agit d’une méthode de dépannage avancée et il est recommandé de créer un point de restauration du système avant de continuer.
Procédez comme suit pour configurer correctement le registre :

HKEY_LOCAL_MACHINE\Software\Microsoft\Windows NT\Current Version\Profile List
Que faire si vous ne trouvez pas de fichier .bak dans l’éditeur de registre ?
C’est peu probable, mais votre ordinateur n’a peut-être pas créé de fichier avec l’extension .bak. Dans ce cas, ouvrez l’Explorateur Windows et accédez à :
C:\Users\Default\AppData\Local\Application Data
Si vous trouvez un autre dossier nommé Application Data sous celui sur lequel vous vous trouvez, supprimez-le et redémarrez votre ordinateur. Cela devrait résoudre le problème.
Activer le service de profil utilisateur
Dans certains cas, le service Profil utilisateur lui-même peut être désactivé. Habituellement, une application tierce est en cause. Heureusement, vous pouvez l’activer en exécutant une simple commande dans la fenêtre d’invite de commande :

Certaines de ces méthodes sont également utiles pour diagnostiquer de nombreuses autres erreurs Windows courantes. Il est donc utile de les garder à l’esprit lorsque vous rencontrez d’autres problèmes sur votre ordinateur.