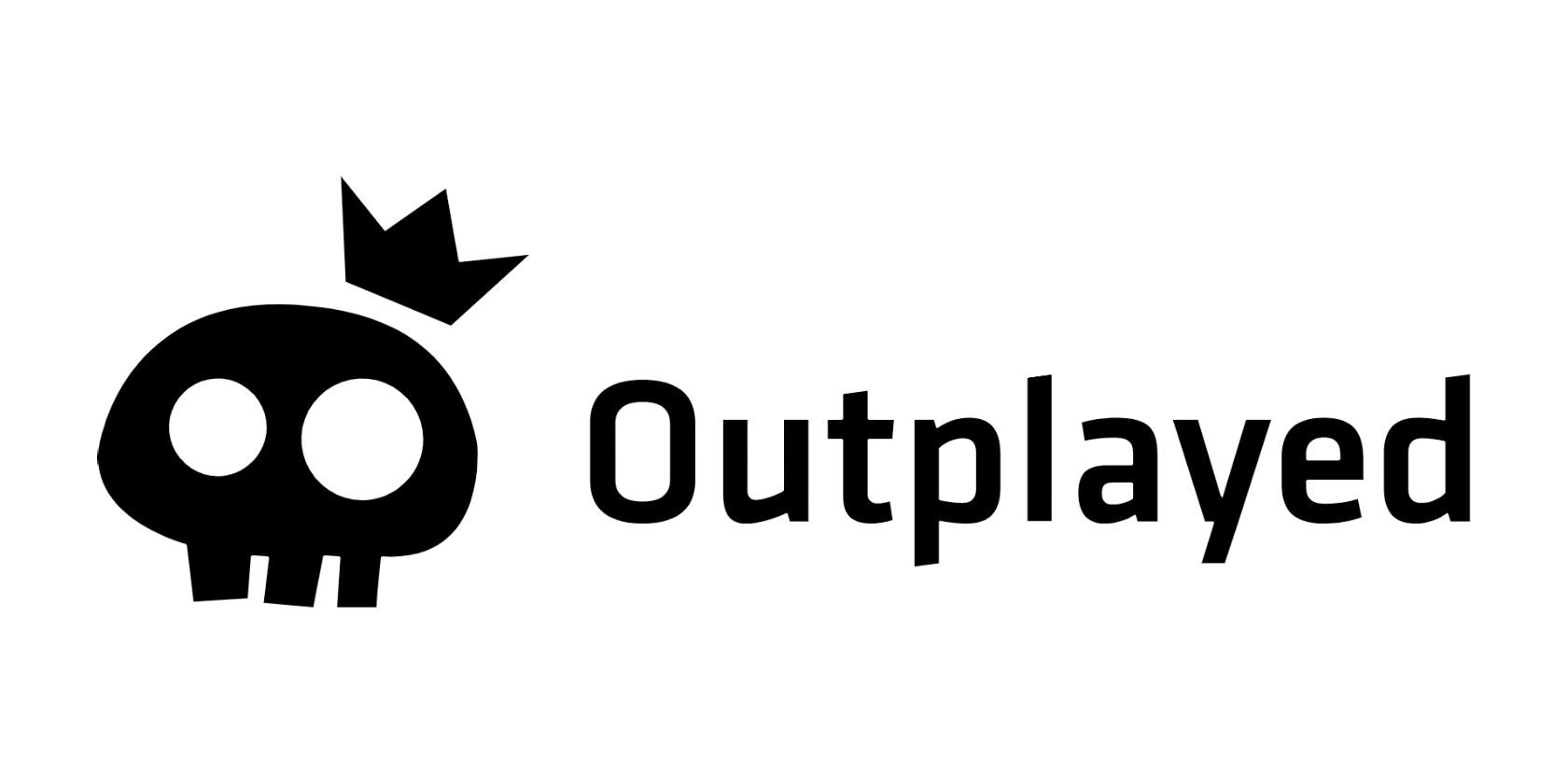Table des matières
Liens rapides
Points clés à retenir
- La plupart des logiciels de mise en évidence de jeux marquent uniquement les événements qui se produisent lors d’un enregistrement complet ou nécessitent que vous utilisiez manuellement des raccourcis clavier pour les capturer vous-même.
- Outplayed est une application de capture des moments forts basée sur les événements qui capture automatiquement les événements du jeu tels que les décès, les renversements et les tirs à la tête.
- Contrairement à GeForce Experience, vous n’avez pas besoin d’un GPU Nvidia pour utiliser Outplayed.
Alors que de nombreux joueurs sur PC utilisent GeForce Experience pour capturer les moments forts du jeu, le logiciel nécessite un GPU Nvidia. Heureusement, Outplayed peut capturer automatiquement les points forts avec n’importe quelle marque de carte graphique.
Pourquoi la plupart des applications de capture de surbrillance sont mauvaises
Si vous avez déjà entendu parler du terme « clip it », vous saurez qu’il n’existe pas vraiment d’application de capture de jeu capable de le faire automatiquement pour vous. La GeForce Experience de Nvidia peut capturer automatiquement les points forts, mais elle présente deux inconvénients majeurs : seuls quelques jeux populaires la prennent en charge et vous avez besoin d’un GPU Nvidia.
Bien que vous puissiez enregistrer un jeu sous Windows, la plupart des applications de mise en évidence alternatives vous obligent à appuyer sur une touche de raccourci pour enregistrer les dernières secondes ou minutes. Cela peut facilement être oublié lorsque vous êtes concentré sur le jeu.
Certaines applications de surbrillance marquent les faits saillants, mais elles nécessitent que vous enregistriez l’intégralité de la session. Cela vous laisse avec un fichier volumineux et vous devez trier les images pour trouver quel clip provient de quelle correspondance.
Comment utiliser Outplayed pour l’enregistrement des moments forts du jeu
Parmi les nombreuses applications phares que j’ai essayées, Outplayed le fait mieux que toute autre. Il utilise une capture basée sur les événements ; comme capturer des morts, des renversements et des tirs à la tête.
Il est également livré avec une interface utilisateur qui s’ouvre après votre session de jeu afin que vous puissiez tout modifier, enregistrer et télécharger tout depuis l’application. Les performances ne sont pratiquement pas affectées, même si les systèmes bas de gamme peuvent en ressentir un impact.
Nvidia demande aux développeurs d’implémenter la fonctionnalité de surbrillance dans leur jeu, mais le logiciel d’Outplayed peut reconnaître ces événements dans le jeu. C’est ainsi qu’Outplayed prend en charge plus de 2 000 jeux, sa communauté votant pour le prochain jeu auquel ajouter la prise en charge.
1. Installez Outplayed
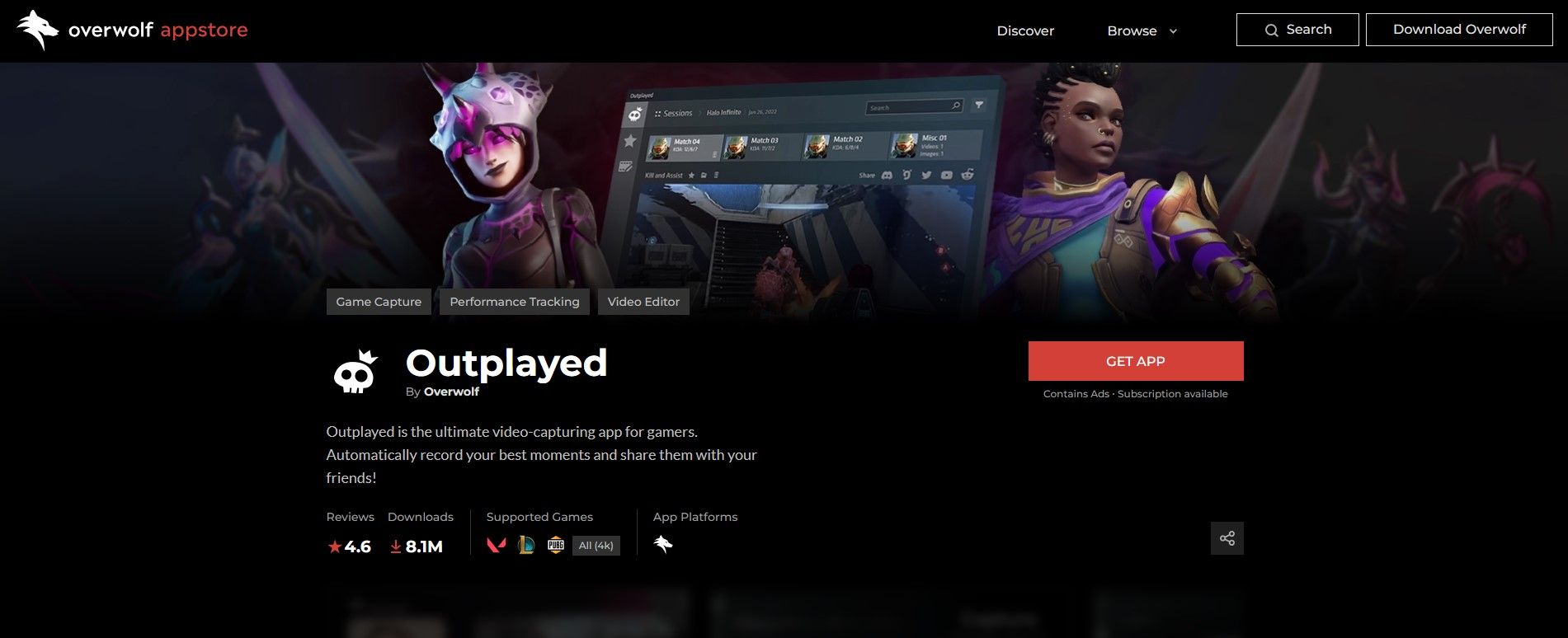
Si vous souhaitez utiliser Outplayed, obtenez-le sur le Boutique d’applications Overwolf. Téléchargez et exécutez simplement le fichier exécutable qui installe Outplayed.
Vous souhaiterez peut-être également désactiver la superposition GeForce pour éviter tout chevauchement de raccourcis clavier.
2. Assurez-vous que votre jeu est pris en charge
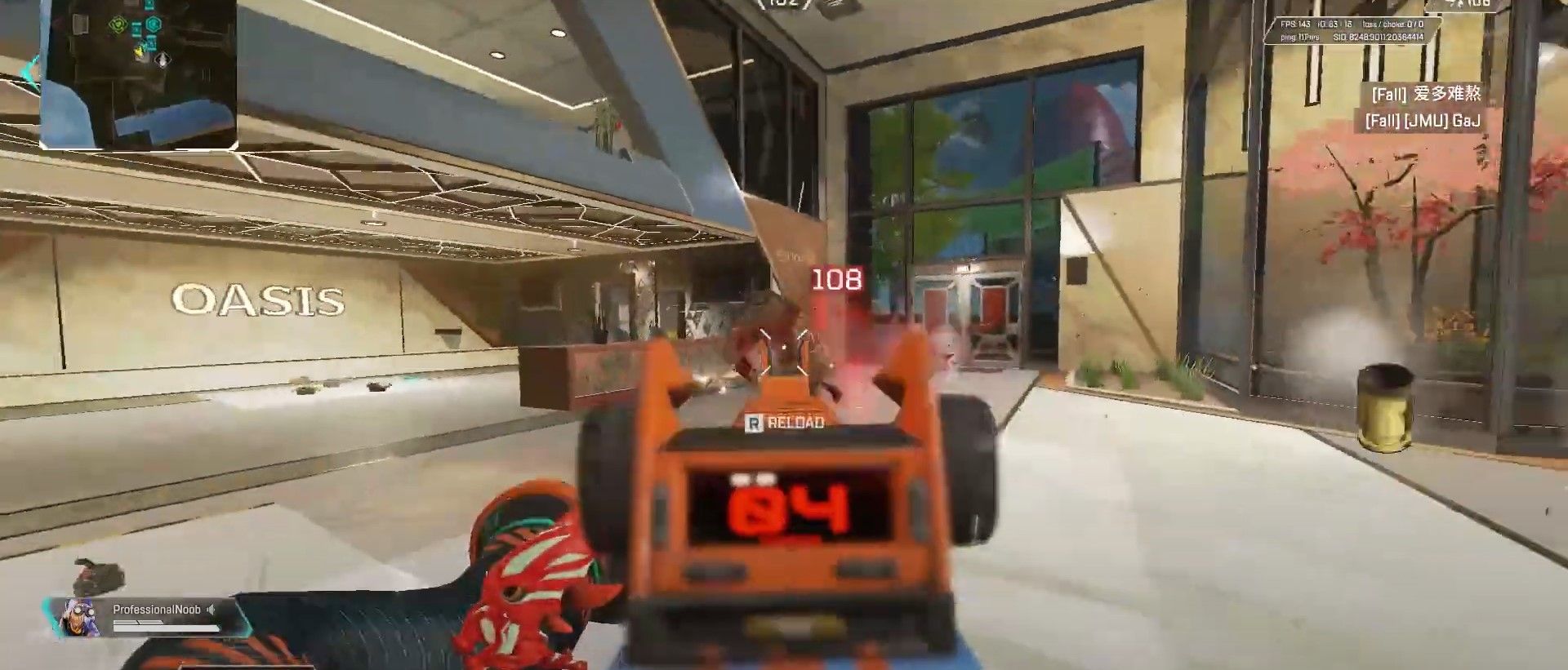
Outplayed prend en charge la plupart des jeux multijoueurs en ligne qui présentent un côté compétitif. Cela signifie que si le jeu auquel vous jouez est populaire et comporte vos événements habituels de mise à mort, de mort et d’assistance ; il le supporte probablement.
Lorsque vous lancez un jeu pour la première fois, une fenêtre contextuelle apparaîtra vous invitant à choisir si vous souhaitez enregistrer l’intégralité de la session, l’enregistrer manuellement ou utiliser l’enregistrement automatique s’il le prend en charge. Cela peut devenir ennuyeux, mais vous pouvez le désactiver dans l’onglet Notifications en haut à gauche dans les paramètres.
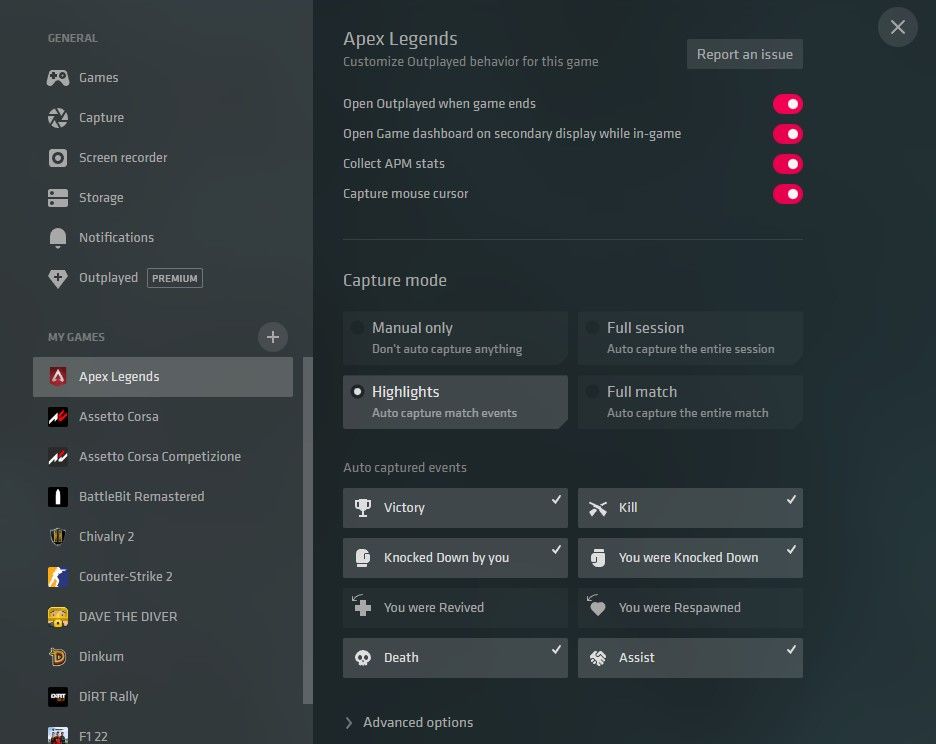
Vous pouvez vérifier les paramètres, cliquer sur le bouton + et rechercher votre jeu si Outplayed ne l’a pas déjà détecté. Si vous cliquez sur votre jeu dans la liste Mes jeux, il devrait avoir une section Événements capturés automatiquement si Outplayed le prend en charge pour le jeu.
Par exemple, Apex Legends propose huit événements pouvant déclencher la capture automatique.
Pendant que vous êtes dans les paramètres, vous souhaiterez peut-être désactiver Open Outplayed à la fin du jeu au cas où cette fonctionnalité vous ennuierait. Cependant, je trouve cela pratique donc je n’oublie pas de sauvegarder les bons clips.
3. Personnalisez vos événements marquants
Si vous ne voulez pas manquer les moments qui précèdent ou se produisent après l’événement, vous pouvez personnaliser la durée avant et après ces événements.
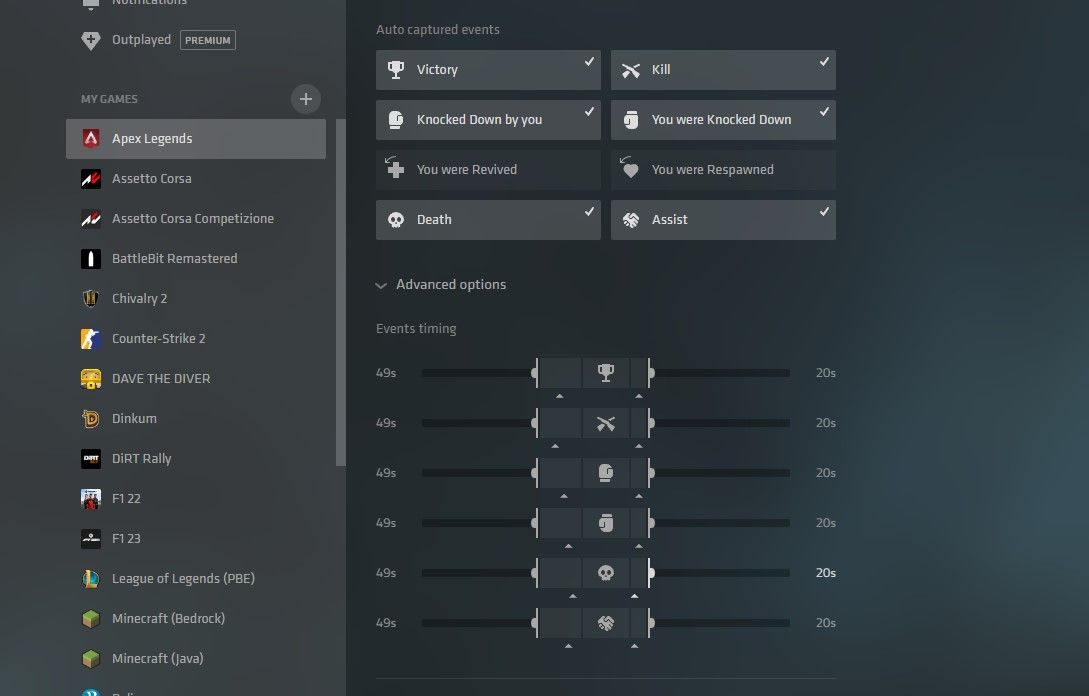
Pour personnaliser les événements, accédez aux paramètres via l’icône d’engrenage en bas à gauche, puis cliquez sur le jeu que vous souhaitez personnaliser. Dans les paramètres du jeu, cliquez sur Options avancées pour ouvrir les curseurs d’événement et choisir la durée souhaitée avant et après. Cependant, la plupart du temps, les paramètres par défaut sont plutôt bons.
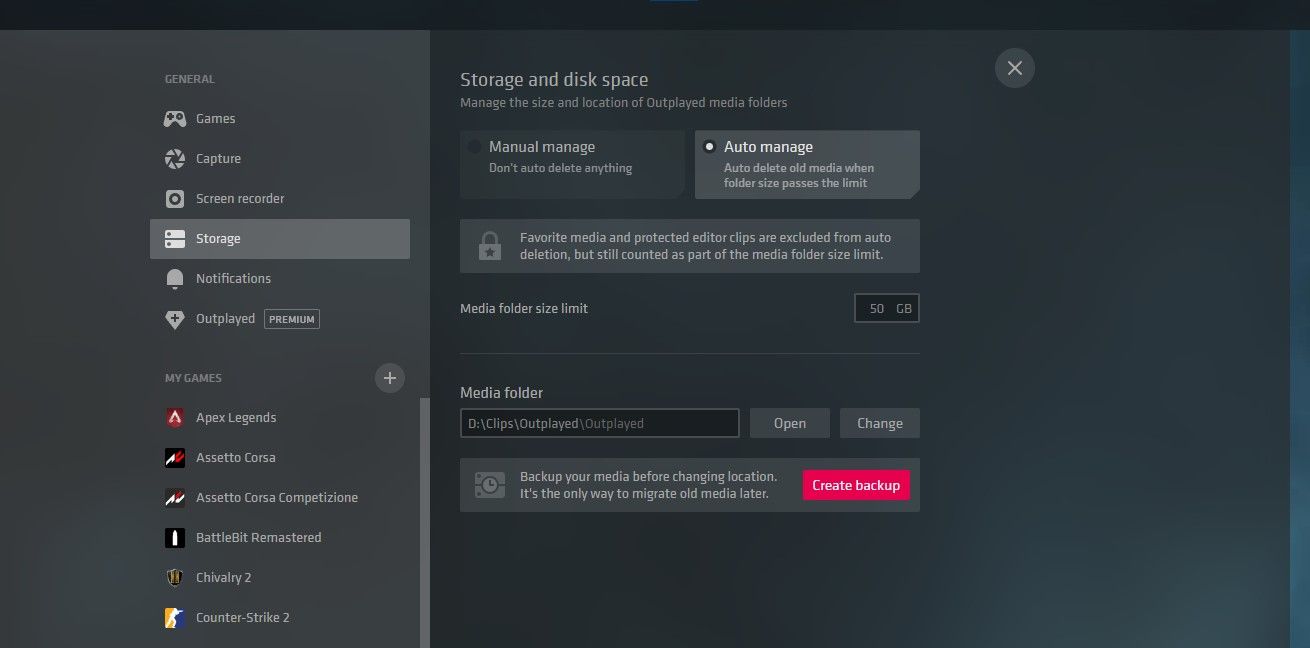
Si vous êtes préoccupé par le stockage avec tous les enregistrements automatiques, vous pouvez définir une limite de stockage. Il supprimera le clip le plus ancien une fois qu’il aura dépassé la limite. Ne vous inquiétez pas, vous pouvez ajouter un clip à vos favoris en cliquant sur l’icône étoile afin qu’il ne soit pas supprimé.
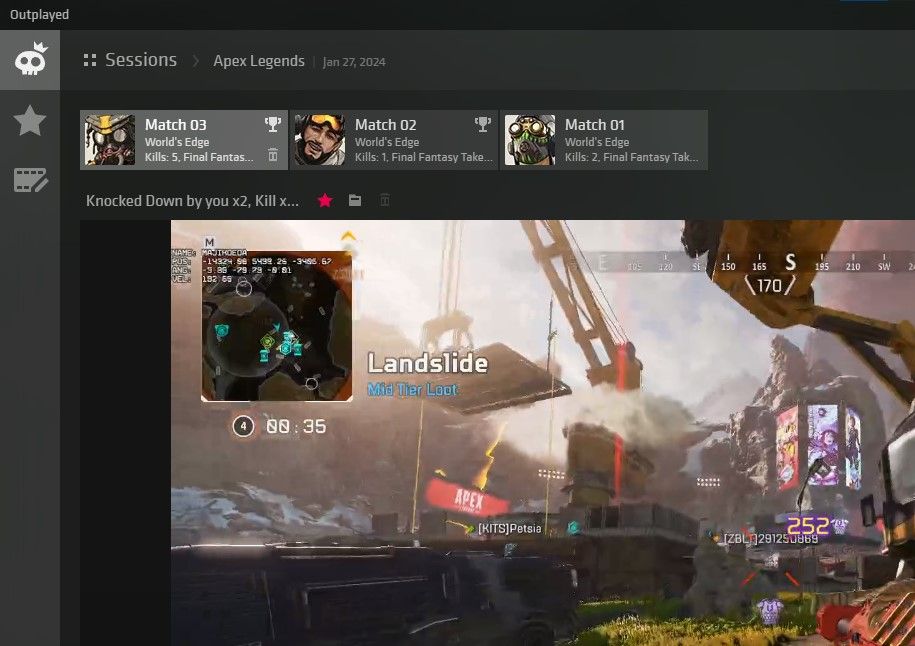
4. Consultez, enregistrez ou modifiez vos faits saillants
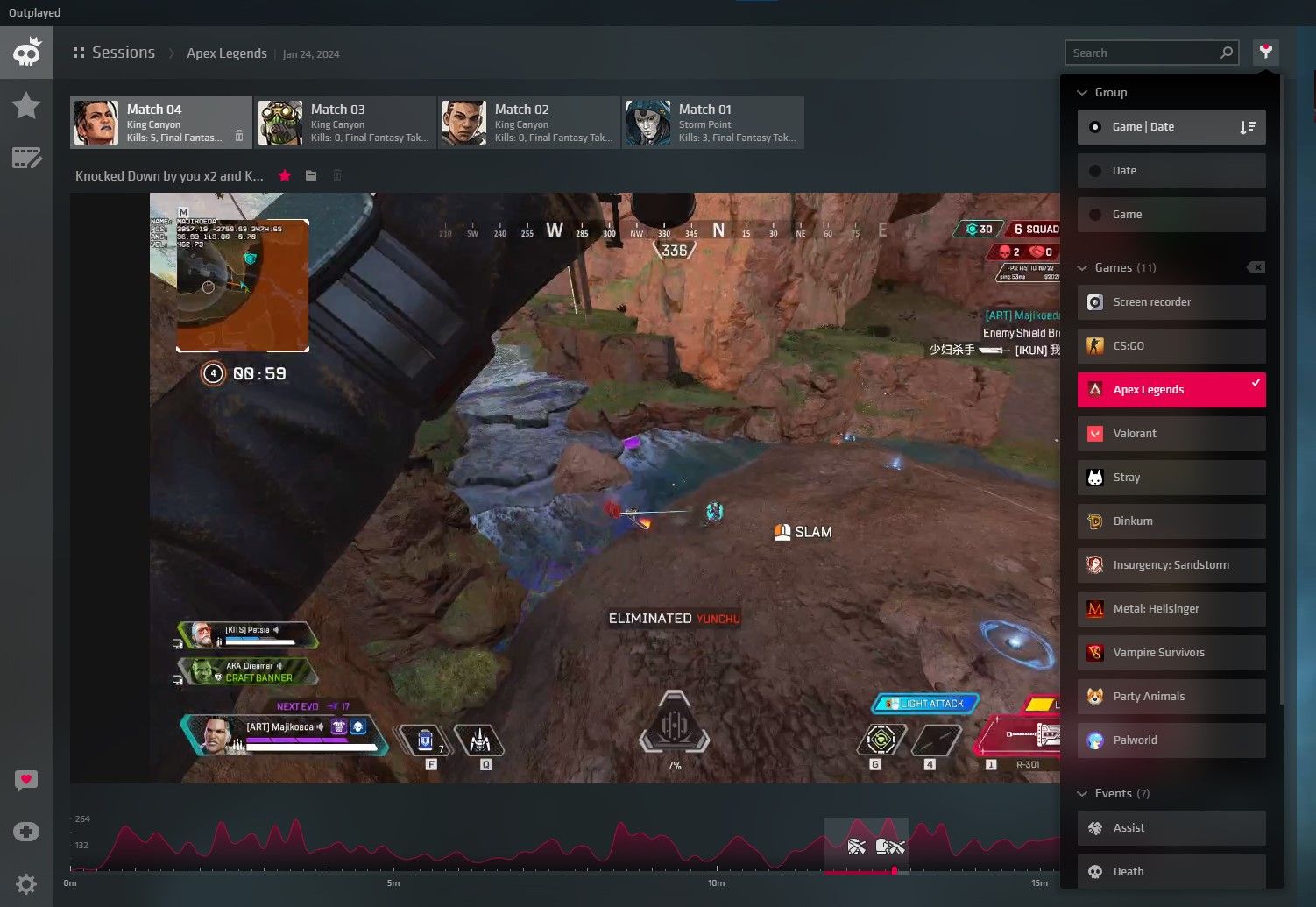
Lorsque vous avez fini de jouer, Outplayed s’ouvrira automatiquement après la fermeture du jeu afin que vous n’oubliiez pas de revoir et de mettre vos clips en favoris.
Outplayed sait si vous avez commencé un nouveau match. Cela signifie que vos clips ne sont pas mélangés. Vous pouvez également trier par jeu et par date au cas où vous recherchez un clip plus ancien.
Si un clip est trop long, vous pouvez l’ouvrir dans l’éditeur ou cliquer sur le bouton Édition rapide pour l’enregistrer rapidement en tant que nouveau clip.
Cela ne supprimera pas le clip d’origine, cela créera un nouveau clip correspondant à la longueur à laquelle vous l’avez modifié.
Vous pouvez également renommer le clip pour le retrouver facilement dans l’explorateur de fichiers si vous souhaitez le télécharger manuellement. Pour vous diriger vers l’emplacement du clip dans l’Explorateur de fichiers, vous pouvez cliquer sur l’icône du dossier en haut à gauche à côté de l’icône en forme d’étoile.
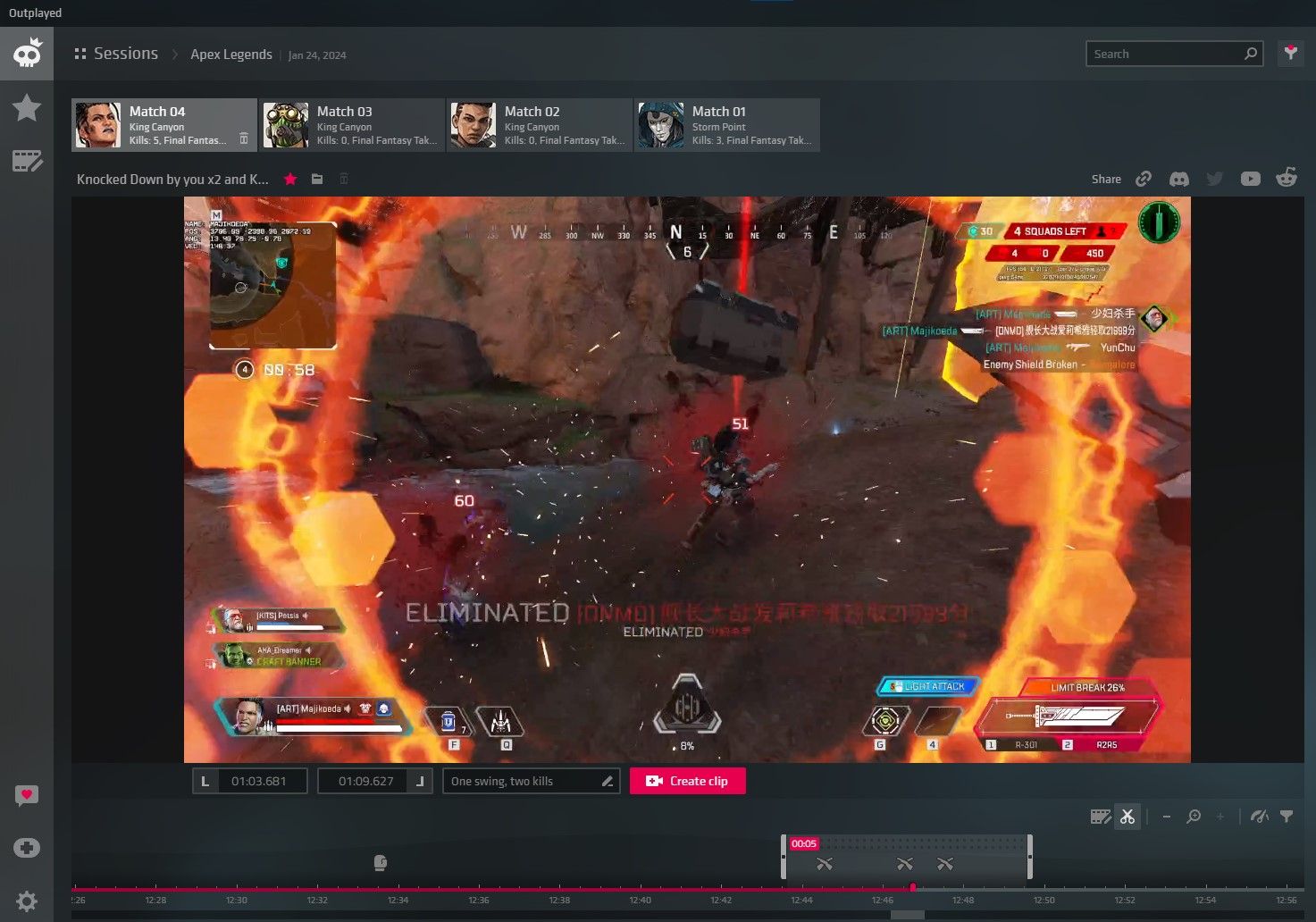
Vous pouvez désormais télécharger manuellement votre gameplay sur YouTube, Twitter, Facebook ou partout où vous souhaitez partager vos clips. Nous espérons que vous apprécierez Outplayed et que vous ne manquerez jamais vos meilleurs moments dans vos jeux.