Il est très facile de prendre une capture d’écran de n’importe quelle image, de toute la page ou d’une partie de l’écran sous Windows 11.
On peut soit utiliser divers raccourcis clavier par défaut, soit s’aider d’applications comme Greenshot ou TechSmith. Avec l’aide d’un tel logiciel, vous pouvez capturer tout ce qui attire votre attention ainsi que ce qui doit être enregistré dans la galerie. Cet article explique comment prendre une capture d’écran sur Windows 11.
Voici toutes les façons de prendre une capture d’écran sur Windows 11.
Table des matières
Capture d’écran

Une méthode simple pour prendre une capture d’écran de tout l’écran consiste à utiliser la touche PrtSc située en haut du clavier. Après avoir cliqué sur la touche PrtSc, la capture d’écran est automatiquement enregistrée dans le presse-papiers. L’utilisateur ne recevra pas la notification de la capture d’écran prise.
Cependant, on peut voir cette capture d’écran après l’avoir collée sur des applications telles que Microsoft Word, Paint ou même le corps de l’e-mail via Ctrl + V ou en cliquant avec le bouton droit puis en sélectionnant l’option de collage.
Clé Windows + PrtSc
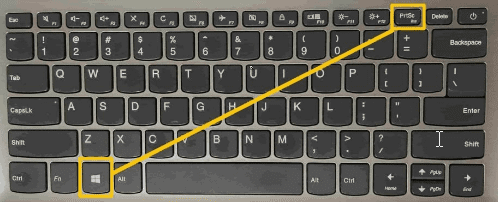
Si l’utilisateur souhaite prendre la capture d’écran de l’écran entier et l’enregistrer sur l’ordinateur, il faut maintenir les touches Windows et PrtScr ensemble pour l’enregistrer dans le dossier de capture d’écran dans les images. Après avoir appuyé sur ces deux touches, l’utilisateur recevra une indication que la capture d’écran a été prise et enregistrée avec succès.
L’option suivante sur la façon de prendre une capture d’écran sur Windows 11 consiste à utiliser Snipping Tool. Si l’utilisateur souhaite uniquement prendre une capture d’écran d’une partie de l’écran/d’une capture d’écran partielle, il doit appuyer simultanément sur les touches Win + Maj + S. Il permettra à l’utilisateur de choisir entre :
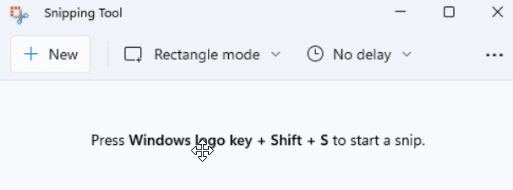
- Capture rectangulaire – Dessinez le curseur autour d’un objet ou d’un texte pour former un rectangle.
- Capture de forme libre – Dessinez une forme de forme libre autour d’un objet.
- Window Snip – Sélectionnez une fenêtre que l’on veut capturer.
- Snip plein écran – Capturez tout l’écran.
Une fois choisi, l’utilisateur recevra une indication et un petit onglet d’outil de capture apparaîtra ci-dessous dans le coin droit où il pourra recadrer, faire pivoter, partager et modifier l’image. La capture d’écran sera enregistrée dans le presse-papiers. L’utilisateur peut ensuite le visualiser en le collant dans Paint, Paint 3D ou d’autres programmes d’édition d’images.
Il offre également une fonction de délai. L’utilisateur doit d’abord identifier le menu qu’il souhaite capturer. Dans Snipping Tool, sélectionnez un délai et définissez une durée, par exemple, 5 secondes. Après cela, sélectionnez le mode pour démarrer le compte à rebours de 5 secondes. Dans les 5 secondes, ouvrez un menu. Après exactement 5 secondes de sélection de l’option de délai, l’écran devient gris là où l’utilisateur doit dessiner autour de la zone qu’il souhaite capturer.
Alt + PrtÉcr

L’utilisateur peut prendre un instantané de la fenêtre ciblée tout en laissant de côté les autres fenêtres et la barre des tâches. Il faut appuyer simultanément sur les touches Alt + PrtSc, puis coller la capture d’écran dans un traitement de texte ou un programme graphique.
Windows + G
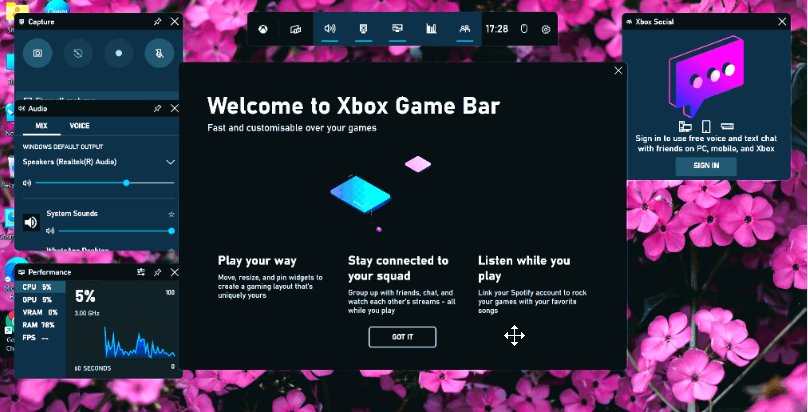
L’utilisateur peut utiliser la barre de jeu pour prendre une capture d’écran. Peu importe qu’ils soient au milieu d’un jeu ou non. Tout d’abord, il faut appuyer sur les touches Windows + G pour appeler la barre de jeu. Après cela, appuyez sur le bouton de capture d’écran dans la barre de jeu. Cependant, on peut utiliser le raccourci clavier par défaut, c’est-à-dire les touches Windows + Alt + PrtScn, pour prendre une capture d’écran en plein écran.
L’utilisateur peut même définir son propre raccourci clavier de capture d’écran de la barre de jeu. Pour cela, il faut accéder à Paramètres> Jeux> Barre de jeu. Cependant, l’utilisateur doit activer la barre de jeu à partir de la page des paramètres et s’assurer que les « diffusions enregistrent des clips de jeu » et les « captures d’écran » via la barre de jeu sont activées.
Applications tierces
Comment faire une capture d’écran sur Windows 11 via des applications tierces ?
#1. Greenshot
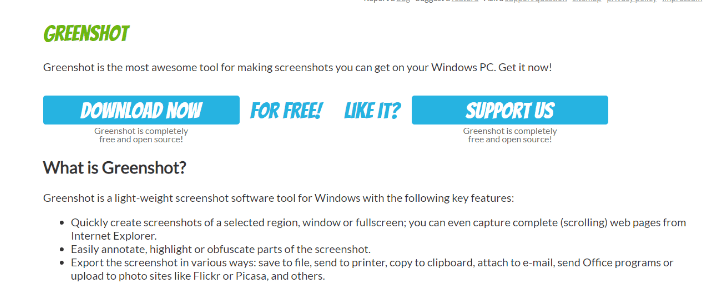
Greenshot est un excellent outil pour prendre des captures d’écran sur Windows 11. Il s’agit d’un logiciel de capture d’écran léger qui capture rapidement l’ensemble de l’écran, de la fenêtre ou de la région sélectionnée. Il faut appuyer sur la touche PrtSc, et le curseur apparaîtra à l’écran. L’utilisateur peut également ajouter du texte, flouter ou mettre en évidence des parties de la capture d’écran.
Après avoir pris une capture d’écran, l’utilisateur peut l’enregistrer à l’emplacement de son fichier de destination. Ils peuvent également le joindre à un e-mail, le copier dans un presse-papiers ou le télécharger sur des sites tels que Picasa et l’envoyer à l’imprimante. Il est facile à utiliser et téléchargeable gratuitement.
#2. TechSmith
TechSmith est le leader de l’industrie des logiciels de capture d’écran. Le Snagit est un logiciel de capture et d’enregistrement d’écran. Snagit permet à l’utilisateur de capturer rapidement l’écran. Snagit peut être utilisé pour la communication sur le lieu de travail. L’équipe peut utiliser des images et des vidéos pour délivrer des messages clairs et concis qui font avancer le travail sans réunion, appel ou long e-mail.

Il offre une capture tout-en-un ainsi qu’une capture panoramique à défilement. En plus de cela, il fournit également d’autres fonctionnalités telles que la saisie de texte, la synchronisation de la bibliothèque cloud, les annotations, le déplacement intelligent, le remplacement de texte, la simplification des outils, les tampons et les options de partage qui aident à attirer de nouveaux utilisateurs.
Conclusion
Cet article a tout abordé pour répondre à la question de faire une capture d’écran sur Windows 11.
Nous avons également expliqué comment prendre une capture d’écran via des raccourcis clavier et via des applications tierces. La capture d’écran réduit le temps nécessaire pour communiquer avec les membres de l’équipe et peut aider à faire le travail rapidement. Sur les systèmes Windows, il est assez facile de prendre une capture d’écran.
Si vous avez besoin de prendre des captures d’écran par programme, vous pouvez consulter l’API de capture d’écran toptips.fr.
