Vous cherchez une solution pour corriger le code d’erreur Windows 0xc0000225 ?
Dans ce guide étape par étape, je partagerai avec vous des méthodes simples pour résoudre cette erreur sur votre PC Windows 7/10/11.
L’erreur 0xc0000225 signifie que Windows ne peut pas trouver le système de fichiers utilisé pour le démarrage. Cela peut être dû au fait que les données de configuration de démarrage (BCD) ont été corrompues ou ont rencontré une mauvaise configuration. Même un matériel défectueux, tel qu’un disque dur ou une RAM, peut provoquer cette erreur.
Passons donc directement à l’article et dépannons votre PC Windows pour le code d’erreur 0xc0000225.
Table des matières
Qu’est-ce qui cause le code d’erreur 0xc0000225 ?
Il existe plusieurs raisons pour lesquelles votre PC Windows affiche l’erreur 0xc0000225. Votre matériel peut être défectueux, les fichiers système sont corrompus ou vous avez installé une mise à jour majeure.
L’erreur 0xc0000225 est accompagnée de messages tels que « Votre PC doit être réparé » et « Vous devrez utiliser les outils de récupération sur votre support d’installation ».
Discutons de quelques scénarios courants dans lesquels vous verrez l’erreur 0xc0000225.
#1. Fichiers système corrompus/manquants/endommagés
Windows nécessite les bons fichiers système, connus sous le nom de données de configuration de démarrage (BCD), pour démarrer un ordinateur. Lorsque Windows ne trouve pas ces fichiers lors du démarrage, le PC affiche une erreur 0xc0000225.
Certaines raisons principales à cela pourraient être :
- Les fichiers sont endommagés ou corrompus, voire manquants
- Arrêt inattendu du PC lors d’une mise à jour cruciale
- Attaque de logiciels malveillants
Il existe d’autres raisons pour lesquelles votre BCD est endommagé ou corrompu, mais ce sont les plus courantes.
#2. Problèmes matériels
Comme mentionné ci-dessus, l’erreur 0xc0000225 est parfois déclenchée par un matériel défectueux. Si vous soupçonnez cela, je vous recommande de contacter le fabricant de votre PC ou de votre ordinateur portable au lieu de le vérifier vous-même.
Si un matériel défectueux est le problème, demandez à vos fabricants d’obtenir de nouveaux périphériques matériels pour votre PC.
#3. Mise à jour majeure du système d’exploitation
Si vous avez effectué une mise à jour majeure du système d’exploitation, telle que la mise à jour de Windows 7 vers Windows 10 ou 11, il existe de rares cas où vous pouvez voir l’erreur 0xc0000225. Cela peut également être dû à la dernière mise à jour de Windows.
Voici quelques-uns des problèmes les plus courants qui provoquent le code d’erreur 0xc0000225. Voyons maintenant comment corriger ce code d’erreur sur votre PC ou ordinateur portable Windows 7/10/11.
Comment corriger l’erreur 0xc0000225 ?
Voici des méthodes simples pour corriger l’erreur 0xc0000225.
Voyons chacune de ces étapes en détail.
Reconstruire vos fichiers BCD
Si vous souhaitez corriger le code d’erreur 0xc0000225 sans disque ni clé USB, vous devez essayer de reconstruire vos fichiers BCD.
Tout d’abord, allumez et éteignez votre ordinateur à l’aide du bouton d’alimentation. Vous devrez peut-être le faire 2 à 3 fois avant de voir cet écran « diagnostiquer votre PC ».
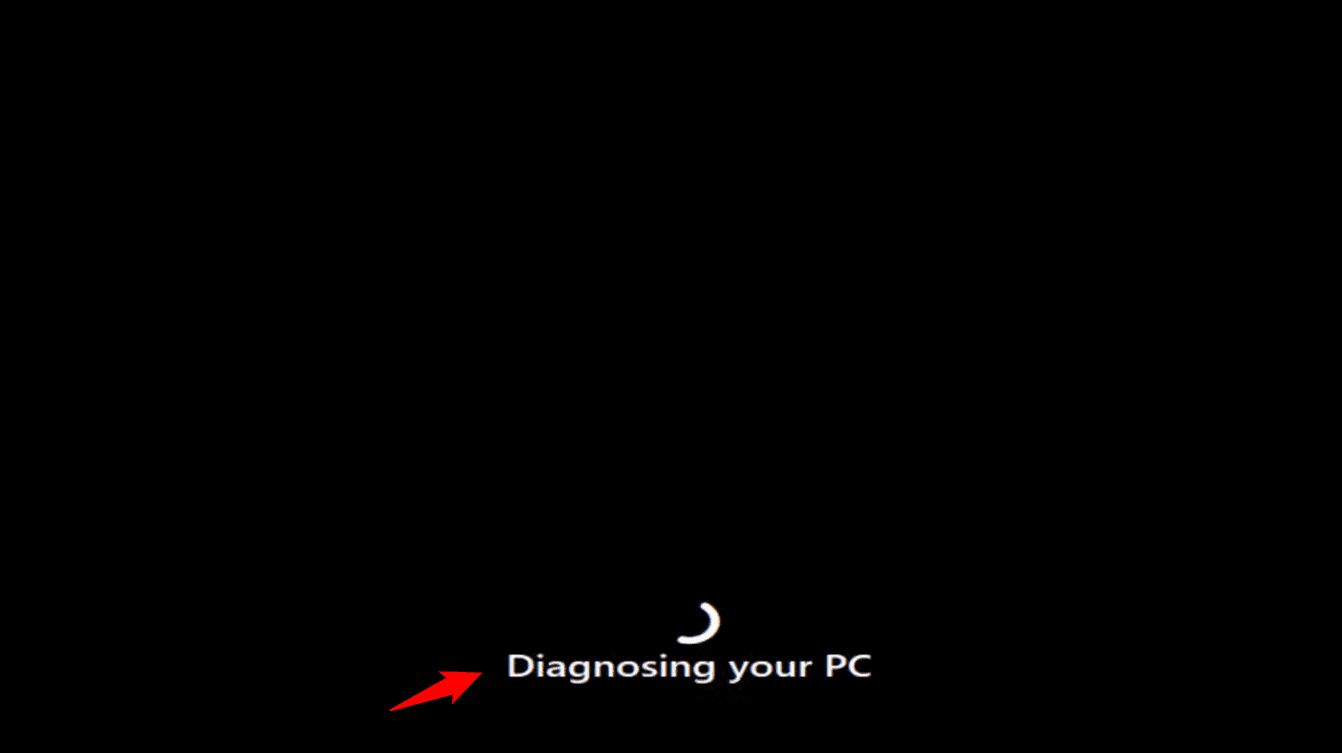
Vous verrez cette option de réparation automatique dans votre Windows 10 ou 11. Sélectionnez Options avancées.
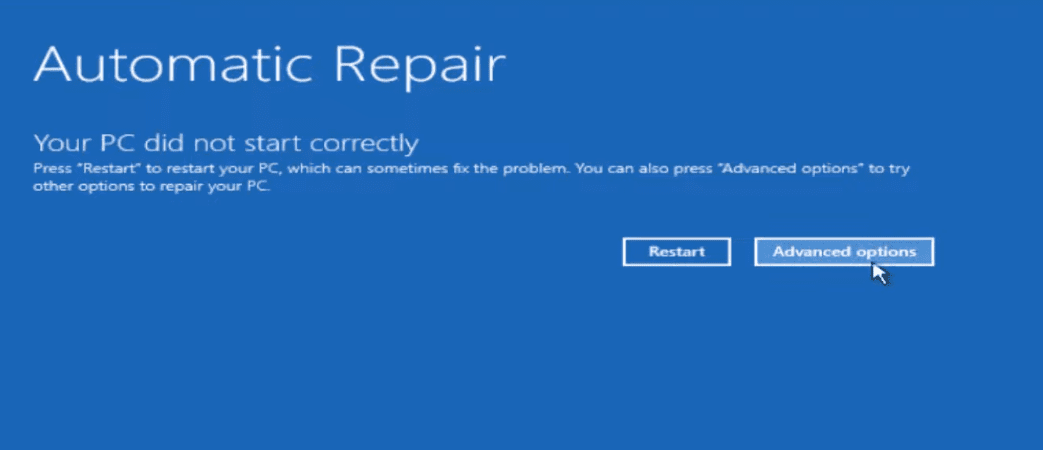
Sur l’écran suivant, sélectionnez Dépannage.
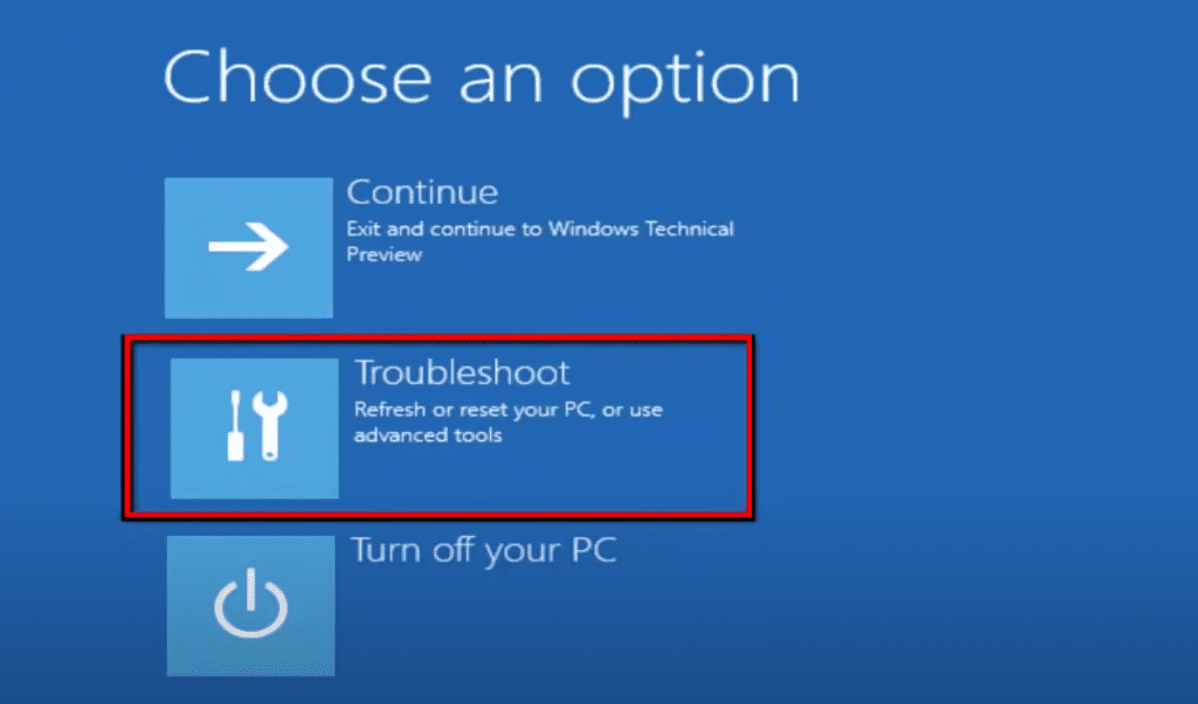
Une fois la fenêtre de dépannage ouverte, sélectionnez Options avancées.
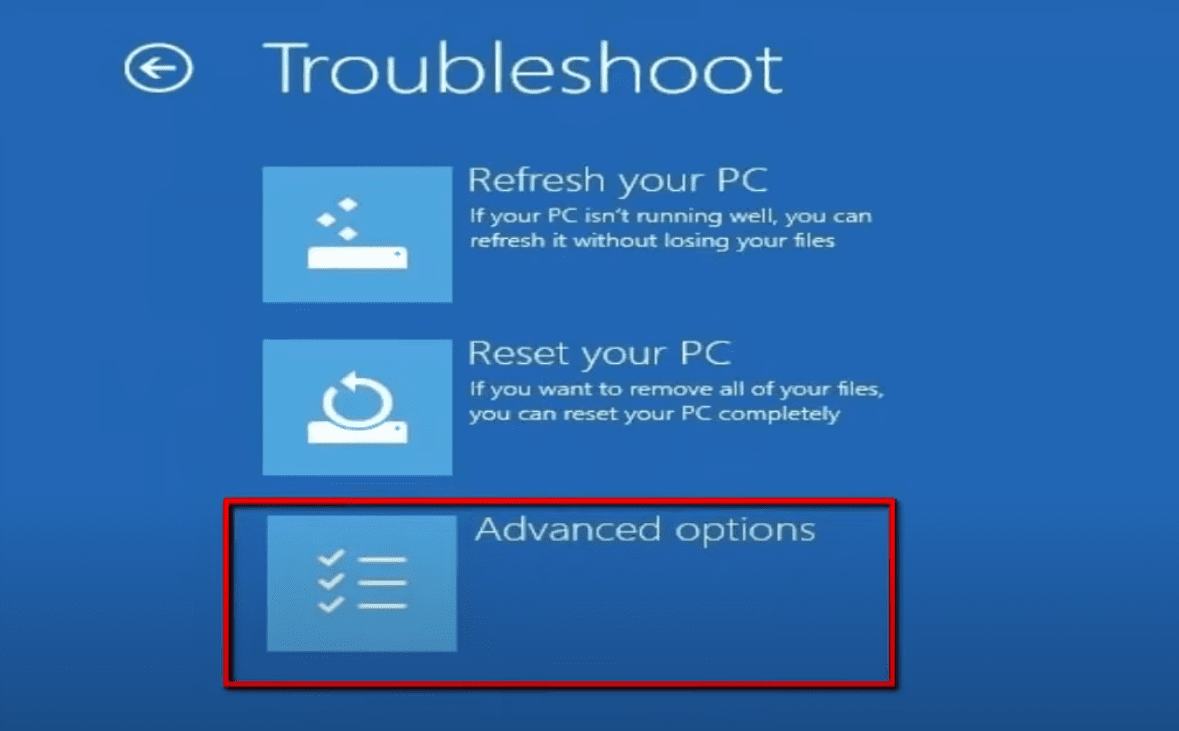
Vous devez maintenant ouvrir la fenêtre d’invite de commande. Clique dessus.
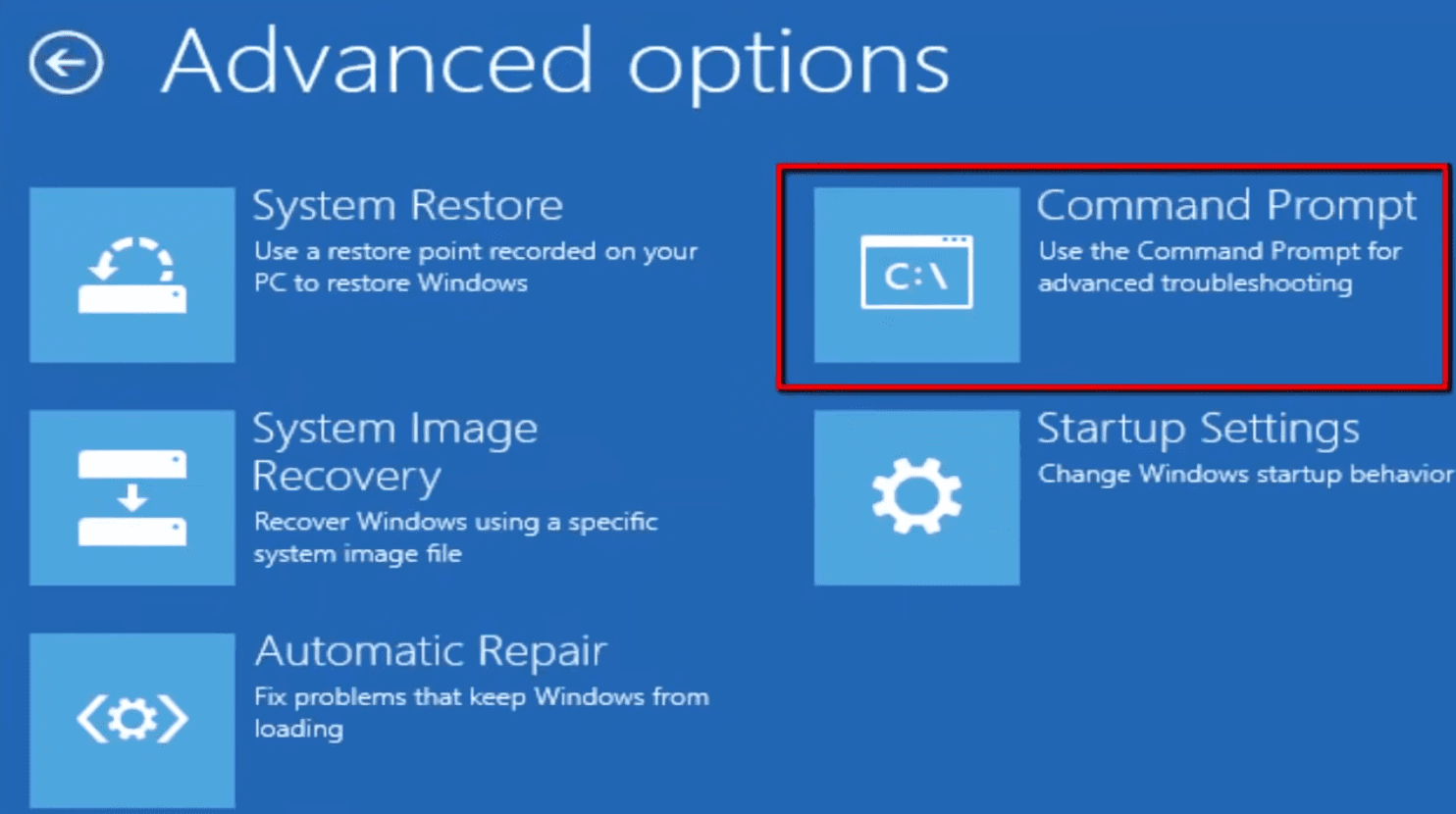
Une fois la fenêtre d’invite de commande ouverte, vous devez ajouter quelques commandes. Ajoutons ces commandes étape par étape.
Puisque nous reconstruisons nos fichiers BCD, la première commande est bootrec /rebuild. Tapez la commande et appuyez sur Entrée.
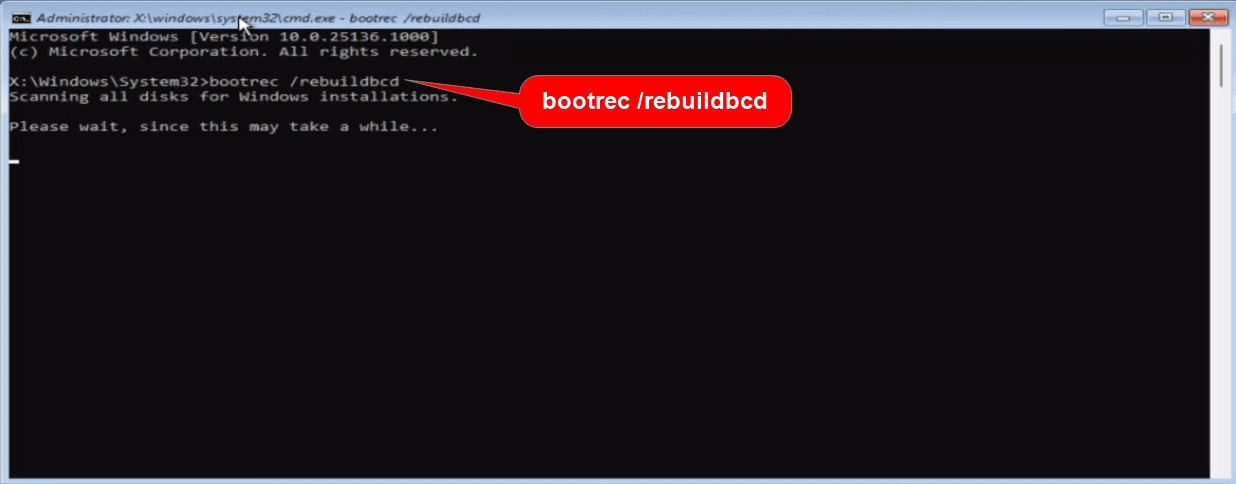
La deuxième commande que vous devez entrer est bootrec /fixboot. Tapez la commande et appuyez sur Entrée.
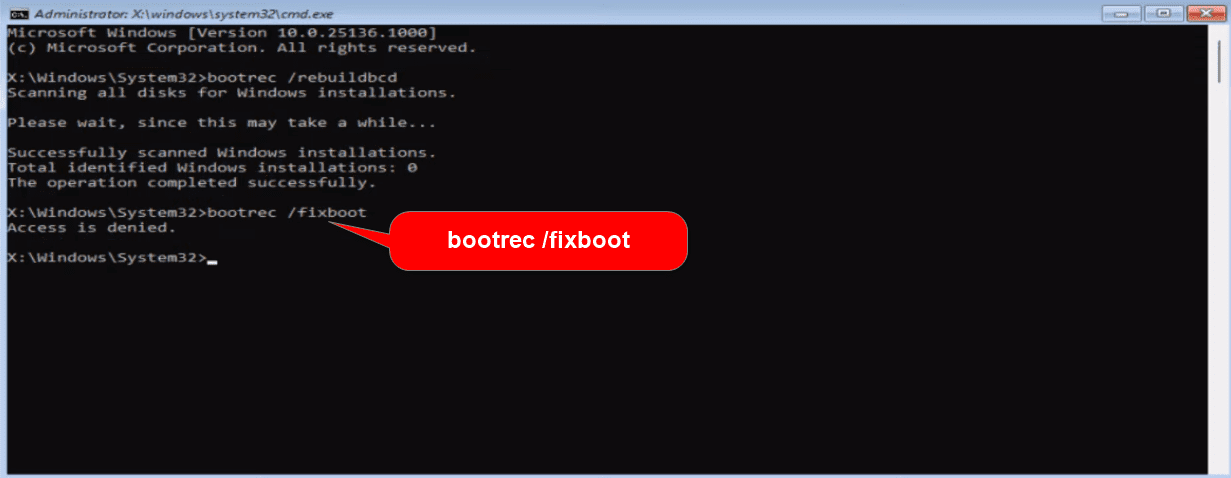
Si vous obtenez un message « l’accès est refusé » après la commande précédente, vous devez ajouter une autre commande, c’est-à-dire bootsect /nt60 sys. Après avoir ajouté la commande, appuyez sur Entrée.
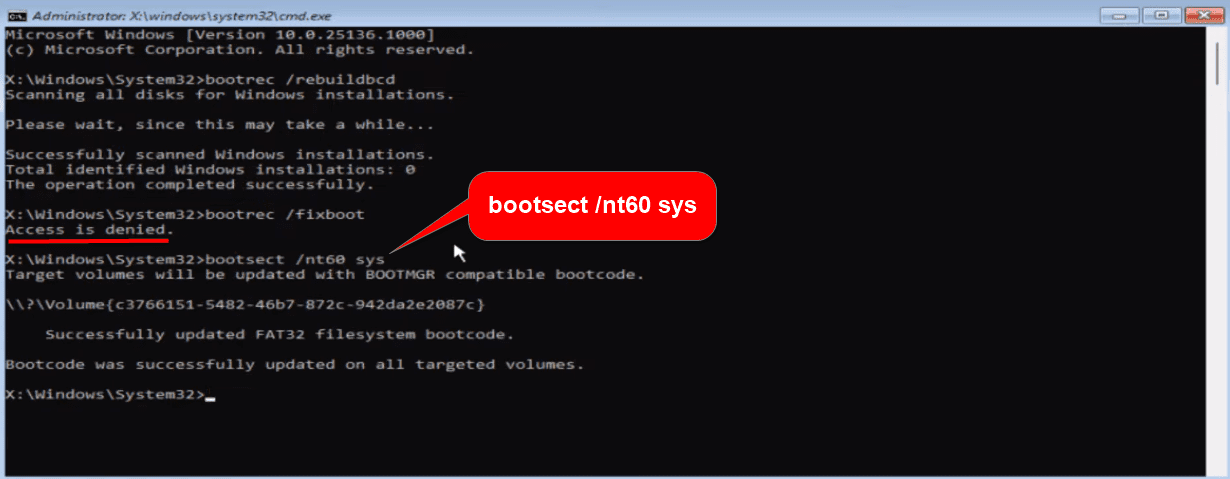
Maintenant, tapez à nouveau la même commande bootrec /fixboot et appuyez sur Entrée.
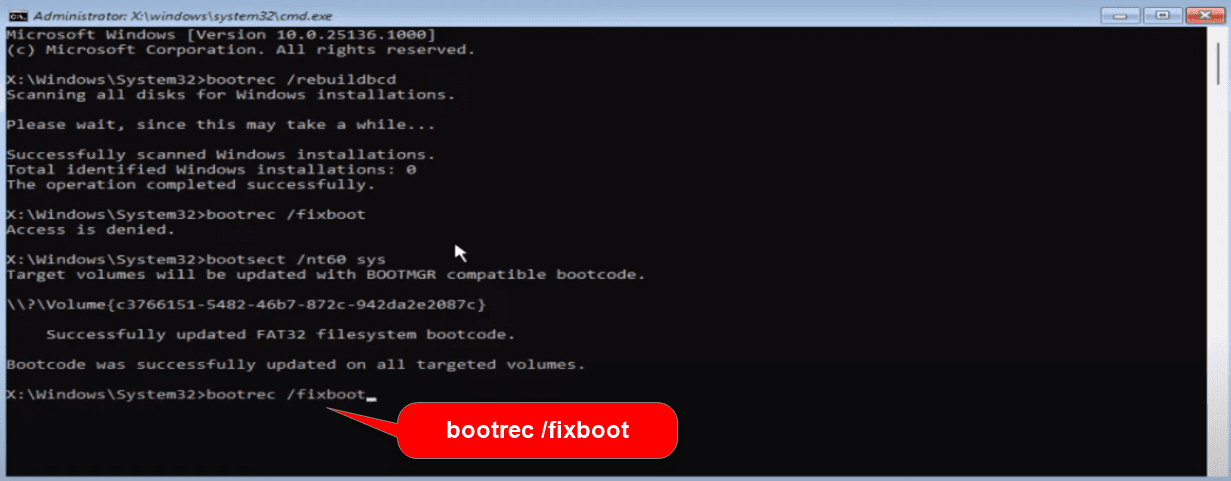
Une fois l’opération terminée avec succès, vous devez saisir la dernière commande, bootrec /fixmbr.
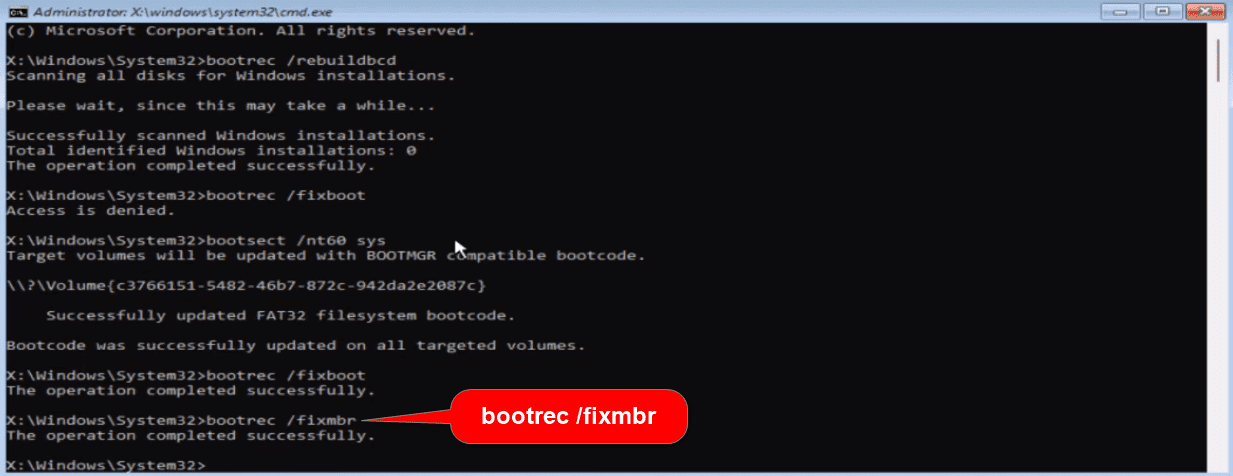
Après le message de réussite, commande exit pour fermer la fenêtre d’invite de commande et revenir au menu de dépannage.
Ici, vous devez choisir « Continuer – Quitter et continuer vers Windows ».
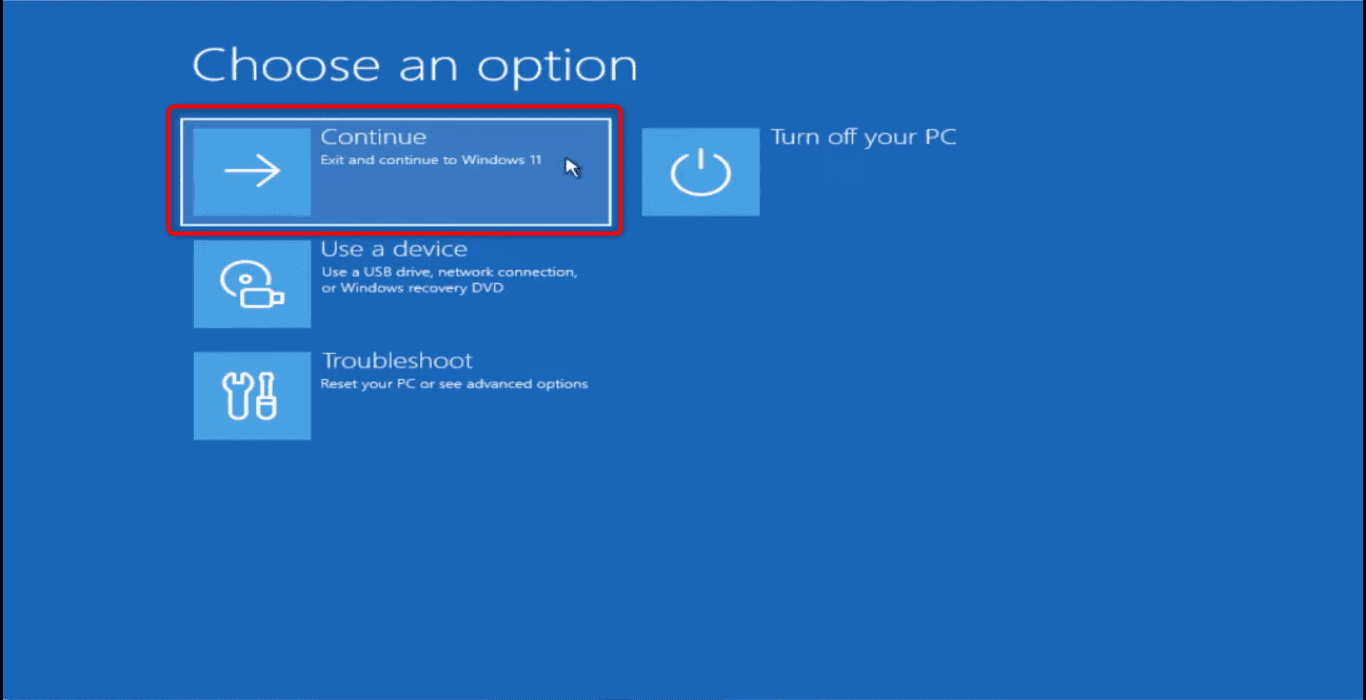
Vérifiez si l’erreur 0xc0000225 est corrigée ou non. Cette méthode fonctionne probablement pour la plupart des ordinateurs, mais si ce n’est pas le cas, essayez la méthode suivante.
Partition active à l’aide de Diskpart
Si la reconstruction des fichiers BCD n’a pas corrigé votre erreur 0xc0000225, vous devez suivre cette méthode pour créer une partition active à l’aide de Diskpart.
En savoir plus sur le logiciel de partition de disque dans ce guide complet.
Suivez le même chemin mentionné dans la méthode ci-dessus pour revenir à cet écran.
Diagnostiquer le PC >> Dépannage >> Options avancées >> Invite de commandes
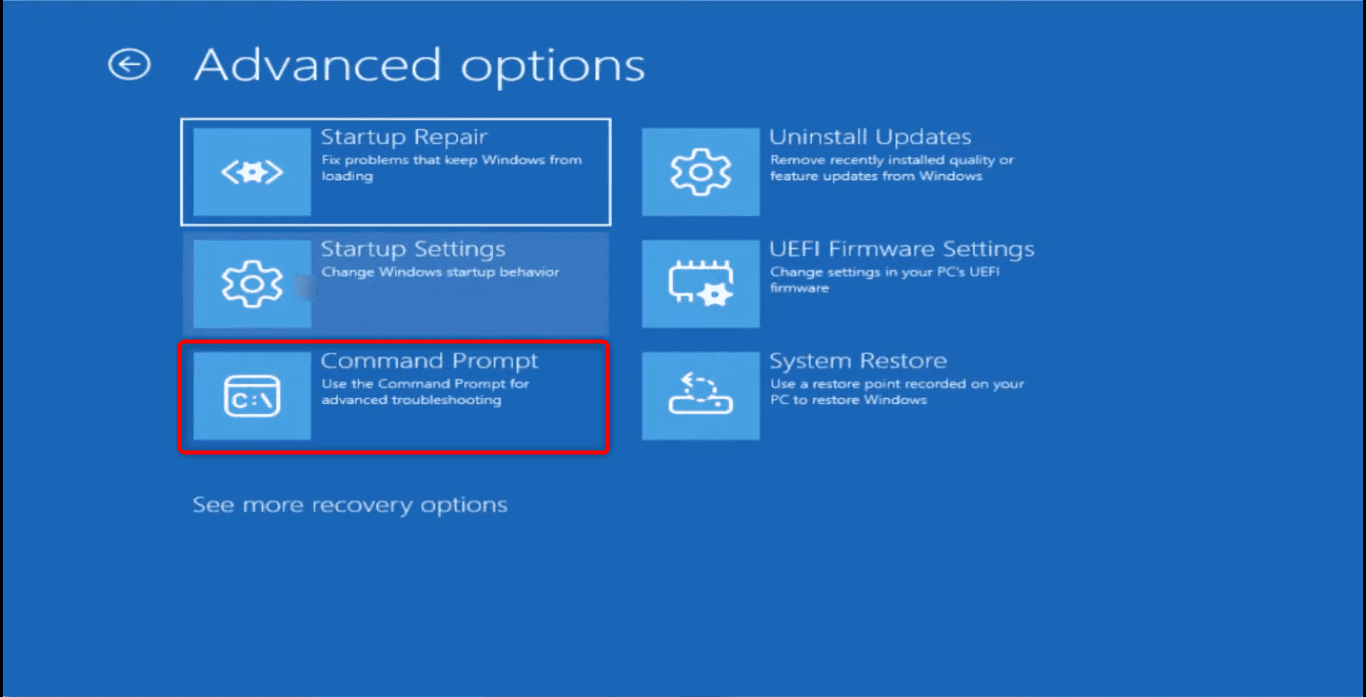
Lorsque la fenêtre d’invite de commande s’ouvre, ajoutez une nouvelle commande diskpart. Appuyez ensuite sur Entrée.
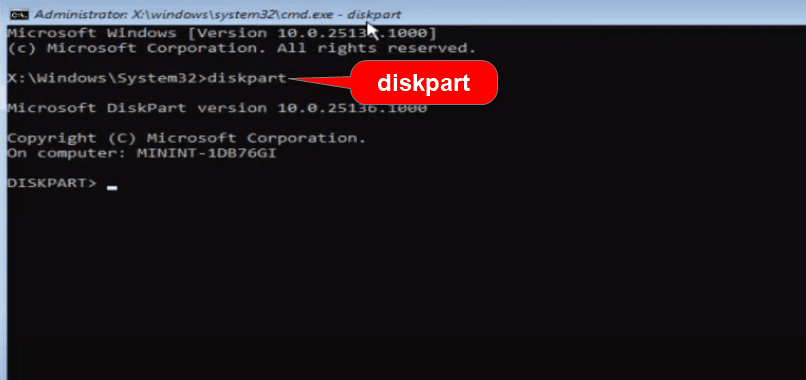
À l’étape suivante, ajoutez le disque de la liste de commandes. Appuyez sur Entrée.
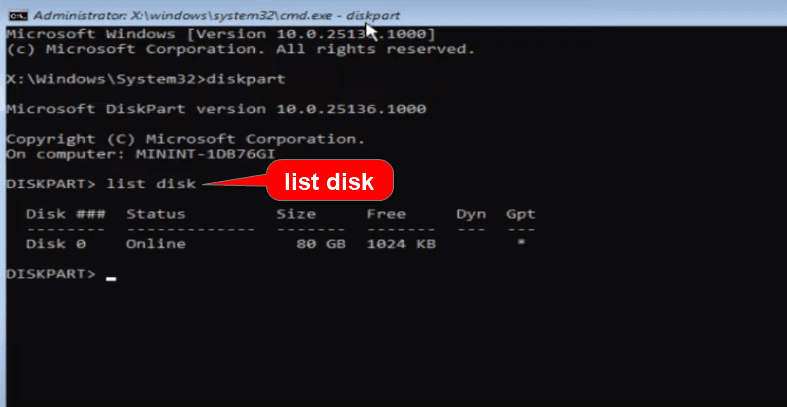
Après cette commande, vous verrez votre disque avec un numéro correspondant à l’écran. Dans mon cas, il s’agit du disque 0.
Ainsi, la commande suivante consiste à sélectionner le disque approprié. Pour moi, c’est 0, donc je vais taper la commande select disk 0.
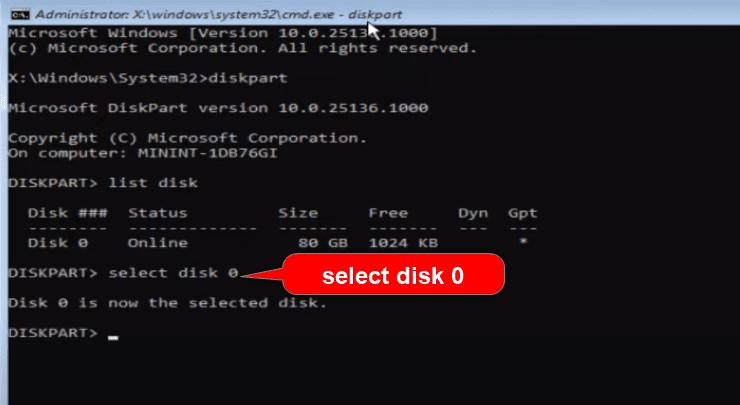
Un message s’affichera disant : « Le disque 0 est maintenant le disque sélectionné ». Ajoutez la commande suivante, c’est-à-dire la liste des partitions, et appuyez sur Entrée.
Vous verrez les partitions de votre disque dur.
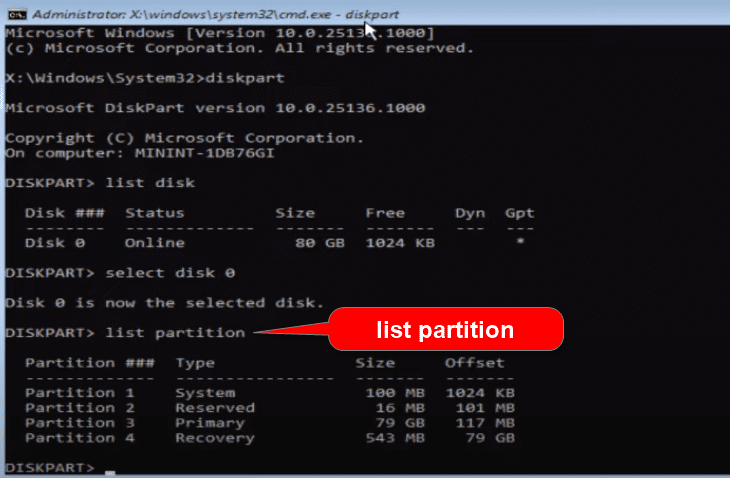
Ici, vous devez choisir la partition de votre lecteur C. Étant donné que mon lecteur C se trouve dans la partition 3, je vais taper la commande suivante en tant que select partition 3.
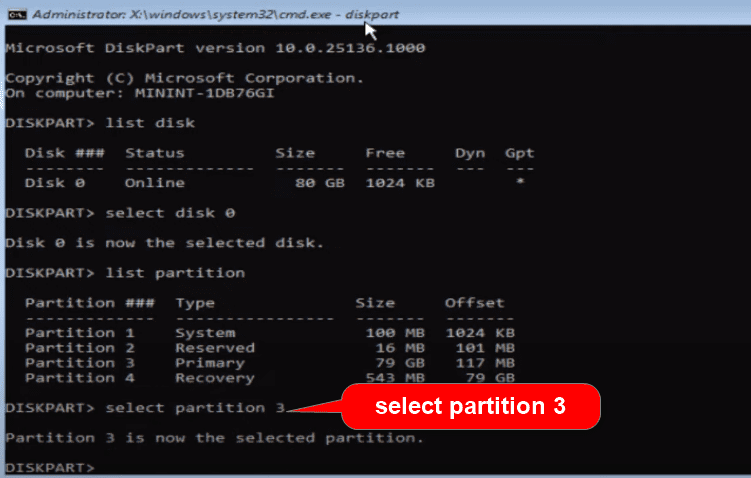
Une fois la partition appropriée sélectionnée, ajoutez la commande finale active.
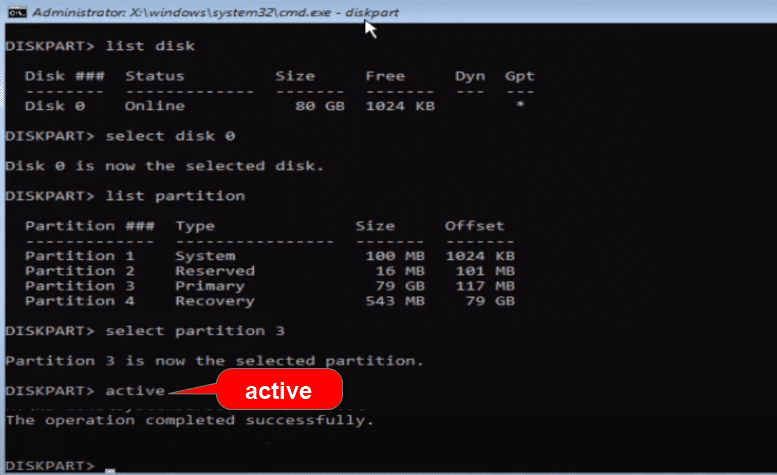
Une fois l’opération terminée avec succès, vous pouvez fermer l’invite de commande avec la commande exit et revenir à l’écran bleu des options avancées.
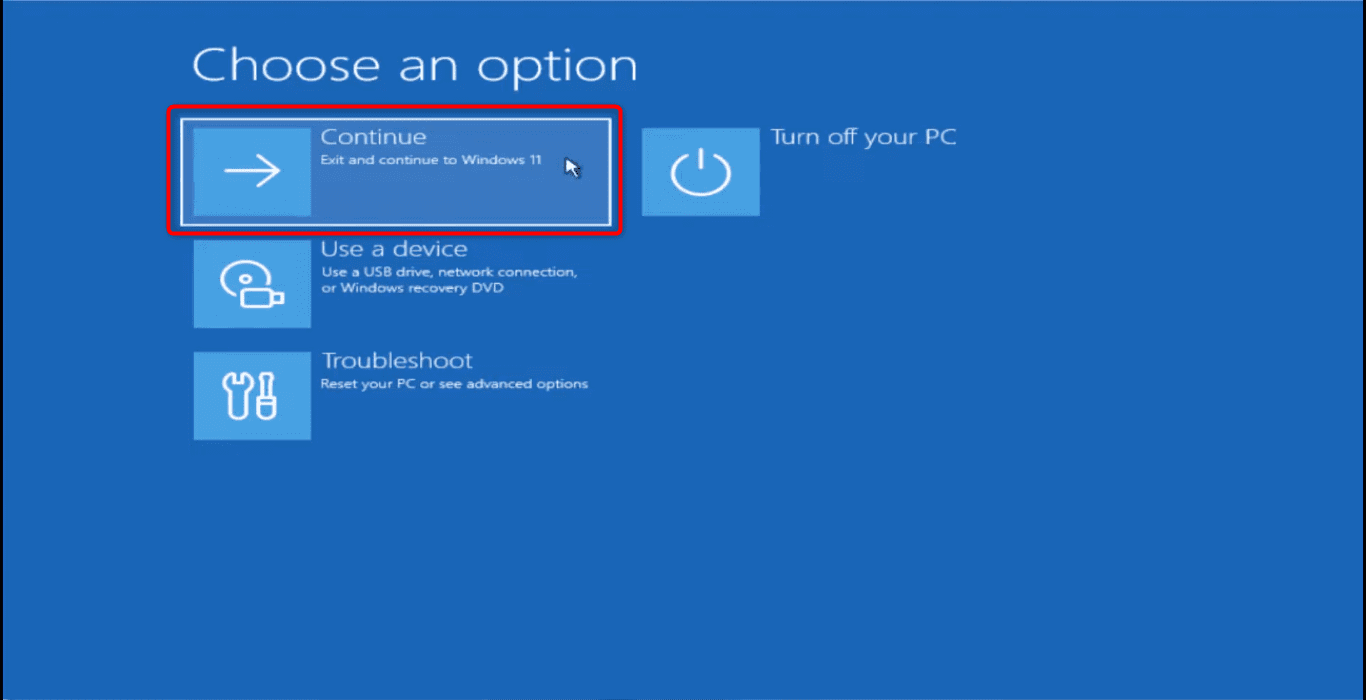
Sélectionnez continuer et vérifiez si votre code d’erreur Windows 0xc0000225 est corrigé.
Si l’erreur persiste, passez à la méthode suivante.
Vérification des fichiers système
Suivez le même chemin mentionné dans les méthodes ci-dessus.
Diagnostiquer le PC >> Dépannage >> Options avancées >> Invite de commandes
Cette fois, nous allons vérifier si les fichiers système sont endommagés ou corrompus. S’il y a des dommages ou des données corrompues, cette analyse les traquera et les réparera.
Tapez la commande sfc /scannow.
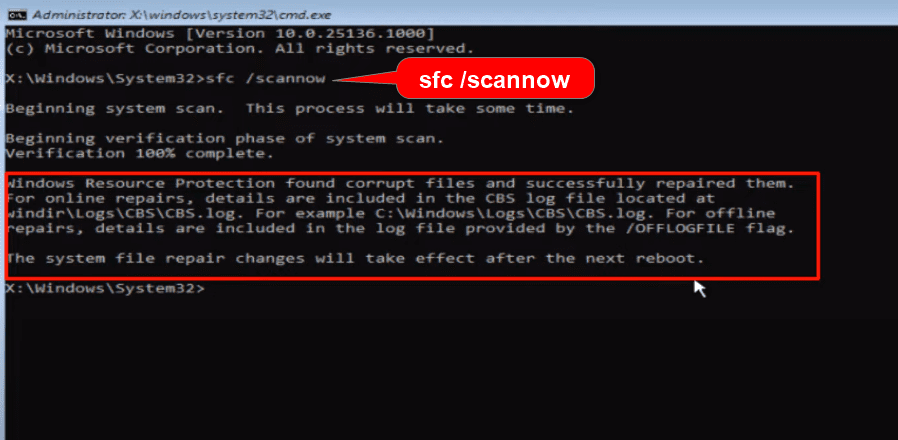
Cette méthode d’analyse et de correction peut prendre jusqu’à 10 minutes. Alors, soyez patient.
Une fois cela fait, quittez la fenêtre d’invite de commande. Revenez à cet écran et continuez sur Windows. Vérifiez si le code d’erreur Windows 0xc0000225 est corrigé.
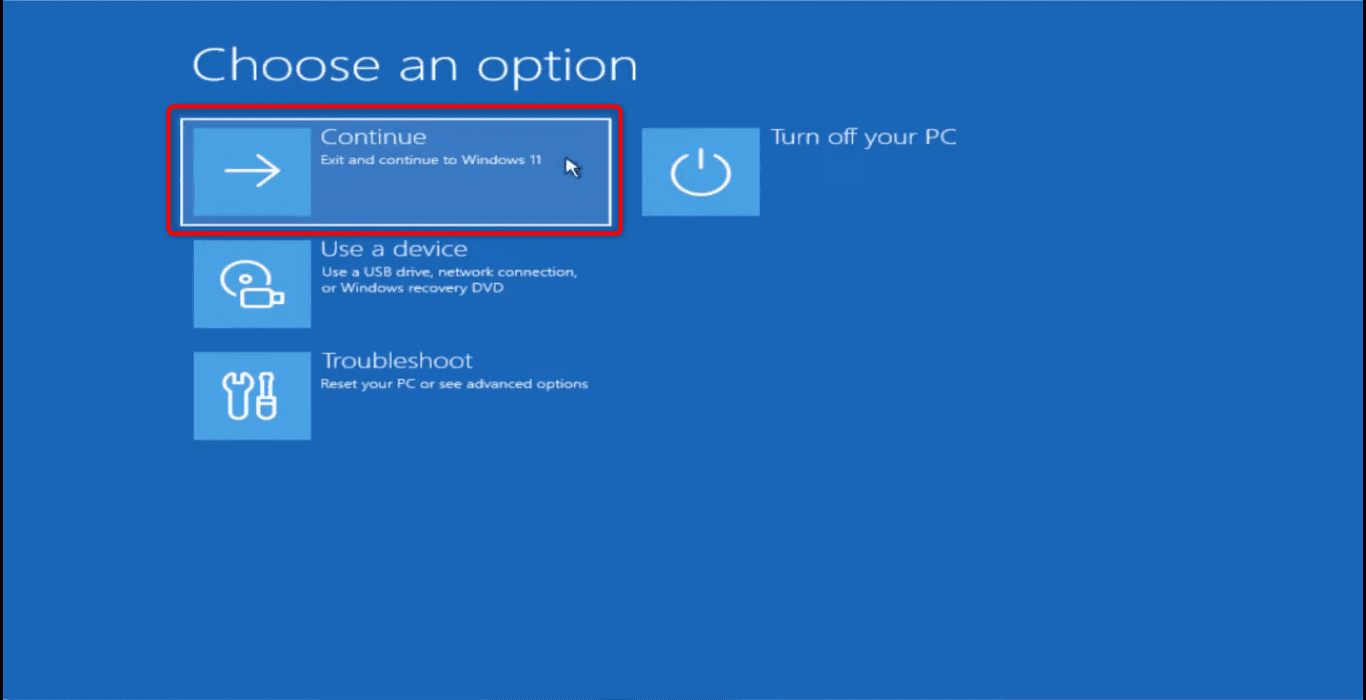
Remarque : Si vous souhaitez résoudre ce code d’erreur Windows 10 Oxc0000225 sans CD, il s’agit d’une méthode simple et rapide.
Réinstallez Windows et récupérez les fichiers
Si toutes ces résolutions échouent, vous n’avez qu’une dernière option : réinstaller Windows et récupérer vos fichiers de données en toute sécurité.
Pour cette méthode, vous devez disposer du support d’installation de Windows 10/11 dans une clé USB ou un CD pour démarrer votre système à l’aide de ce support.
Maintenant, allez-y et démarrez votre système à l’aide de ce support d’installation Windows.
Sélectionnez la langue à installer dans la configuration d’installation de Windows, le format de l’heure et de la devise, ainsi que le clavier ou la méthode de saisie.
Cliquez sur le bouton Suivant.
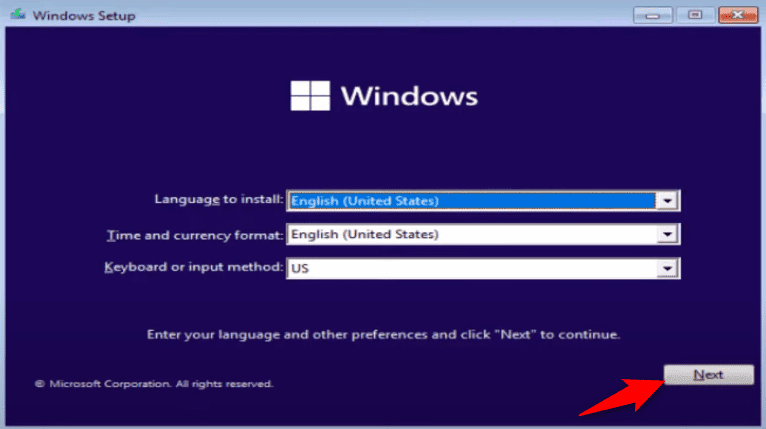
Ajoutez ensuite votre clé de produit et choisissez « Je n’ai pas de clé de produit » si vous n’en avez pas. Sélectionnez ensuite le type de Windows que vous souhaitez installer.
Dans la fenêtre suivante, sélectionnez Installation personnalisée.
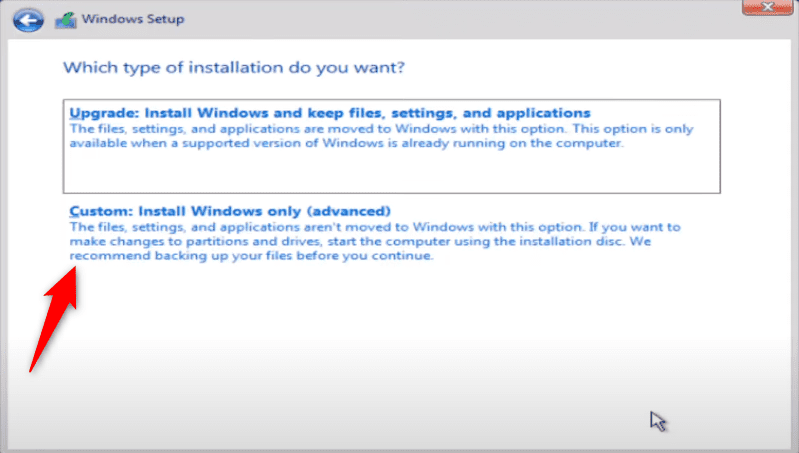
Sélectionnez la partition sur laquelle vous souhaitez installer le nouveau Windows.
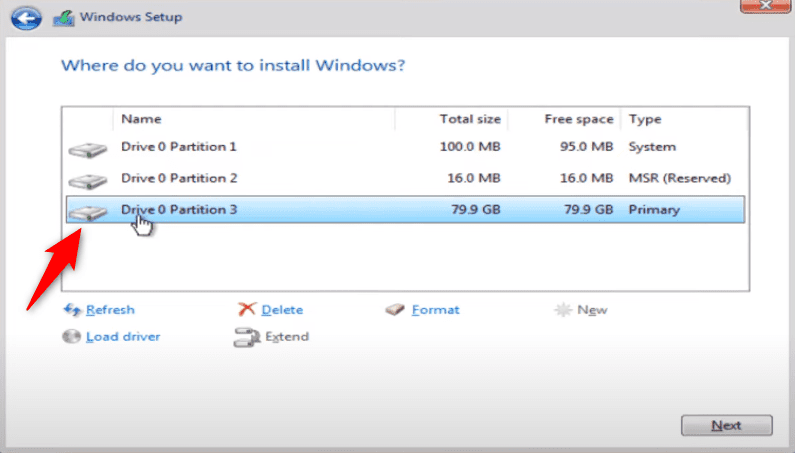
Remarque : Ne cliquez pas sur l’option Format. Si vous le faites, tous les anciens fichiers Windows seront effacés et vous perdrez vos anciennes données.
Après avoir sélectionné la partition, cliquez sur Suivant et l’installation commencera.
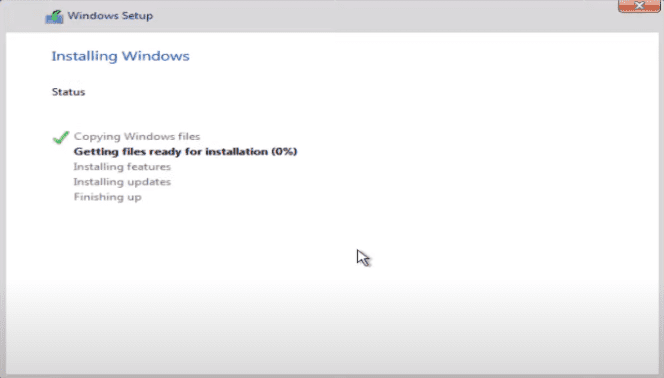
Dans votre lecteur C, ou la partition où vous avez installé le nouveau Windows, vous trouverez un dossier appelé Windows.old.
Ouvrez le dossier et vous trouverez vos anciens fichiers, y compris ceux enregistrés sur votre bureau et votre ancien lecteur C.
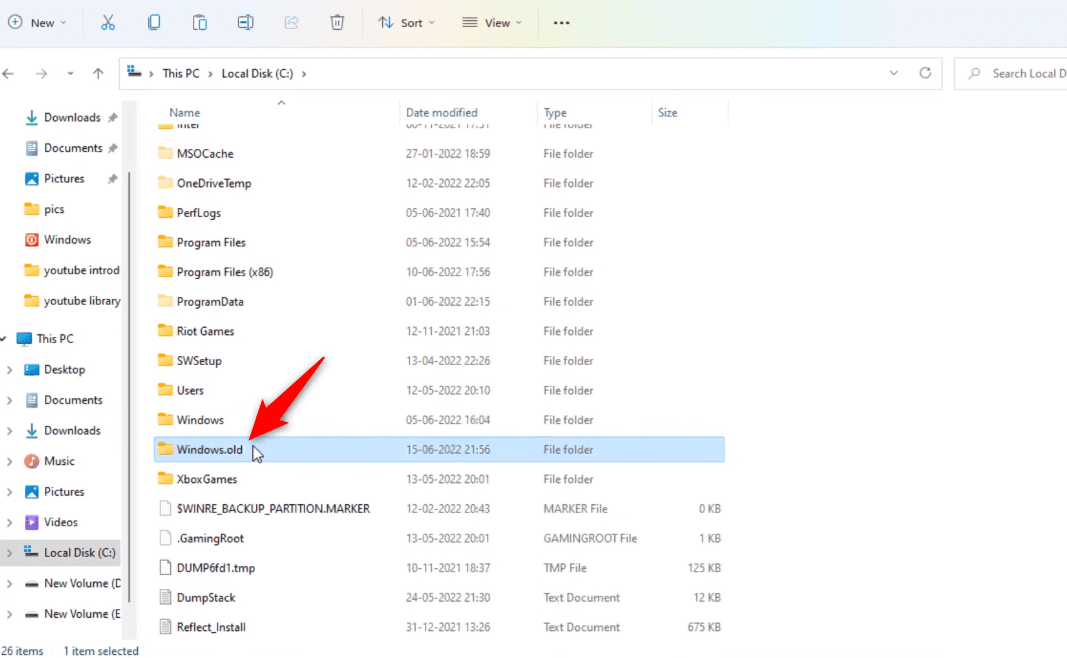
Lisez cet article pour savoir comment récupérer des fichiers supprimés dans Windows 11.
Meilleures pratiques pour empêcher le code d’erreur Windows 0xc0000225
Nous avons discuté des méthodes étape par étape pour corriger le code d’erreur Windows 0xc0000225. Mais j’aimerais également partager quelques mesures pour éviter que cette erreur ne se reproduise.
- Gardez un œil sur votre matériel. Si un élément matériel est trop ancien ou incompatible avec d’autres équipements matériels, changez-le.
- Sauvegardez vos fichiers Windows avant d’effectuer une mise à jour majeure du système d’exploitation.
- N’installez aucun outil tiers provenant de sources inconnues. Il peut s’agir de logiciels malveillants. Ce malware peut corrompre ou endommager votre BCD.
Dernières pensées
Cet article pourra corriger votre code d’erreur Windows 0xc0000225 avec ce guide complet étape par étape.
La plupart du temps, la reconstruction des fichiers BCD résoudra votre problème. Cependant, si rien ne fonctionne, essayez de réinstaller votre Windows. Si vous n’êtes pas sûr de réussir cela, adressez-vous à un expert en informatique et il vous aidera.
Que lire ensuite ? En savoir plus sur les antivirus en ligne pour protéger vos données et votre système contre les attaques de virus ou de logiciels malveillants.
