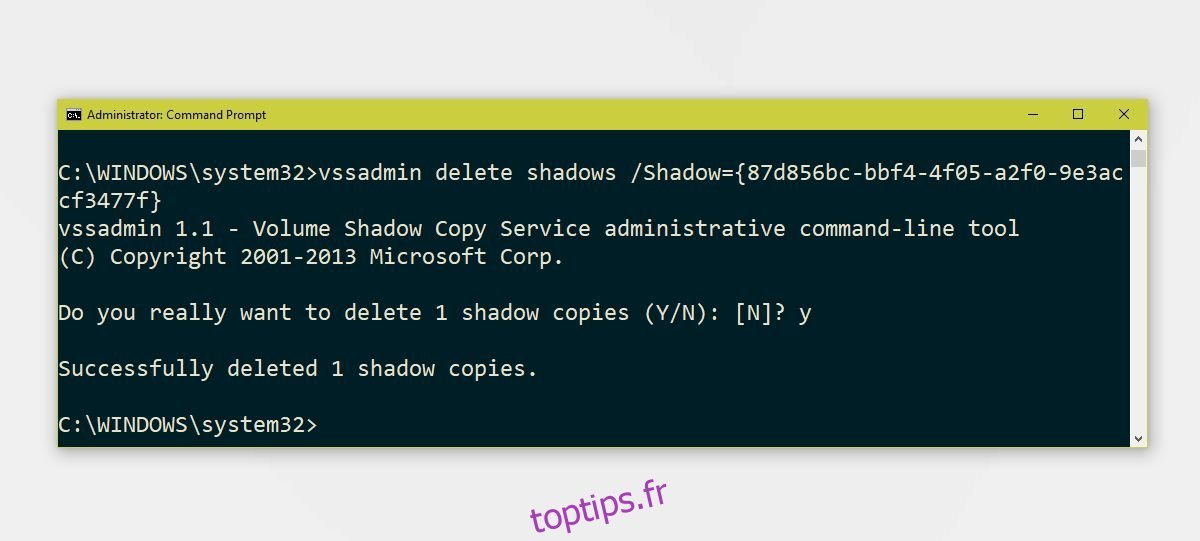Un point de restauration du système est une sauvegarde des paramètres du système qui comprend les applications installées, le registre Windows et les fichiers système. C’est incroyablement utile lorsque quelque chose tombe en panne sur votre système, par exemple après la mise à jour vers une nouvelle version de Windows 10. Vous pouvez utiliser un point de restauration système pour revenir à un état précédemment stable. Voici comment vous pouvez créer un point de restauration système sur Windows 10.
ALERTE SPOILER: faites défiler vers le bas et regardez le didacticiel vidéo à la fin de cet article.
Table des matières
Point de restauration du système
Vous aurez besoin de droits administratifs pour créer un point de restauration système sous Windows 10.
Ouvrez l’Explorateur de fichiers et dans la barre de navigation sur la gauche, cliquez avec le bouton droit sur Ce PC et sélectionnez Propriétés dans le menu contextuel. Dans la fenêtre Propriétés qui s’ouvre, regardez les options sur la gauche et cliquez sur Paramètres système avancés.
Activer la protection du système
Dans la fenêtre Paramètres système, accédez à l’onglet Protection du système. L’onglet Protection du système répertorie tous les lecteurs actuellement configurés sur votre système. Vous pouvez créer un point de restauration système pour chaque lecteur, mais dans la plupart des cas, en créer un pour le lecteur Windows suffit.
Sélectionnez le lecteur Windows, c’est-à-dire le lecteur sur lequel Windows 10 est installé, puis cliquez sur le bouton Configurer.

Sélectionnez l’option Activer la protection du système, puis allouez de l’espace qui peut être occupé par ces points de restauration. En règle générale, 500 Mo suffisent, mais pour être prudent, vous pouvez allouer jusqu’à 1 Go d’espace si vous en avez. Définissez l’espace en faisant glisser le curseur Utilisation maximale. Cliquez sur Appliquer et fermez la fenêtre.
Créer un point de restauration
Ensuite, revenez à la fenêtre Propriétés système et cliquez sur le bouton Créer en bas pour créer un point de restauration système pour le disque sélectionné. Donnez-lui un nom et le point de restauration sera créé. Le point de restauration ne prend que quelques minutes à créer. La date est ajoutée au point de restauration automatiquement, donc ne l’incluez pas dans le nom.
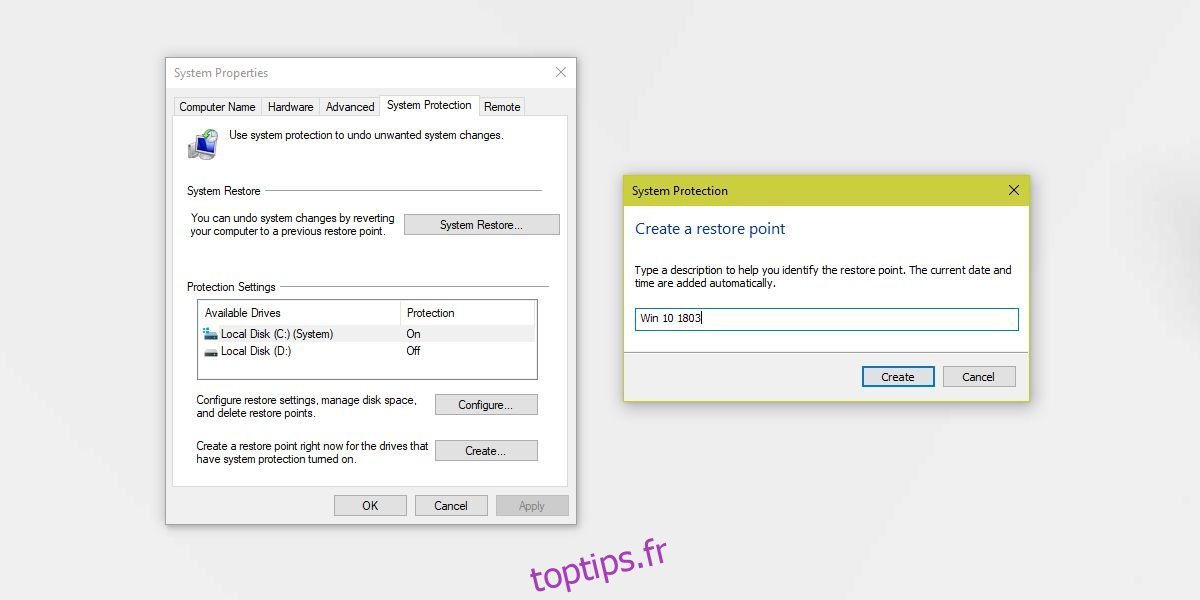
Restaurer au point de restauration du système
Pour restaurer votre système à un point de restauration, vous devez ouvrir cette même fenêtre Paramètres système, sélectionner le lecteur que vous souhaitez restaurer et cliquer sur le bouton Restauration du système. Cela ouvrira une fenêtre où, après avoir cliqué sur Suivant, vous verrez une liste des points de restauration qui ont été créés. Chaque point de restauration est horodaté et tout ce que vous avez à faire est de sélectionner celui sur lequel vous souhaitez restaurer. Suivez les instructions à l’écran pour restaurer votre système.
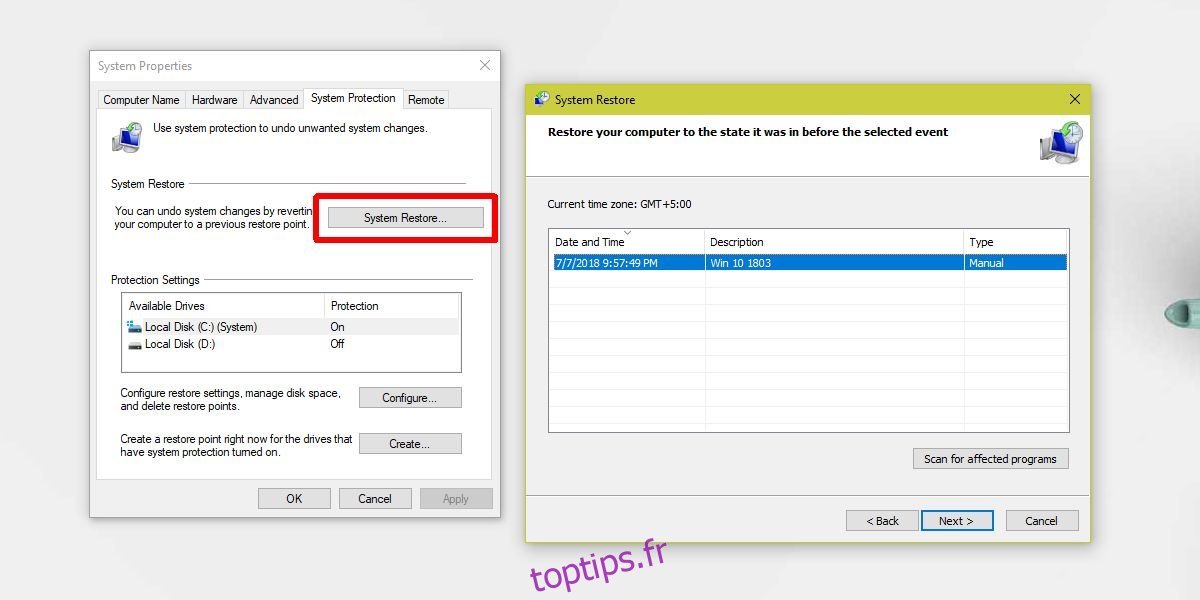
Supprimer le point de restauration
Si vous souhaitez supprimer tous les points de restauration que vous avez créés, cliquez sur le bouton Configurer dans la fenêtre Propriétés système, puis cliquez sur le bouton Supprimer en bas pour supprimer tous les points de restauration.

Pour supprimer des points de restauration individuels, ouvrez l’invite de commande avec des droits d’administration.
Tapez la commande suivante pour répertorier tous les points de restauration.
vssadmin list shadows
Les points de restauration ne sont pas répertoriés avec le nom que vous leur avez donné. Au lieu de cela, ils ont un ID de cliché instantané et la date à laquelle ils ont été créés. C’est ainsi que vous pouvez savoir quel point de restauration est quel. Notez l’ID du point de restauration que vous souhaitez supprimer.

Exécutez la commande suivante pour supprimer le cliché instantané, c’est-à-dire le point de restauration.
vssadmin delete shadows /shadow=(shadow copy ID)
Exemple
vssadmin delete shadows /Shadow={87d856bc-bbf4-4f05-a2f0-9e3accf3477f}