Il arrive que les logiciels cessent de fonctionner correctement. Un programme peut très bien fonctionner, puis subitement se bloquer, ne plus répondre aux commandes, voire se fermer inopinément. Dans certains cas, l’application tente de se rétablir par elle-même, mais il est parfois nécessaire de forcer sa fermeture.
Que faire lorsqu’une application ne répond plus ?
Les raisons pour lesquelles une application peut cesser de répondre sont multiples, mais en règle générale, les facteurs suivants peuvent affecter la rapidité ou la capacité d’exécution d’un logiciel :
- La taille du cache de l’application, ou de tout cache qu’elle utilise. Par exemple, l’Explorateur de fichiers peut se bloquer si le cache d’icônes est corrompu.
- Les ressources système nécessaires au bon fonctionnement de l’application. Un logiciel comme Photoshop peut se figer s’il n’y a pas suffisamment de mémoire vive disponible, affichant une erreur de disque de travail saturé.
- Les interactions avec d’autres applications. Par exemple, le partage d’un fichier de l’Explorateur de fichiers vers un programme de messagerie peut engendrer des problèmes.
Voici quelques solutions générales que vous pouvez essayer si une application ne répond pas fréquemment :
1. Optimiser les ressources système
Si une application se bloque régulièrement, surtout lorsque vous effectuez des opérations gourmandes en ressources (comme l’importation de grandes quantités de données dans Excel ou Access), assurez-vous d’avoir fermé toutes les applications inutiles. Privilégiez autant de puissance de traitement que possible pour les tâches intensives.
2. Laisser du temps à l’application pour se rétablir
Il arrive qu’une application ne réponde plus, mais qu’elle continue de travailler en arrière-plan. Elle peut osciller entre un état réactif et un état d’absence de réponse. Cela signifie qu’elle fonctionne toujours, mais avec lenteur et difficulté.
Soyez patient et laissez-lui le temps de terminer son processus. Évitez de cliquer à répétition sur les boutons de l’interface, de passer d’une application à l’autre ou d’utiliser d’autres fonctionnalités de Windows 10. Une opération simple comme le partitionnement d’un disque peut entraîner le blocage de l’outil de gestion des disques. La patience est donc de mise.
3. Vider le cache
Vérifiez si l’application qui pose problème possède un cache que vous pouvez effacer. Des applications comme Chrome ou Microsoft Teams disposent de leur propre cache de fichiers. Bien que ce cache contribue à leur bon fonctionnement, des erreurs dans ces fichiers peuvent également nuire à la stabilité de l’application. Renseignez-vous sur la procédure pour vider ou actualiser le cache de votre application.
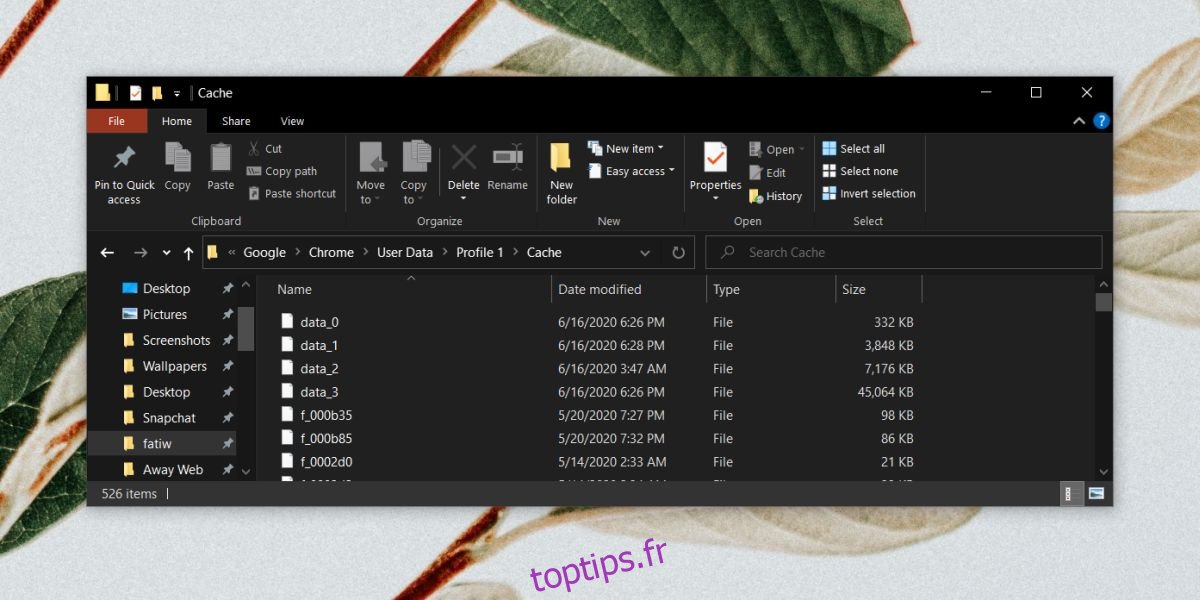
4. Corriger les problèmes de fichiers
Il se peut que les fichiers de l’application soient endommagés, notamment si vous avez forcé l’arrêt de l’application ou de votre système. La solution la plus simple est de désinstaller, puis de réinstaller l’application.
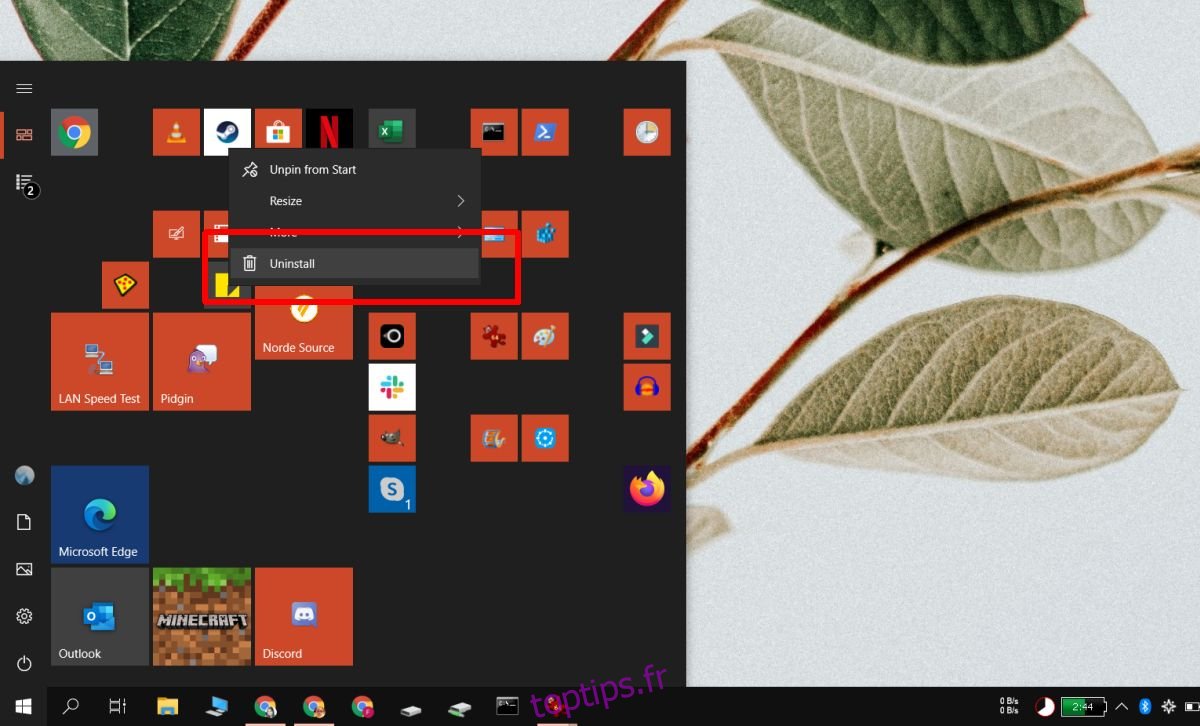
5. Essayer une autre version de l’application
Une mise à jour récente peut avoir rendu l’application instable. Essayez de revenir à une version antérieure, plus stable, et utilisez-la en attendant que le problème avec la dernière version soit corrigé.
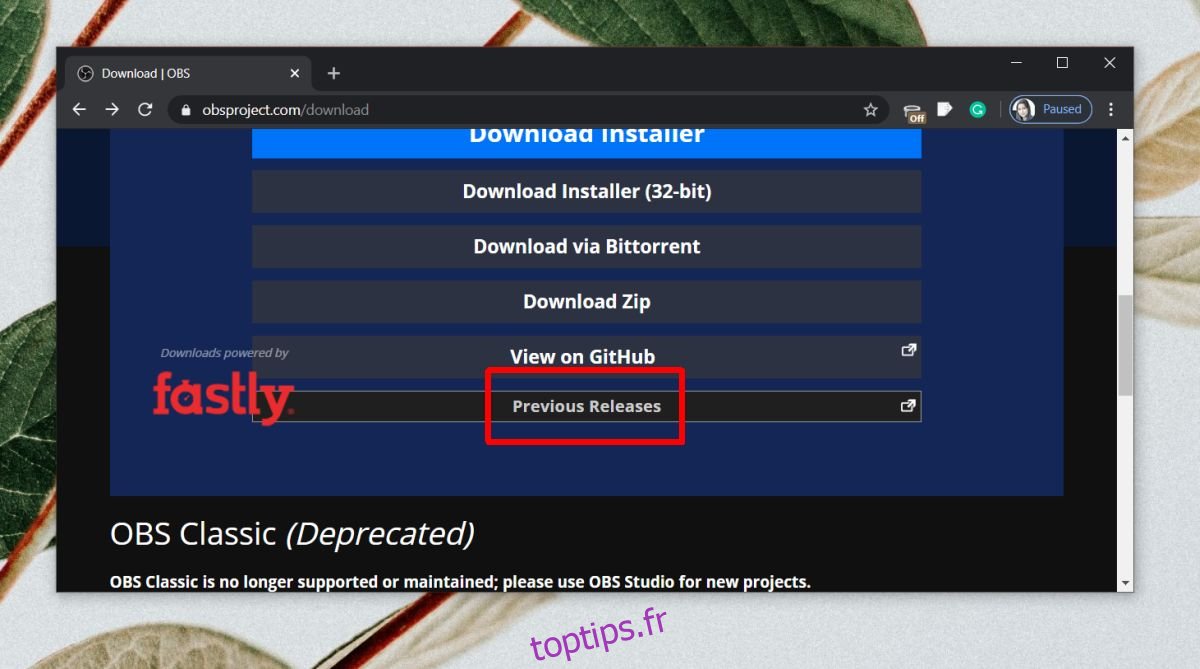
6. Réinitialiser les paramètres de l’application
Les applications ont des paramètres par défaut qui leur permettent de fonctionner correctement sur la plupart des systèmes. Les utilisateurs peuvent modifier ces paramètres, mais les réglages par défaut offrent généralement une plus grande stabilité. Essayez de réinitialiser les paramètres de l’application et voyez si cela résout le problème.
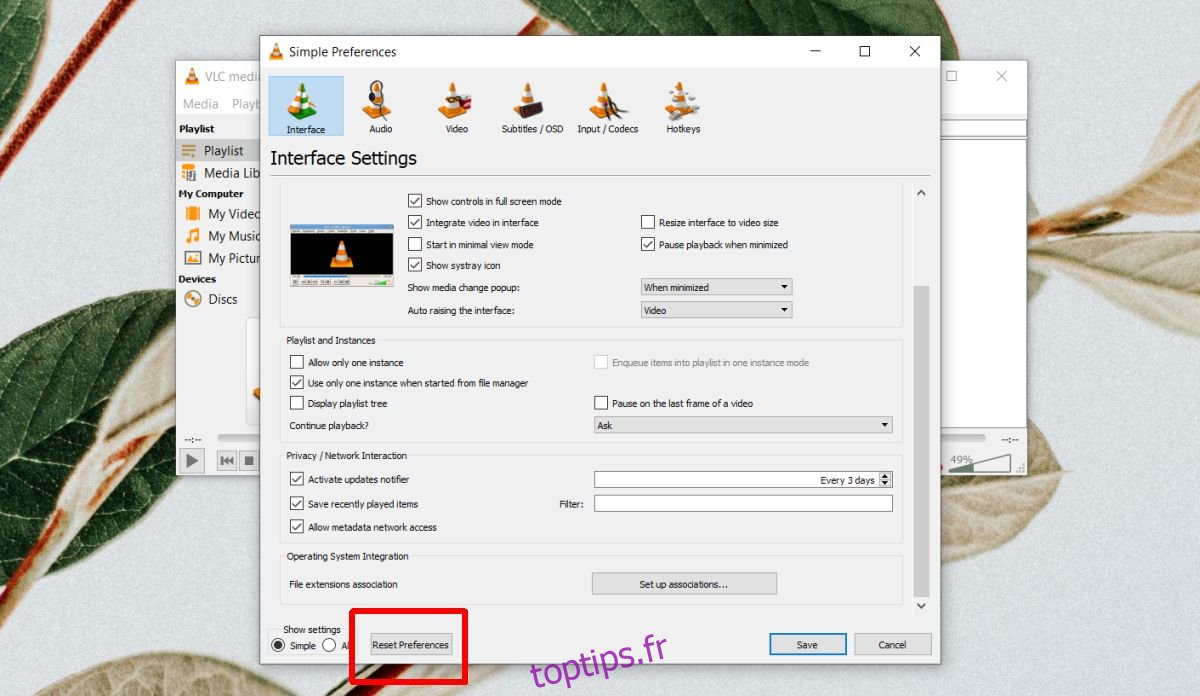
En conclusion
Les solutions mentionnées ci-dessus sont des correctifs génériques qui peuvent résoudre les problèmes de votre application. Cependant, si celle-ci continue de se bloquer, recherchez les causes spécifiques au logiciel en question, ce qui vous permettra de trouver une solution plus efficace.