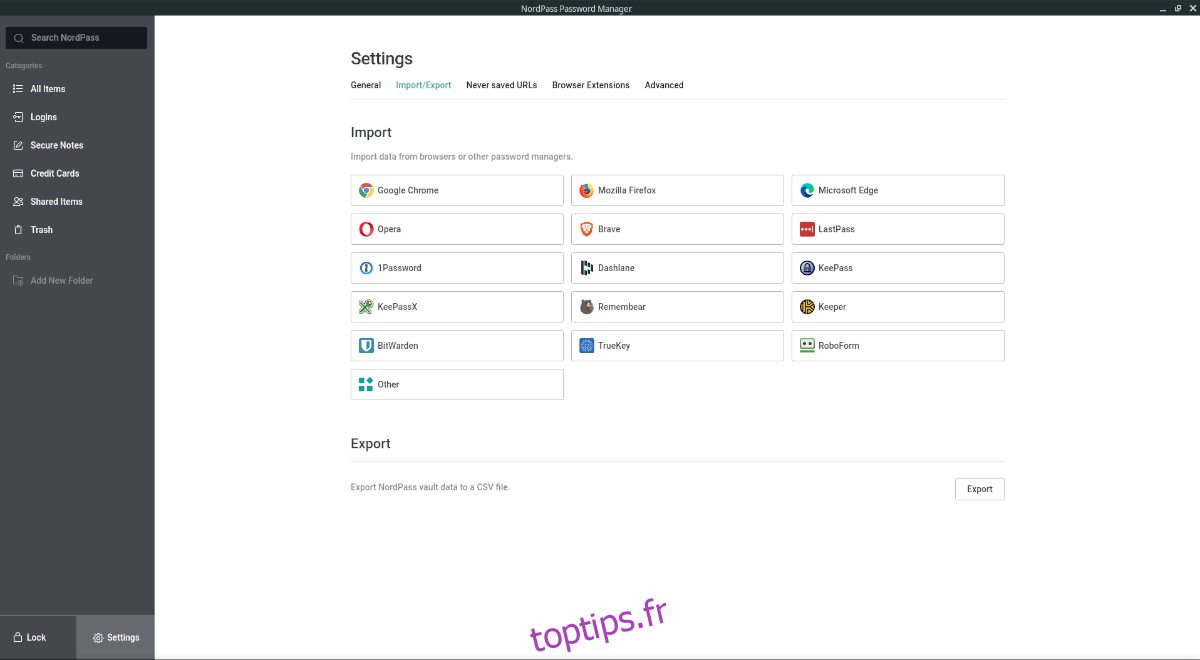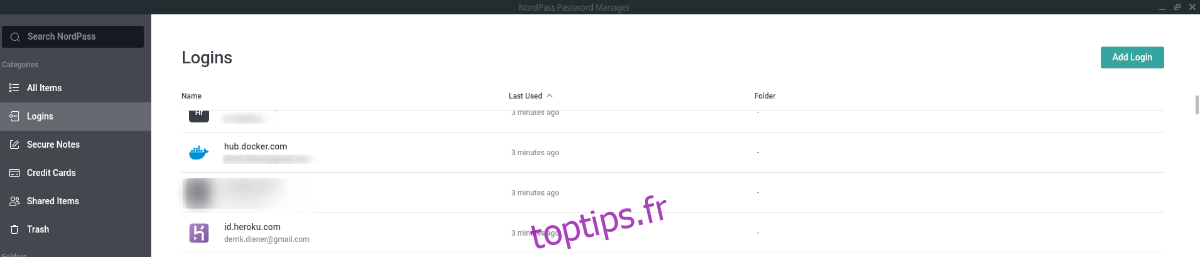NordPass est un nouveau système de gestion de mots de passe créé par les personnes derrière NordVPN. Il est incroyablement facile à utiliser et vous permet de gérer et de stocker vos mots de passe dans un coffre-fort sécurisé.
Dans ce guide, nous verrons comment configurer l’application NordPass, comment configurer vos mots de passe et comment intégrer NordPass à votre navigateur Web.
Table des matières
Étape 1 – Installation de l’application NordPass sous Linux
Pour utiliser NordPass sous Linux, vous devez installer l’application NordPass. Il existe deux façons de faire fonctionner le programme NordPass sur votre PC Linux. La première façon de l’installer est via le magasin Snap. La version Snap de NordPass est officiellement approuvée par NordPass.com, et lorsque vous cliquez sur le bouton «Télécharger» pour Linux, vous serez redirigé vers la page Snap. L’autre façon d’installer NordPass sur Linux est via Flatpak.
Dans ce guide, nous passerons en revue les deux méthodes d’installation de l’application NordPass sous Linux. Pour démarrer le processus d’installation, ouvrez une fenêtre de terminal en appuyant sur Ctrl + Alt + T ou Ctrl + Maj + T sur le clavier. Ensuite, suivez les instructions d’installation en ligne de commande décrites ci-dessous qui correspondent à la méthode d’installation que vous préférez.
Paquet Snap
Pour installer NordPass via Snap sur Linux, vous devrez activer le runtime Snapd sur votre PC. Pour activer Snapd, suivez notre guide pour installer le système d’exécution Snapd. Une fois que le runtime est opérationnel, utilisez la commande snap install ci-dessous pour que la dernière version de NordPass fonctionne sur votre ordinateur.
sudo snap install nordpass
Sinon, si vous préférez installer Snaps via l’interface graphique, rendez-vous sur le Page NordPass sur Snapcraft.io, et cliquez sur le bouton vert «Installer». Il devrait s’ouvrir dans le programme d’installation de l’application GUI sur votre PC Linux.
Flatpak
Ceux qui ne sont pas fans de Snap n’ont pas à s’inquiéter. Il est possible de faire fonctionner le dernier NordPass via l’App Store Flathub. Pour démarrer l’installation, assurez-vous que le package «Flatpak» est installé sur votre système. Pour mettre Flatpak en marche, suivez notre guide sur le sujet.
Après avoir configuré le package Flatpak sur votre ordinateur, vous devrez vous abonner à l’App Store Flathub en utilisant la commande suivante dans une fenêtre de terminal.
Remarque: l’application NordPass Flatpak devrait fonctionner assez bien dans la plupart des cas. Cependant, sachez que vous pouvez remarquer des problèmes lors de l’importation de mots de passe via CSV sur certains systèmes d’exploitation Linux, en raison du fonctionnement de Flatpak. N’utilisez la version Flatpak que si vous ne pouvez pas utiliser la version Snap!
flatpak remote-add --if-not-exists flathub https://flathub.org/repo/flathub.flatpakrepo
Une fois que l’App Store Flathub est configuré sur votre ordinateur, entrez l’installation flatpak sur votre ordinateur dans la fenêtre du terminal pour installer la dernière version de NordPass.
flatpak install flathub com.nordpass.NordPass
Étape 2 – Configuration de l’extension de navigateur NordPass
L’installation de l’application NordPass est la première étape pour faire fonctionner le service sur votre PC Linux. Cependant, la seule configuration de l’application ne suffit pas. Vous devez également installer l’extension de navigateur NordPass.
NordPass a des extensions de navigateur pour divers navigateurs Linux. Ces navigateurs sont Firefox, Chrome, Vivaldi, Brave et Opera. Cliquez sur l’un des liens de la liste ci-dessous pour installer l’extension de navigateur sur votre navigateur préféré.
Après avoir installé l’extension de navigateur NordPass, cliquez sur l’icône NordPass. En cliquant dessus, vous verrez une page indiquant «Obtenir l’application de bureau NordPass». Passez à la section suivante de ce guide.
Étape 3 – Configuration de NordPass sous Linux
Ouvrez l’application NordPass. Ensuite, entrez vos informations de connexion pour accéder à l’application. Si vous n’avez pas de compte, rendez-vous sur NordPass.com pour créer un nouveau compte.
Après vous être connecté à votre compte NordPass, vous verrez un message dans l’application qui dit: «Votre NordPass est prêt!» En dessous, un message dit: « Importez vos mots de passe ou ajoutez des éléments pour commencer à organiser votre coffre-fort. » Trouvez le bouton vert «Importer des éléments» et cliquez dessus avec la souris.
En cliquant sur le bouton «Importer des éléments», vous verrez de nombreuses options d’importation de mot de passe. Pour importer vos mots de passe depuis Firefox, Opera, Chrome ou Brave, cliquez sur leurs icônes. Ou, si vous utilisez un autre gestionnaire de mots de passe (comme BitWarden, 1Password, DashLane, LastPass, etc.), cliquez sur son icône.
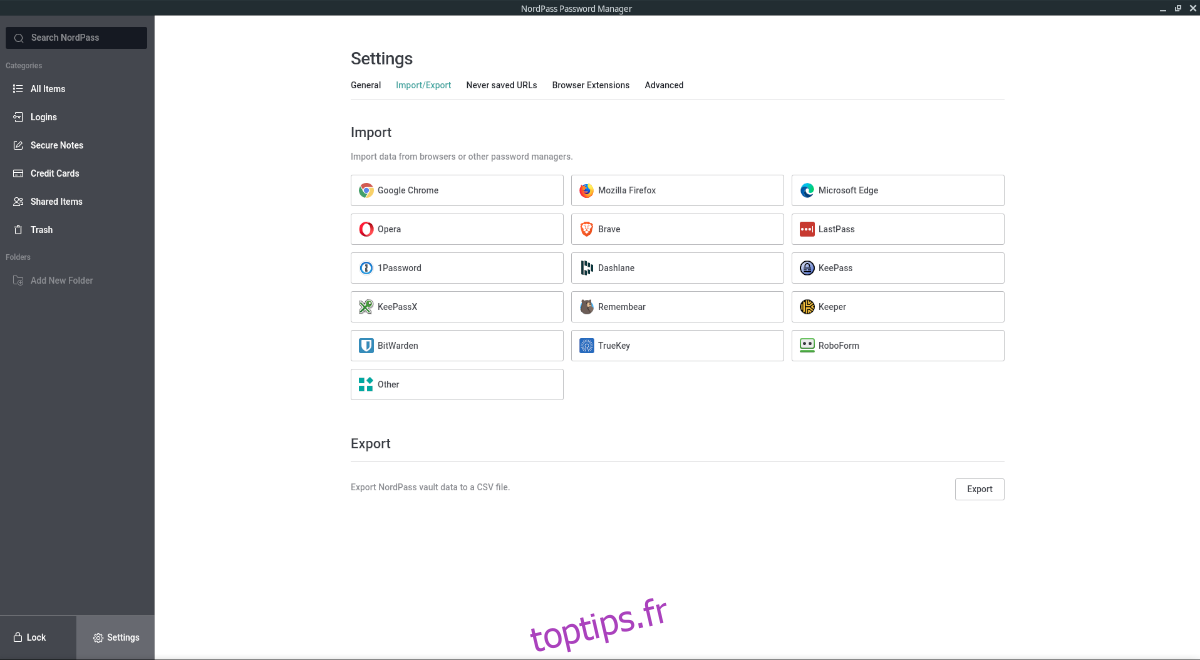
Lorsque vous cliquez sur l’icône d’importation de votre mot de passe, qu’il s’agisse d’une icône de navigateur ou d’un autre gestionnaire de mots de passe, vous verrez un message similaire. Le message vous demandera d’exporter vos mots de passe existants sous forme de fichier CSV. Suivez les instructions pour exporter vos mots de passe dans un fichier.
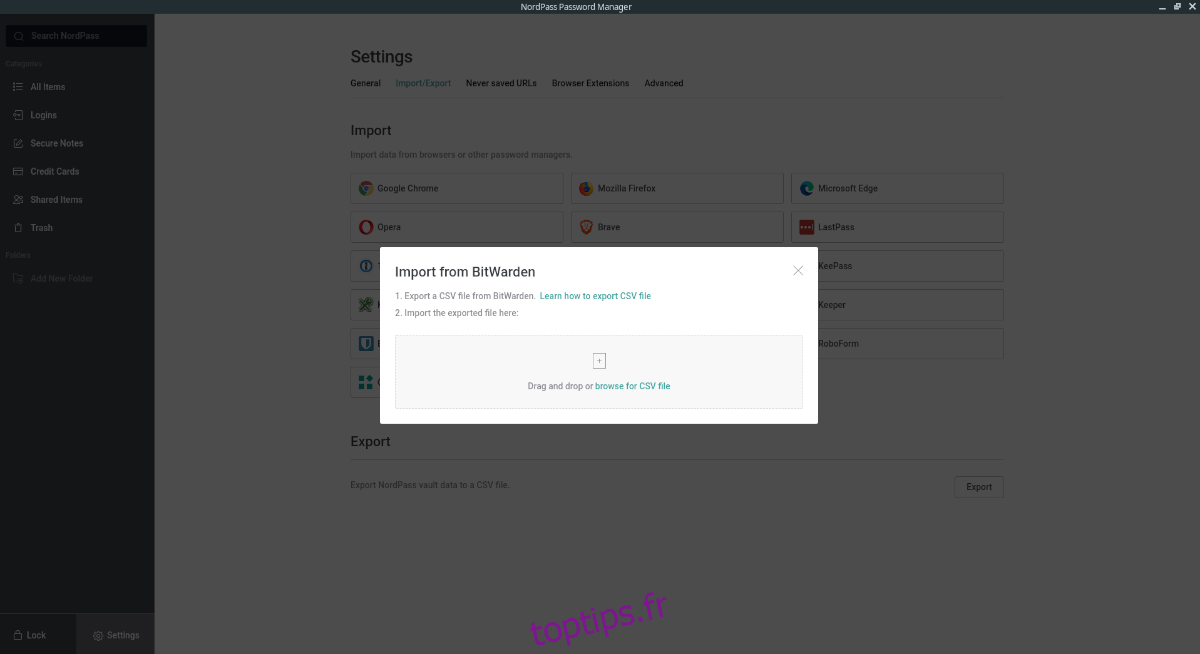
Une fois vos mots de passe importés dans NordPass, toutes vos informations sont configurées! Accédez à votre navigateur et cliquez sur l’icône NordPass pour accéder à vos mots de passe. Vous pouvez également accéder à vos identifiants via l’application de bureau NordPass!