Une webcam intégrée est facile à utiliser; tout est configuré lorsque vous démarrez sur votre bureau. Toute application que vous installez pourra la détecter et la diffuser. Dans certains cas, vous devrez peut-être accorder l’autorisation à l’application, par exemple, lorsque Chrome tente d’accéder à la caméra, il vous demandera l’autorisation. C’est tout ce que vous avez à faire dans la plupart des cas pour commencer à utiliser l’appareil photo, mais cela ne fonctionne pas toujours. Parfois, la caméra affiche simplement un écran noir.

Table des matières
Problèmes d’écran noir de la webcam sous Windows 10 [FIX]
Certaines marques de webcam ont leurs propres problèmes. Logitech est un fabricant de webcams très populaire et ses produits ont parfois des problèmes particuliers à ses propres caméras. Voici quelques solutions que vous pouvez essayer pour résoudre les problèmes avec n’importe quel type de webcam. Avant de commencer, redémarrez d’abord votre système et voyez si cela résout le problème.
1. Vérifiez les obstructions
Il est possible que quelque chose bloque physiquement l’objectif de votre webcam. S’il s’agit d’un tout nouvel appareil, vous n’avez peut-être pas retiré tous les autocollants / films de protection de l’appareil, alors jetez-y un coup d’œil et supprimez tout ce qui est encore collé. Ne laissez rien juste parce que c’est transparent.
2. Allumez l’appareil photo
L’accès à la caméra sur Windows 10 peut être activé et désactivé pour l’ensemble du système d’exploitation. S’il est désactivé, aucune application ne pourra l’utiliser.
Ouvrez l’application Paramètres et accédez à Confidentialité> Appareil photo.
Assurez-vous que le message « L’accès à la caméra pour cet appareil est activé » s’affiche.
Sinon, cliquez sur Modifier et activez-le.
Redémarrez votre PC.

3. Vérifiez les autorisations
Windows 10 vous permet de définir l’accès à la caméra pour chaque application. Il est possible que l’application dans laquelle vous utilisez l’appareil photo n’ait pas accès à l’appareil.
Quittez l’application que vous utilisez.
Ouvrez l’application Paramètres.
Accédez au groupe de paramètres Confidentialité et sélectionnez Appareil photo.
Faites défiler jusqu’à la section « Autoriser les applications à accéder à votre caméra » et activez le commutateur.
Faites défiler plus bas, recherchez l’application dans laquelle vous essayez d’utiliser l’appareil photo et assurez-vous qu’elle a accès à l’appareil.

4. Vérifiez les paramètres de l’application
Chaque application qui peut accéder à la webcam sur votre système a normalement son propre écran de paramètres. Skype les a, Chrome en a, tout comme OBS. Ouvrez le panneau des paramètres de l’application et assurez-vous que la caméra y est détectée. Essayez quelques applications différentes. Si l’écran de la caméra est noir dans une application particulière, vous devez le dépanner et non la webcam.
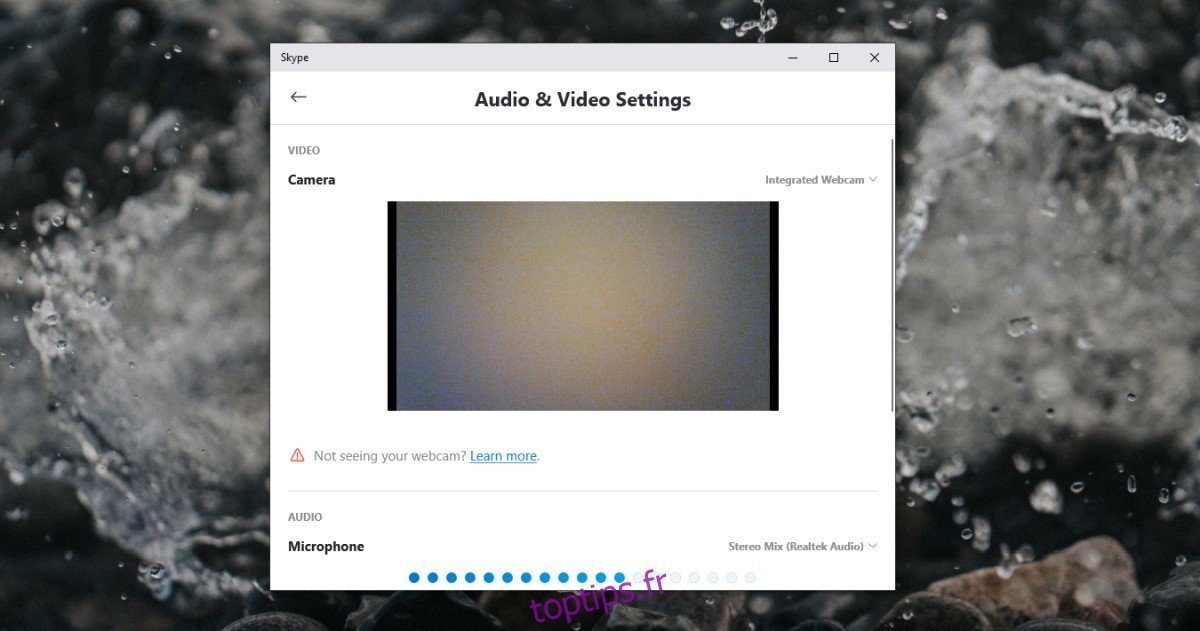
5. Mettre à jour le pilote de la webcam
Une webcam, comme tout autre matériel sur votre machine, a besoin de pilotes pour fonctionner. Les pilotes d’une webcam sont installés automatiquement mais ils peuvent ne pas être à jour. Cela est vrai pour les webcams internes et externes.
Ouvrez le Gestionnaire de périphériques.
Développez le groupe d’appareils Caméras.
Cliquez dessus avec le bouton droit de la souris et sélectionnez Mettre à jour le pilote dans le menu contextuel.
Installez tous les pilotes que Windows 10 trouve.
Installer des pilotes / applications propriétaires
Si vous utilisez une webcam Logitech ou une autre marque, il est judicieux d’installer toutes les applications disponibles pour la configurer. Téléchargez et installez l’application. Si l’application ne résout pas le problème, téléchargez les pilotes directement auprès du fabricant de l’appareil et installez-les manuellement.
Ouvrez le Gestionnaire de périphériques.
Développez Caméras et cliquez avec le bouton droit sur votre webcam.
Sélectionnez Mettre à jour le pilote et sélectionnez l’option «Parcourir mon ordinateur à la recherche de logiciels».
Suivez les étapes et sélectionnez le pilote que vous avez téléchargé.

Vous ne voyez pas la webcam dans le Gestionnaire de périphériques? Suivez ces instructions pour y remédier.
6. Désinstallez et réinstallez la webcam
Essayez de désinstaller et de réinstaller l’appareil.
Ouvrez le Gestionnaire de périphériques et développez Appareil photo.
Cliquez avec le bouton droit sur la caméra et sélectionnez Désinstaller le périphérique.
Une fois désinstallé, redémarrez le système.
Ouvrez à nouveau le Gestionnaire de périphériques et cliquez sur le bouton «Rechercher le matériel».
Windows recherchera le nouveau matériel et installera les pilotes correspondants.
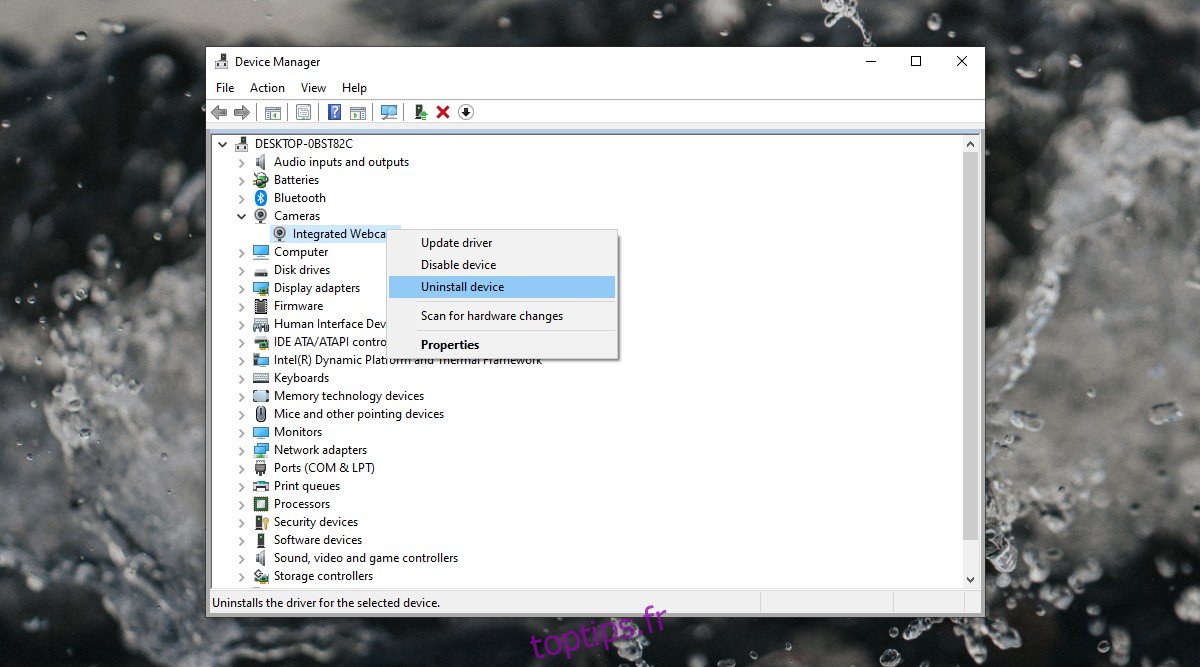
7. Vérifiez que l’appareil est allumé
Les webcams sont éclairées pour indiquer qu’elles sont en cours d’utilisation. Vérifiez si le voyant de votre webcam s’allume lorsque vous y accédez. Si ce n’est pas le cas, l’appareil ne s’allume tout simplement pas. Cela peut être un problème matériel.
Pour une webcam externe, modifiez le port auquel elle est connectée. Changez le fil que vous utilisez pour connecter l’appareil à votre appareil.
Pour une webcam interne, vérifiez votre BIOS pour vous assurer que le périphérique est activé. Si l’appareil n’apparaît pas dans le BIOS, vous devrez prendre votre ordinateur pour une vérification. Il est possible que la caméra ne soit pas connectée. Cela peut être mineur et facile à réparer.
8. Retirez les autres périphériques USB
Il peut être utile de retirer tous les périphériques USB du système. Déconnectez-les tous et voyez si la webcam commence à fonctionner. Il est possible qu’un autre appareil interfère avec la connexion.
9. Vérifiez les autres applications
Normalement, une webcam ne peut être utilisée que par une seule application à la fois. Si une application sur votre machine utilise déjà la webcam, vous ne pourrez pas y accéder dans d’autres applications. Le moyen le plus simple de vérifier quelle application l’utilise est via l’application Paramètres.
Ouvrez l’application Paramètres et accédez à Confidentialité> Appareil photo.
Faites défiler la liste des applications et vous verrez « Actuellement utilisé » sous l’application qui l’utilise.

10. Vérifiez les applications de webcam virtuelle
Si une application de webcam virtuelle est installée sur votre système, supprimez-la ou désactivez-la. Il peut interférer et empêcher les applications d’accéder à la webcam.
Conclusion
Les webcams ressemblent beaucoup à des haut-parleurs ou à des écouteurs; ils sont faciles à utiliser et à configurer. Vous pouvez rencontrer des problèmes de temps en temps, mais cela ne devrait pas être trop difficile à résoudre à moins que vous ayez de graves problèmes matériels.

