Alors que les utilisateurs Apple peuvent facilement utiliser le service de stockage iCloud, il ne contient que 5 Go de stockage gratuit. Plutôt que de payer un supplément, vous pouvez passer à l’utilisation de Google Drive sur votre Mac, ce qui vous donnera plus d’espace et des outils supplémentaires.
Une fois que vous avez installé et configuré Google Drive, il apparaîtra sous forme de dossier dans l’application Finder. Vous aurez besoin d’un compte Google configuré et configuré pour pouvoir utiliser Google Drive.
Table des matières
Installation de Google Backup and Sync sur Mac
Pour accéder à Google Drive sur votre Mac (et non à partir d’un navigateur), vous devez télécharger et installer le logiciel Google Backup and Sync.
Dirigez-vous vers le Google Drive site Web et cliquez sur le bouton «Télécharger» dans la section «Personnel».
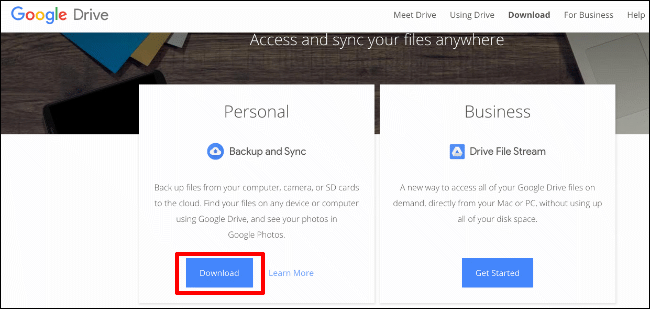
Acceptez les termes et conditions pour commencer à télécharger le logiciel. Ouvrez le fichier DMG une fois le téléchargement terminé.
Dans le programme d’installation de DMG, faites glisser l’icône «Sauvegarder et synchroniser depuis Google» vers le dossier «Applications» de l’autre côté.
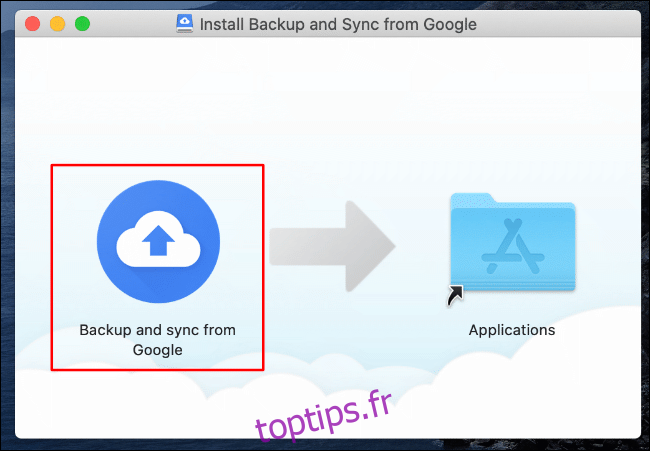
Après quelques instants, le logiciel de sauvegarde et de synchronisation pour Google Drive sera installé sur votre Mac.
Vous pouvez y accéder à partir de votre Launchpad ou en recherchant «Sauvegarder et synchroniser» dans Spotlight Search, accessible en cliquant sur l’icône de recherche en haut à droite de votre écran Mac ou en appuyant sur les touches CMD + Barre d’espace.
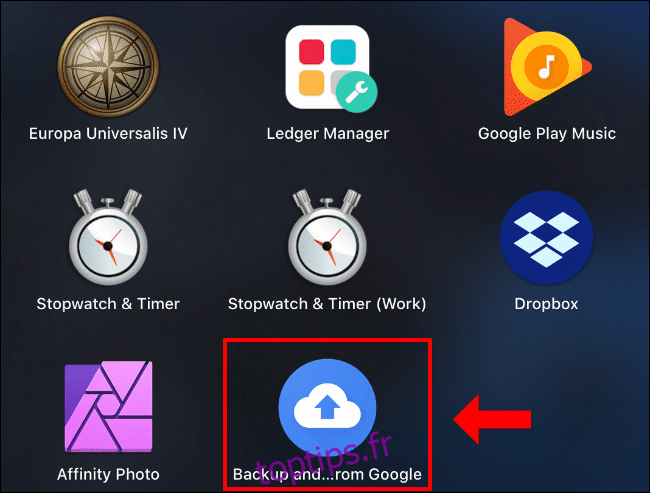
Selon votre version de macOS, un avertissement sur l’utilisation de la sauvegarde et de la synchronisation peut apparaître au premier lancement.
Cliquez sur «Ouvrir» pour lui permettre de se lancer.
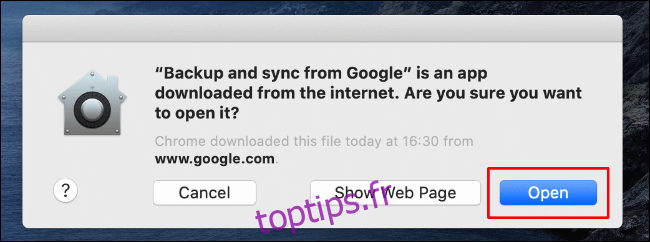
Vous devrez ensuite autoriser l’accès de sauvegarde et de synchronisation à vos fichiers et lui permettre de sauvegarder votre dossier de bureau.
Cliquez sur « Ne pas autoriser » si vous préférez ne pas autoriser cela, mais vous configurerez ces options plus tard. Sinon, cliquez sur «OK» pour autoriser l’accès à la sauvegarde et à la synchronisation.
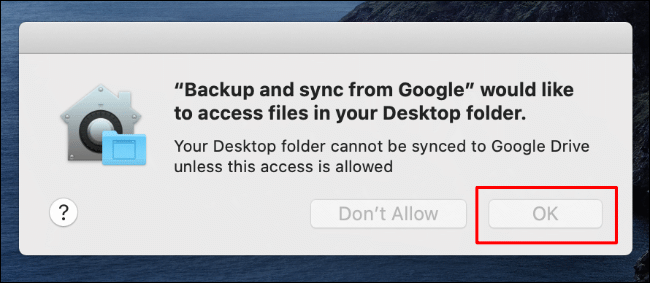
Autorisez la même chose pour votre dossier Documents en cliquant sur le bouton «OK».
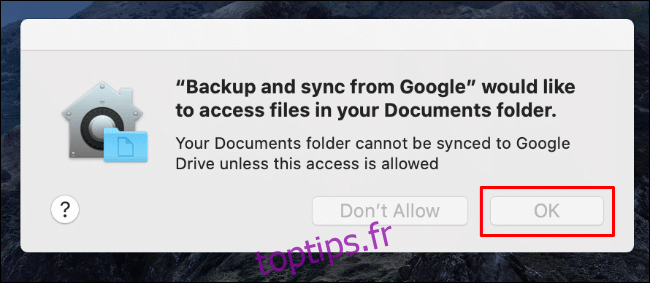
Cliquez sur «OK» pour autoriser le même accès pour vos photos et vidéos. Cela leur permettra d’être sauvegardés sur votre compte Google.
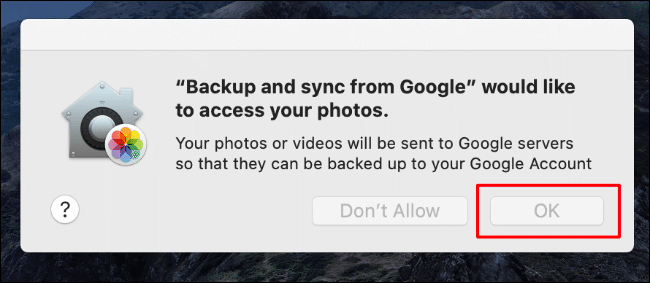
Une fois les autorisations correctes appliquées, la sauvegarde et la synchronisation seront lancées.
Configuration de Google Backup and Sync sur Mac
Une fois que le logiciel Google Backup and Sync est lancé avec les autorisations appropriées, cliquez sur le bouton «Commencer», puis connectez-vous avec le nom d’utilisateur et le mot de passe de votre compte Google.
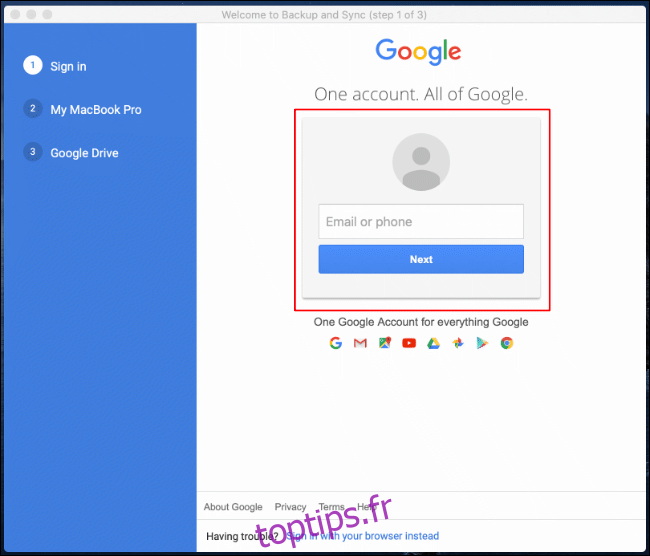
Vous devrez ensuite sélectionner les dossiers de votre Mac que vous souhaitez synchroniser avec Google Drive.
Cliquez sur « OK » pour commencer, puis sélectionnez les dossiers que vous souhaitez synchroniser dans la section supérieure. Par défaut, vos dossiers Bureau, Documents et Images seront synchronisés. Vous pouvez les décocher si vous préférez.
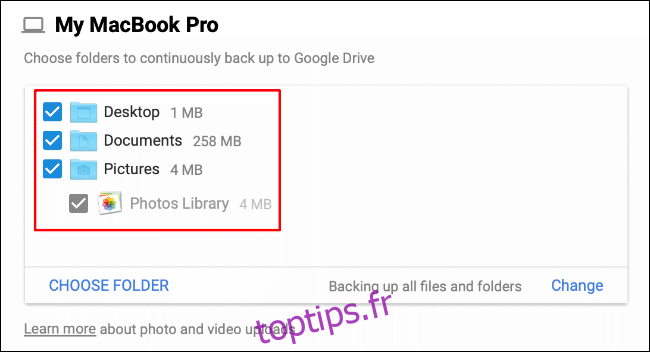
Vous devrez choisir la qualité de vos téléchargements de photos et de vidéos. Sélectionnez le bouton radio à côté de votre option préférée.
« Haute qualité » convertira vos photos et vidéos en une qualité inférieure, mais ces fichiers ne seront pas pris en compte dans votre quota de stockage. Si vous préférez les laisser intacts, choisissez l’option «Qualité d’origine». Cela utilisera votre quota de stockage Google Drive fourni.
Cochez la case « Télécharger des photos et des vidéos sur Google Photos » pour les télécharger automatiquement sur Google Photos, puis cliquez sur « Suivant » pour continuer.
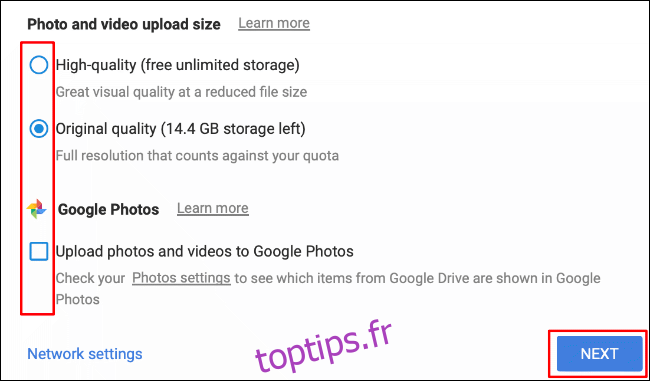
Vous devrez ensuite décider quels dossiers de votre stockage Google Drive vous souhaitez synchroniser automatiquement avec votre Mac pour vous permettre un accès immédiat.
Cliquez sur « OK » pour commencer. Sélectionnez « Tout synchroniser dans mon disque » pour synchroniser tous les fichiers de votre stockage Google Drive ou sélectionnez des fichiers individuels en cliquant sur l’option « Synchroniser ces dossiers uniquement ».
Cela vous fournira une liste des dossiers disponibles. Décochez les dossiers que vous ne souhaitez pas synchroniser, cliquez sur «Démarrer» pour terminer le processus de configuration, puis commencez à synchroniser vos fichiers.
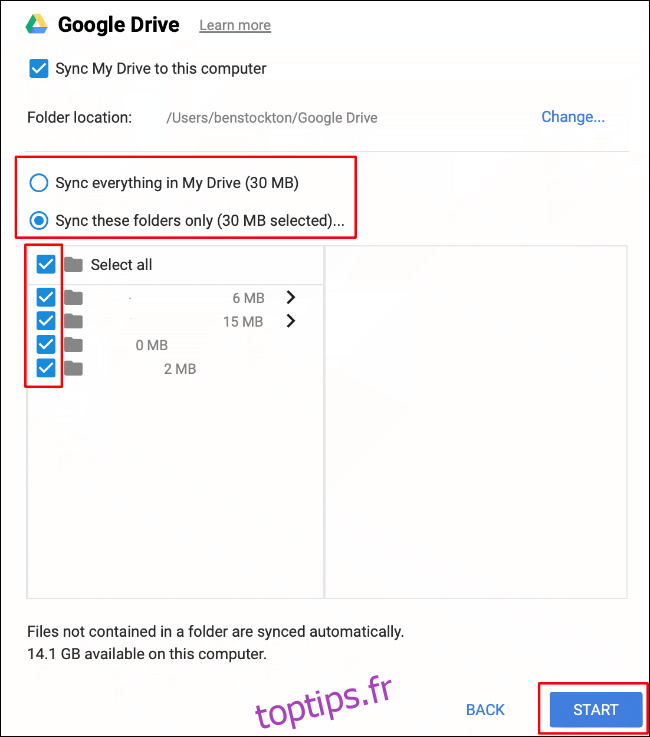
Accéder à Google Drive sur votre Mac
Une fois le logiciel Google Backup and Sync configuré, un outil de configuration apparaîtra dans la barre de menus de macOS. Cela vous donnera des informations sur la progression de tout fichier de synchronisation et vous permettra de configurer Google Drive à l’avenir.
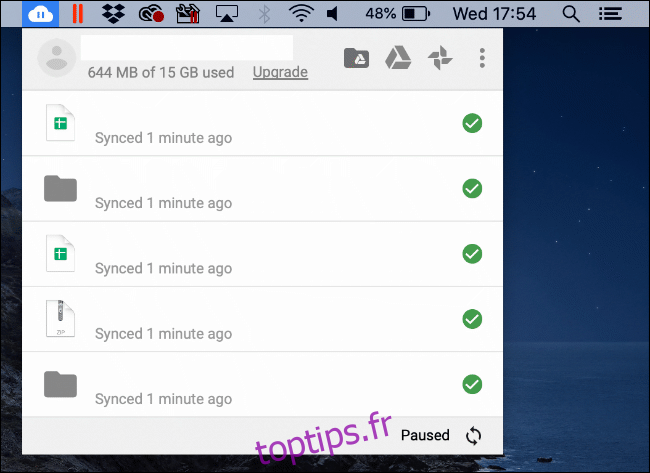
Votre dossier Google Drive apparaîtra pour que vous puissiez y accéder comme n’importe quel autre dossier du Finder, sous la section « Favoris » du menu de gauche. Vous pouvez lancer le Finder à partir de votre Launchpad ou en le recherchant en cliquant sur l’icône de recherche Spotlight dans votre barre de menus.
Ce dossier est l’endroit où vous pouvez ajouter, modifier ou supprimer des fichiers et des dossiers sur votre stockage Google Drive. Le dossier apparaît également lorsque vous cherchez à enregistrer ou à ouvrir des fichiers dans d’autres logiciels.
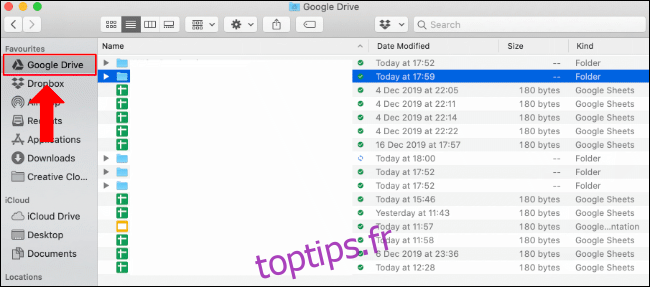
En fonction des options de synchronisation que vous avez sélectionnées lors du processus de configuration, vos fichiers de bureau, de document et de photo seront également synchronisés automatiquement avec votre stockage Google Drive, que vous les ayez ou non enregistrés directement dans votre dossier de stockage Google Drive.
