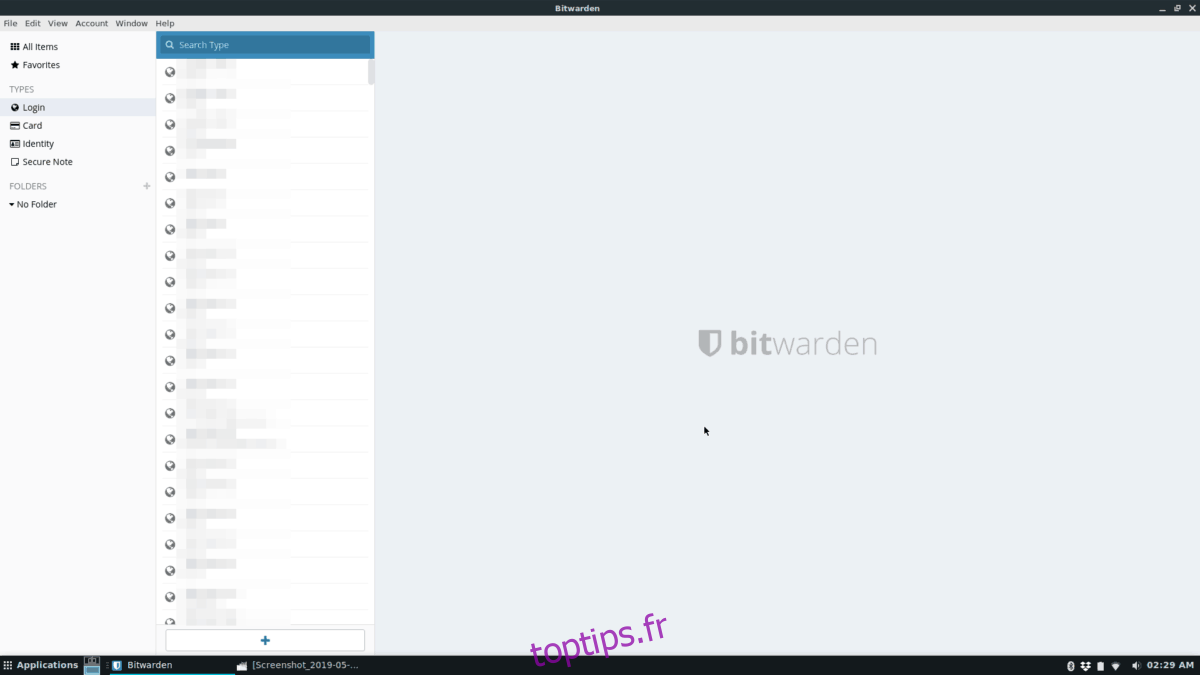L’application Bitwarden est un gestionnaire de mots de passe open source pour Linux, Mac, Windows et la plupart des navigateurs Web modernes. Son utilisation est totalement gratuite et offre des fonctionnalités utiles telles que l’intégration avec ubikey et de nombreux aspects du bureau.
L’une des meilleures raisons de choisir Bitwarden plutôt que quelque chose comme LastPass ou Dashlane est que toutes les fonctionnalités qu’il propose sont gratuites et qu’il n’est pas nécessaire de facturer un abonnement. Mieux encore, ils prennent Linux au sérieux en tant que plate-forme en proposant une application native à installer. Voici comment le faire fonctionner sur votre système.
Table des matières
Ubuntu / Debian
Les développeurs Bitwarden ont un package DEB disponible au téléchargement, ce qui signifie que si vous utilisez Ubuntu ou Debian, ou une distribution Linux qui utilise le format de package Debian, vous pourrez installer l’application rapidement.
Pour mettre la main sur le dernier package Bitwarden DEB, cliquez sur ce lien ici. Il devrait démarrer instantanément le téléchargement du package. Une fois le téléchargement de la DEB terminé, ouvrez un terminal en appuyant sur Ctrl + Alt + T ou Ctrl + Maj + T.
À l’aide de la commande CD, déplacez la session de ligne de commande dans le dossier «Téléchargements» où se trouve le package Bitwarden.
cd ~/Download
Dans le répertoire «Téléchargements», vous pourrez installer le package Bitwarden sur le système avec la commande dpkg.
sudo dpkg -i Bitwarden-*-amd64.deb
Après l’installation, utilisez la commande apt install pour corriger les problèmes de dépendance qui auraient pu survenir pendant le processus d’installation du package.
sudo apt install -f
Arch Linux
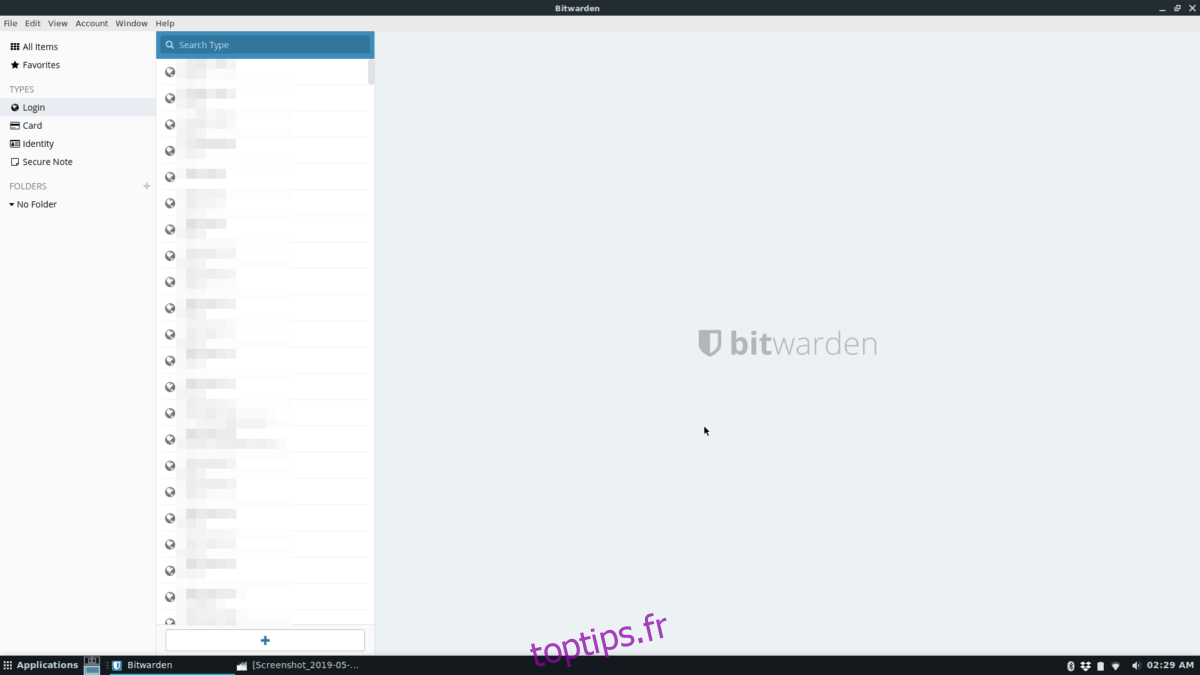
Bitwarden n’a pas de version officielle d’Arch, mais il existe une application non officielle sur l’AUR pour ceux qui le souhaitent. Pour démarrer l’installation, utilisez le gestionnaire de packages Pacman pour installer les packages Base-devel et Git.
sudo pacman -S base-devel git
Une fois les packages configurés, utilisez l’outil Git pour récupérer et télécharger l’assistant Trizen AUR. Avec cet outil, la configuration de Bitwarden sera beaucoup plus facile, car vous n’aurez pas besoin d’installer chaque dépendance individuelle manuellement.
git clone https://aur.archlinux.org/trizen.git
cd trizen
Installez Trizen en utilisant makepkg.
makepkg -sri
Enfin, utilisez l’application Trizen pour récupérer la dernière version de Bitwarden depuis l’AUR.
trizen -S bitwarden-bin
Fedora / OpenSUSE
Il existe un RPM disponible pour l’application de bureau Bitwarden, ce qui signifie que les utilisateurs de Fedora et d’OpenSUSE pourront la mettre en service assez rapidement.
Pour démarrer l’installation, cliquez sur ce lien ici pour démarrer le téléchargement du fichier Bitwarden RPM. Lorsque le téléchargement du package est terminé, ouvrez une fenêtre de terminal en appuyant sur Ctrl + Alt + T ou Ctrl + Maj + T sur le clavier.
À l’aide de la commande CD, déplacez la session de ligne de commande dans le répertoire «Téléchargements» de votre dossier de départ.
cd ~/Downloads
Une fois dans le dossier «Téléchargements», suivez les instructions spécifiques à la distribution afin que Bitwarden puisse s’installer avec succès.
Feutre
Sur Fedora Linux, le gestionnaire de packages DNF est requis pour installer les packages RPM. Pour installer Bitwarden, utilisez la commande dnf install ci-dessous.
sudo dnf install Bitwarden-*-x86_64.rpm
OpenSUSE
L’installation des fichiers de package RPM sur OpenSUSE implique l’utilisation du gestionnaire de packages Zypper. Pour que l’application fonctionne sur votre système, entrez la commande d’installation zypper suivante.
sudo zypper install Bitwarden-*-x86_64.rpm
Se casser
Les développeurs du gestionnaire de mots de passe Bitwarden ont mis leur application dans le magasin Snap, donc si vous ne pouvez pas installer les packages DEB ou RPM mais que vous pouvez installer et utiliser Snaps, vous avez de la chance.
Obtenir le package Bitwarden Snap est facile cependant, vous devez exécuter une distribution Linux prenant en charge Snapd. Pour faire fonctionner Snapd sous Linux, rendez-vous sur notre tutoriel sur le sujet. Nous expliquons comment le faire fonctionner sur presque toutes les distributions. Vous pouvez également installer Ubuntu, car il prend en charge les Snaps prêts à l’emploi.
Une fois que Snapd fonctionne sur votre PC Linux, la configuration de l’application Bitwarden se fait avec une simple commande d’installation instantanée dans le terminal.
sudo snap install bitwarden
AppImage
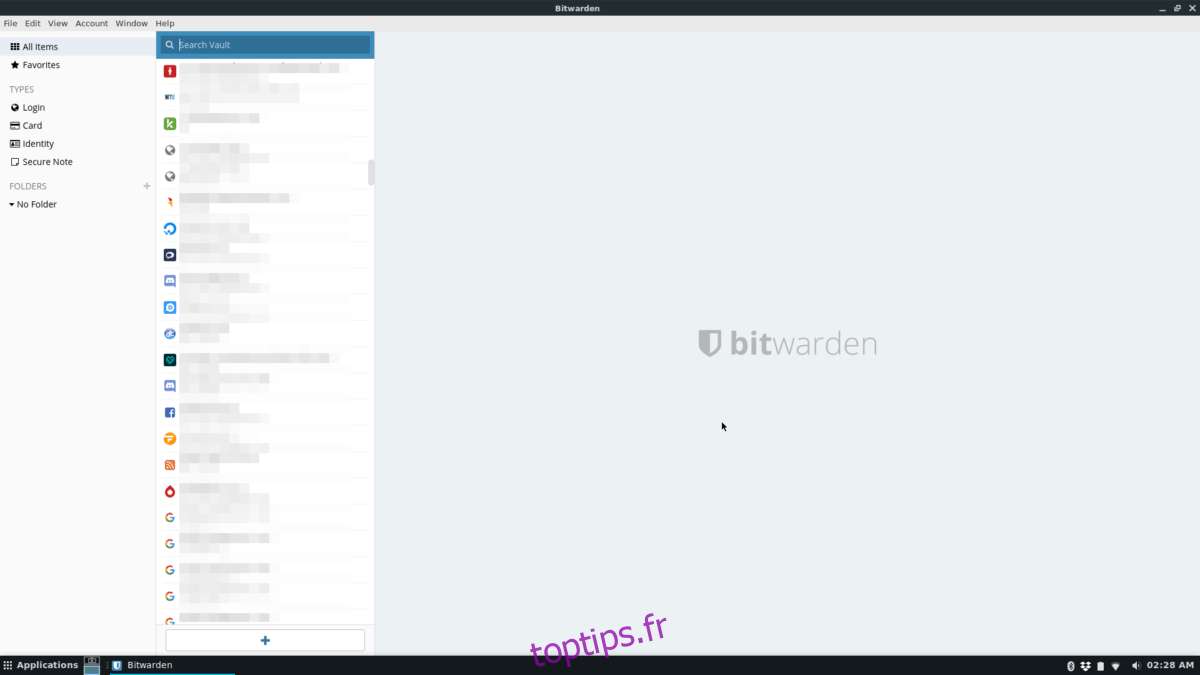
Une façon d’utiliser l’application Bitwarden sur Linux si vous ne pouvez pas utiliser Snaps, DEB ou RPM est de télécharger leur AppImage officielle. L’avantage de cette méthode d’installation est qu’elle fonctionnera sur toutes les distributions Linux, sans poser de questions.
Pour démarrer l’installation d’AppImage, cliquez sur ce lien ici. Il sera rapidement téléchargé sur votre PC. Ensuite, lorsque le téléchargement de l’AppImage est terminé, ouvrez une fenêtre de terminal et utilisez la commande CD pour accéder au répertoire «Téléchargements».
cd ~/Downloads
Utilisez chmod pour mettre à jour les autorisations du fichier AppImage, afin qu’il soit exécutable sur votre PC Linux.
sudo chmod +X Bitwarden-*-x86_64.AppImage
Ensuite, créez un nouveau dossier AppImages à l’aide de mkdir.
mkdir -p ~/AppImages
Déplacez le fichier Bitwarden dans le répertoire «Appimages».
mv Bitwarden-*-x86_64.AppImage ~/AppImages
Vous pourrez ensuite démarrer l’application pour la première fois avec la commande ci-dessous.
./Bitwarden-*-x86_64.AppImage