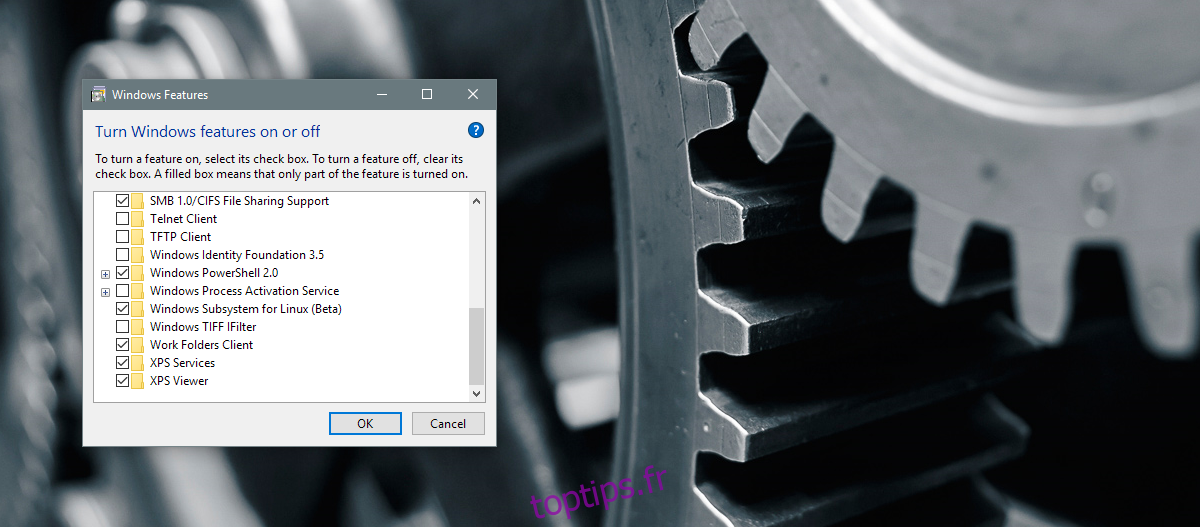La mise à jour anniversaire a ajouté Bash à Windows 10. La fonctionnalité en elle-même était le point culminant de la mise à jour. Cette fonctionnalité est destinée aux développeurs et non à l’utilisateur final moyen. Bash dans Windows 10 facilite le développement sur la plate-forme Windows. C’est également un excellent moyen d’amener les développeurs à passer à Windows 10, car vous ne pouvez pas obtenir Bash de manière native sur les anciennes versions de Windows. Il s’agit d’une fonctionnalité uniquement Windows 10. Bash dans Windows 10 est une fonctionnalité facultative, il n’est donc pas intégré comme l’invite de commande. Si vous souhaitez exécuter Bash en tant qu’administrateur à partir du menu contextuel et pouvoir l’ouvrir dans n’importe quel emplacement de dossier, vous devez modifier un peu le registre. Voici comment.
Table des matières
Obtenez Bash dans Windows 10
Avant de pouvoir exécuter Bash en tant qu’administrateur, vous devez vous assurer de l’avoir installé. Le processus est assez simple; activez le mode développeur dans l’application Paramètres sous Pour les développeurs. Vous aurez besoin des droits d’administrateur pour l’activer.
Une fois que vous l’avez activé, ouvrez l’application Panneau de configuration et accédez à Programmes> Activer ou désactiver les fonctionnalités Windows. Sélectionnez le sous-système Windows pour Linux.
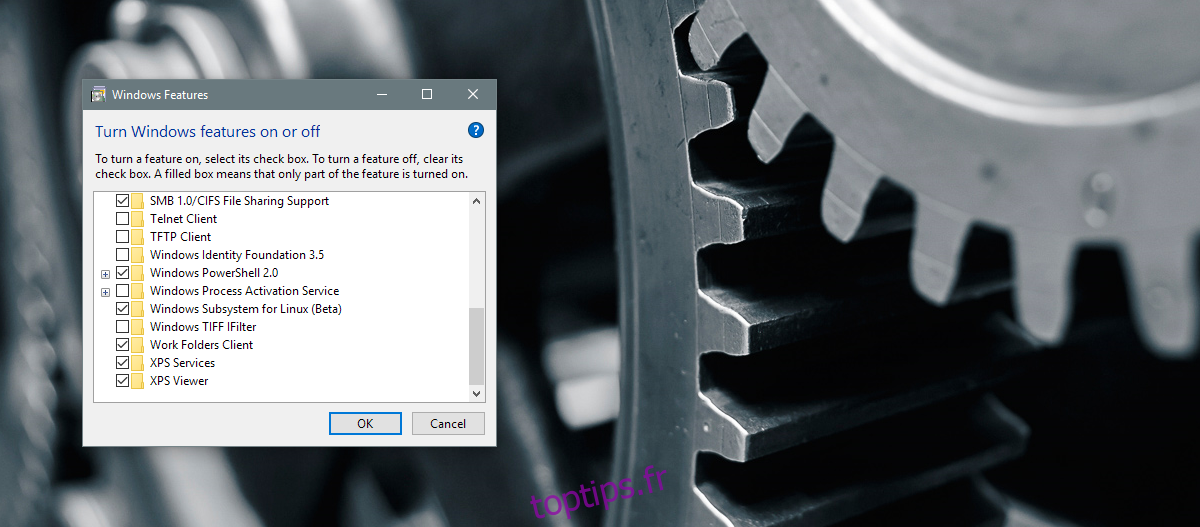
Ouvrez l’invite de commande (avec les droits d’administrateur) et tapez Bash. Windows 10 téléchargera et installera Bash. Cela peut prendre de 15 à 30 minutes pour le faire fonctionner.
Exécutez Bash en tant qu’administrateur
Il est assez facile d’exécuter Bash en tant qu’administrateur, mais ce n’est tout simplement pas possible à partir du menu contextuel du clic droit. Vous pouvez lancer l’application Bash à partir du menu Recherche Windows ou du menu Démarrer, mais vous ne pouvez pas l’ouvrir directement dans un dossier.
Ouvrez le registre Windows. Tapez «regedit» dans la barre de recherche et ouvrez-la avec des privilèges administratifs. Accédez à l’emplacement suivant;
HKEY_CLASSES_ROOTDirectoryshell
Créez une nouvelle sous-clé appelée AdminBash. La nouvelle clé aura une valeur de chaîne par défaut. Double-cliquez dessus et modifiez la valeur comme suit.
Run Bash As Admin
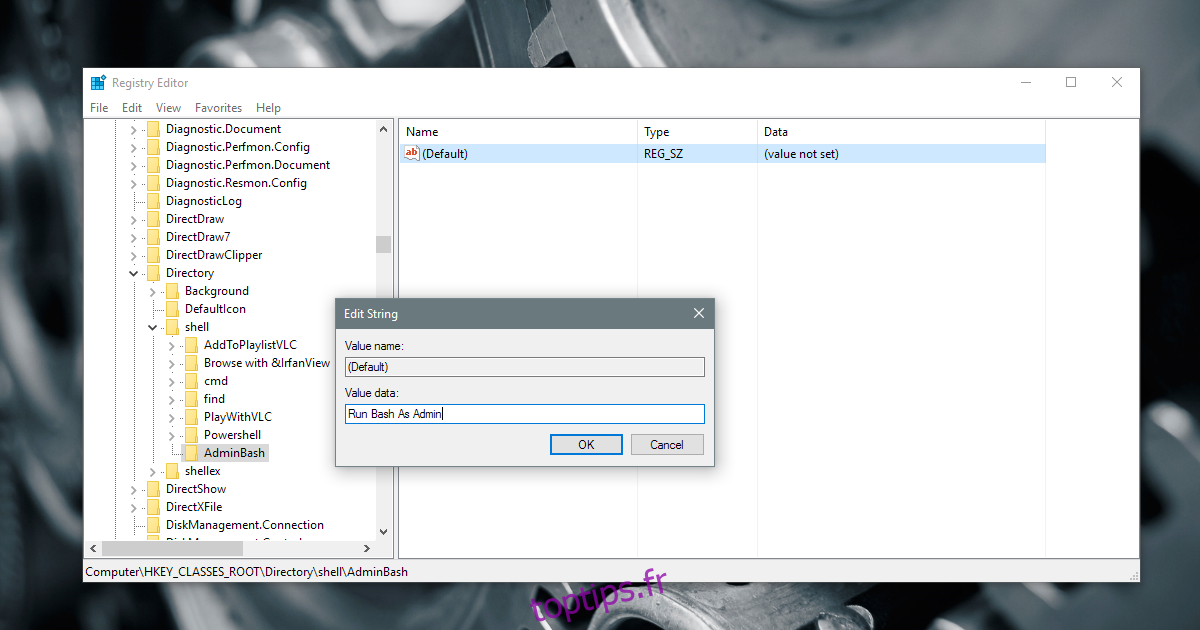
Ensuite, dans la clé Bash Admin que vous venez de créer, créez une autre clé et nommez-la Command. À l’intérieur de cette clé, comme la précédente, il y a une chaîne appelée Default. Double-cliquez dessus et modifiez la valeur comme suit.
powershell -c start -verb runas cmd '/c start /D """%V""" bash.exe'
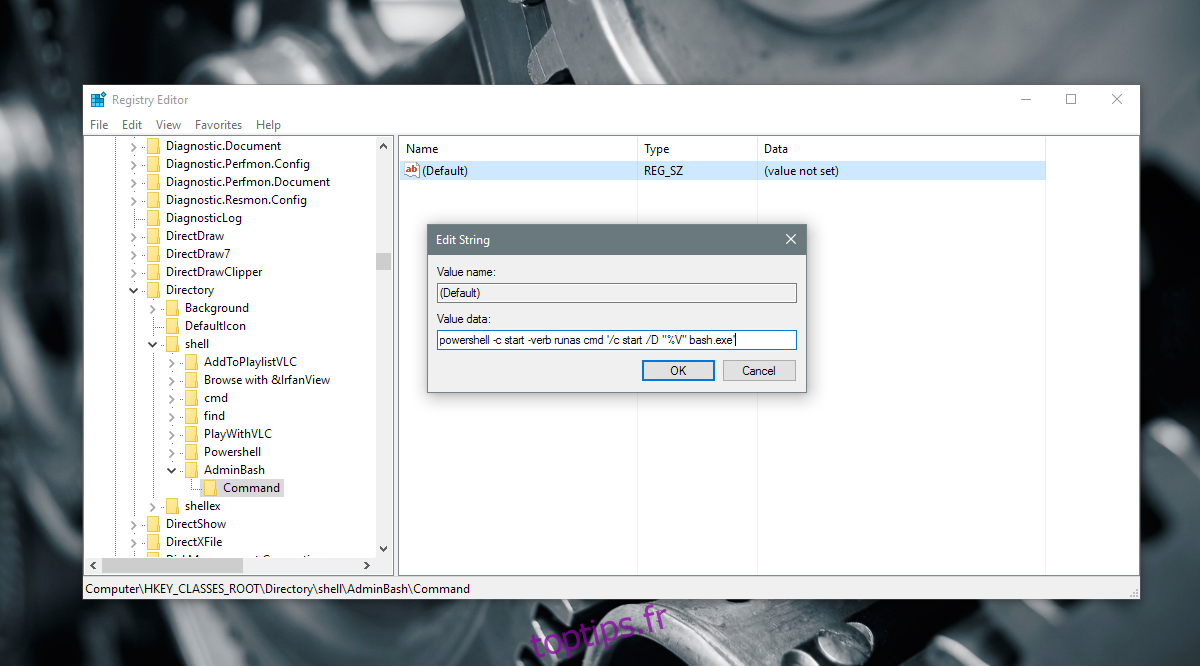
Redémarrez Explorer.exe pour faire bonne mesure. Cliquez avec le bouton droit sur un dossier et sélectionnez l’option Exécuter Bash en tant qu’administrateur dans le menu contextuel. Windows PowerShell s’ouvrira et vous serez alors invité à entrer votre mot de passe administrateur. Une fois que vous avez entré le mot de passe correctement, Bash s’ouvre.
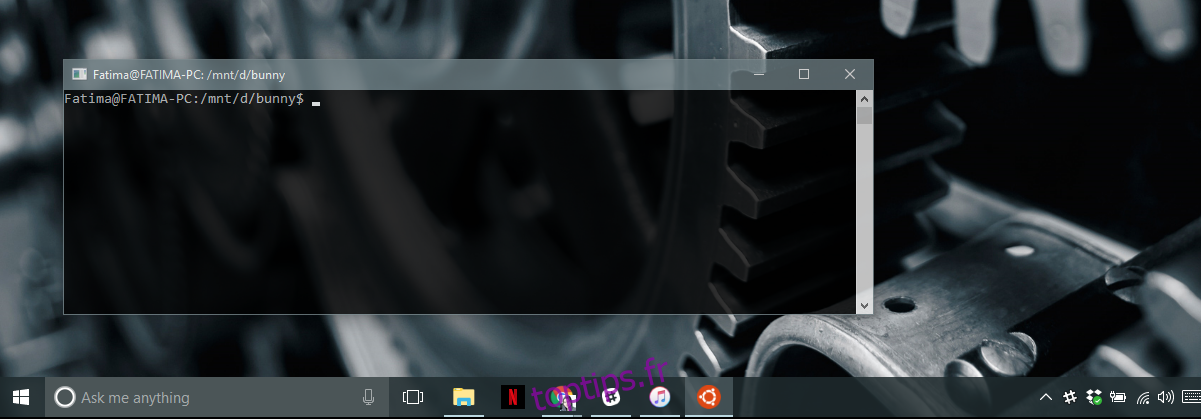
Une mise en garde
Bash ne pourra pas ouvrir un dossier contenant des espaces dans son nom. Par exemple, vous pouvez utiliser l’option de menu contextuel pour ouvrir un dossier appelé «Cool-Stuff» mais vous ne pouvez pas l’utiliser pour ouvrir un dossier appelé «Cool Stuff». Dans Bash, cela est généralement contourné en ajoutant des guillemets autour du nom du dossier, mais l’option du menu contextuel ne le permet pas. Ce hack est donc limité.
L’un de nos lecteurs Liandri a rendu cette mise en garde obsolète. La valeur de la chaîne a été mise à jour dans la section précédente à celle suggérée ci-dessous dans le commentaire. Il a été dûment testé et il a fonctionné parfaitement. Ce hack fonctionnera désormais pour les dossiers avec ou sans espaces dans leur nom.
Bash sur Windows 10 est disponible sur la mise à jour anniversaire et les versions ultérieures.