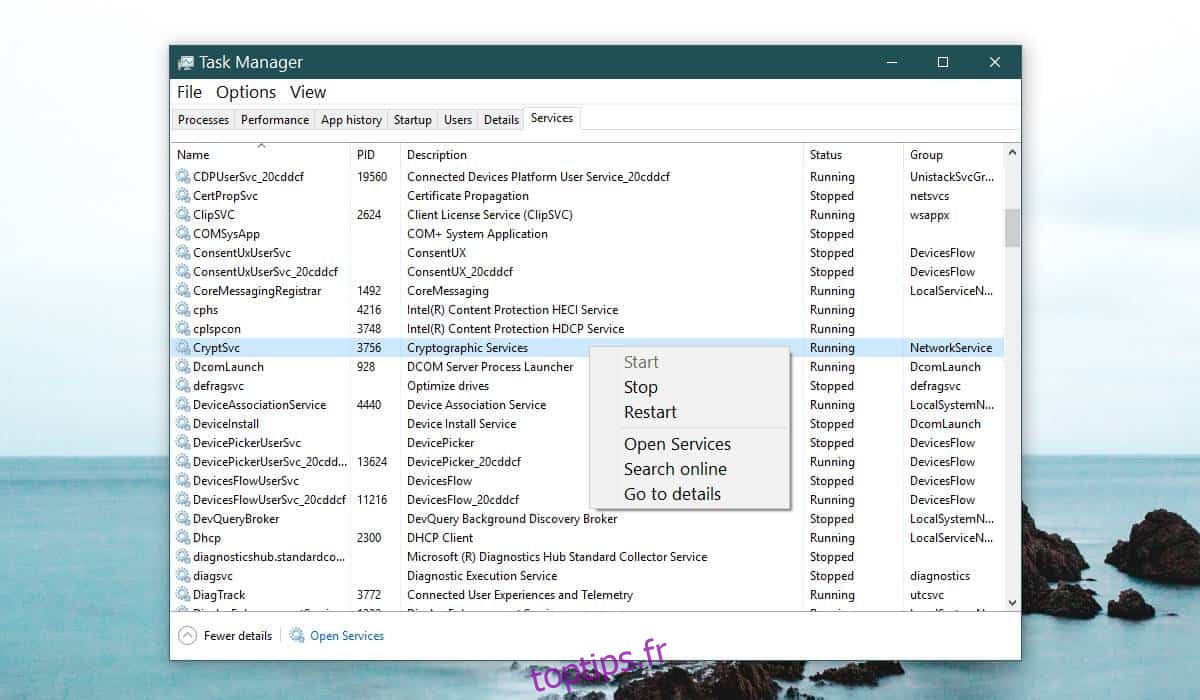Chrome, comme de nombreuses autres applications sous Windows 10, apporte des modifications au registre Windows lorsque vous l’installez. Ces modifications sont essentielles au fonctionnement de Chrome. Le navigateur dispose d’une fonction de réinitialisation soignée qui peut tout réinitialiser à sa valeur par défaut en cas de panne. Cela dit, la réinitialisation ne semble pas tout réparer. Pour certains utilisateurs de Windows 10, Chrome ne fonctionne pas est dû à un problème de registre.
Si vous obtenez constamment des erreurs ERR_TIMED_OUT dans Chrome même si d’autres navigateurs fonctionnent correctement, voici ce que vous devez faire.
Chrome ne fonctionne pas
Avant d’appliquer ce correctif particulier, vous devez vérifier s’il fonctionnera pour vous. Ouvrez le gestionnaire de tâches et accédez à l’onglet Services. Triez le service par nom, c’est-à-dire par ordre alphabétique et recherchez le service CryptSvc. Cliquez dessus avec le bouton droit de la souris et sélectionnez «Redémarrer» dans le menu contextuel. Après cela, vérifiez si Chrome fonctionne ou non. Si tel est le cas, ce correctif corrigera Chrome à long terme.
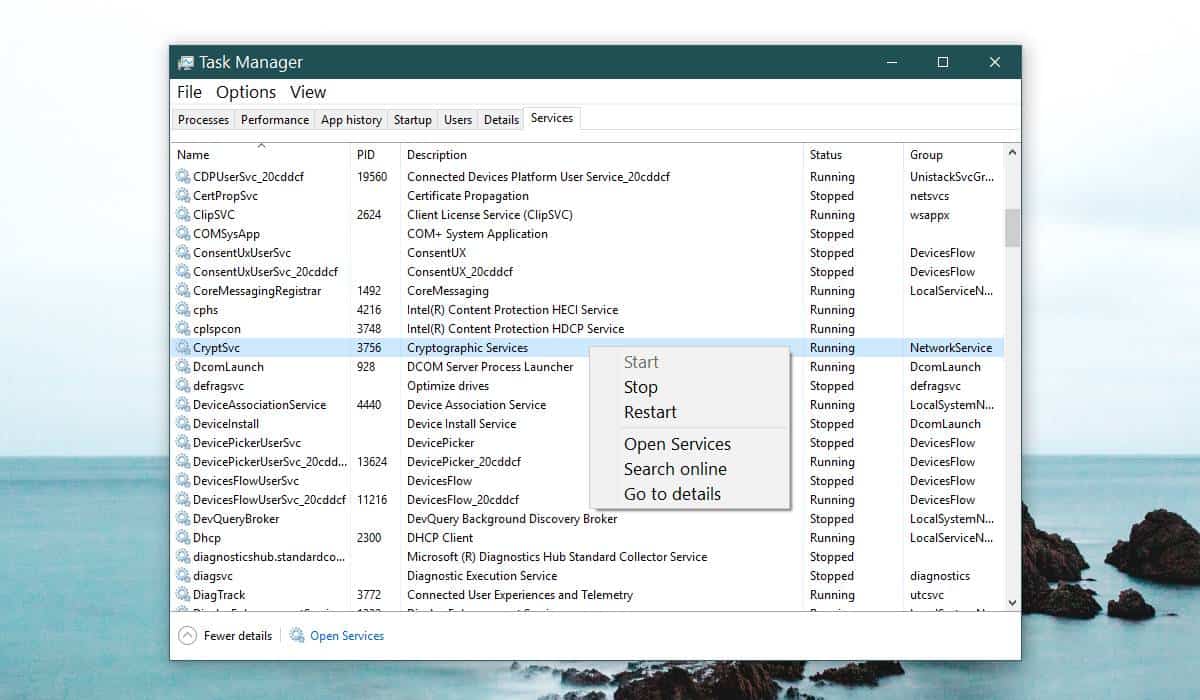
Ouvrez l’éditeur de registre Windows en appuyant sur le raccourci clavier Win + R. Cela ouvrira la boîte de course. Tapez regedit et appuyez sur Entrée. Vous allez avoir besoin des droits d’administrateur pour modifier le registre.
Allez à l’emplacement suivant;
HKEY_CURRENT_USERSoftwareMicrosoftSystemCertificatesRoot
Avant de faire quoi que ce soit, sauvegardez la clé racine. Ensuite, cliquez avec le bouton droit sur la clé ProtectedRoots et sélectionnez Autorisations dans le menu contextuel. Dans la fenêtre qui s’ouvre, sélectionnez votre utilisateur et activez ‘Contrôle total’ pour lui. Reprenez une autre sauvegarde de la clé racine.
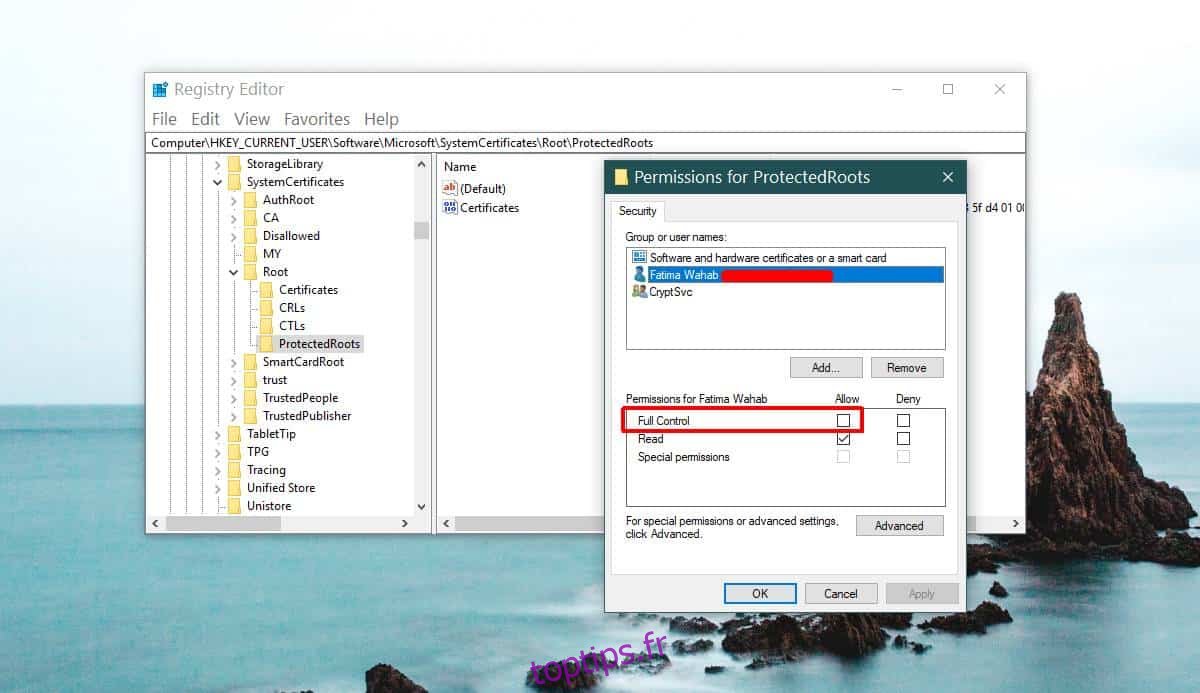
Ouvrez à nouveau le Gestionnaire des tâches et arrêtez le service CryptSvc. Ensuite, supprimez la clé racine de cet emplacement.
HKEY_CURRENT_USERSoftwareMicrosoftSystemCertificates
Redémarrez Windows 10 et votre problème devrait être résolu. Si vous rencontrez toujours des problèmes avec Chrome, vous devez le réinitialiser. Sauvegardez d’abord votre dossier de profil Chrome. Pour réinitialiser Chrome, ouvrez-le et cliquez sur le bouton Plus d’options en haut à droite. Dans le menu, sélectionnez Paramètres. Faites défiler vers le bas de la page Paramètres et cliquez sur Avancé. Encore une fois, faites défiler tout le chemin vers le bas. Vous verrez une option appelée «Restaurer les paramètres par défaut».
Confirmez que vous souhaitez réinitialiser Chrome. La réinitialisation ne supprimera pas votre historique, vos favoris ou vos mots de passe, cependant, puisque vous avez affaire à un buggy Chrome pour commencer, assurez-vous de faire une sauvegarde de votre dossier de profil.
Il s’agit d’un vieux bogue qui tourmentait les utilisateurs de Windows 10 build 10.0.17134.376 et il a été reconnu sur Les propres forums d’aide de Google.
Si vous obtenez l’erreur ERR_NAME_NOT_RESOLVED dans Chrome, il existe également un correctif pour cela.